اگر رایانه شما صفحه سیاه نشان می دهد، نیازی به وحشت نیست. این نکات را برای رفع سیاهی صفحه در ویندوز 11 بررسی کنید.
آ صفحه آبی مرگ (یا BSOD) در رایانه شخصی ویندوز 11 یک کد خطا را نمایش می دهد که به شما کمک می کند (از برخی جهات) در مورد یک مشکل احتمالی تحقیق و رفع کنید. از طرف دیگر صفحه سیاه هیچ اطلاعاتی را ارائه نمی دهد. به سادگی سیاه یا خالی بدون اطلاعات اضافی است.
رفع سیاهی صفحه در ویندوز 11 مستلزم اتخاذ رویکرد عیبیابی متفاوتی است، اما این بدان معنا نیست که رفع آن غیرممکن است. اگر با مشکلات صفحه سیاه مواجه هستید، به احتمال زیاد مشکل مربوط به سخت افزار است. همچنین ممکن است یک خطای نمایش ورودی با رفع آسان باشد.
بیایید نگاهی به نحوه رفع سیاهی صفحه در رایانه شخصی ویندوز 11 در زیر بیاندازیم.
علت سیاه شدن صفحه در ویندوز 11 چیست؟
هنگامی که یک صفحه سیاه یا خالی در سیستم ویندوز 11 خود دارید، ممکن است چندین مشکل ایجاد شود. به عنوان مثال، مشکلات می تواند سازگاری با درایور GPU یا مشکلات سخت افزاری با مانیتور، GPU، کابل ها یا پورت ها یا کابل های ورودی فیزیکی باشد.
اگر با مشکلات صفحه سیاه مواجه هستید، چندین روش عیبیابی دارید که میتوانید از آنها برای شروع دوباره کارها استفاده کنید.
تأیید برق برای رفع سیاهی صفحه در ویندوز 11
این گزینه ممکن است ساده به نظر برسد، اما مشکل میتواند با چیزی به سادگی اطمینان از وصل بودن و روشن بودن مانیتور باشد. این گزینه عمدتاً برای نمایشگرهای دسکتاپ خارجی و لپ تاپ هایی است که به عنوان مثال از طریق یک ایستگاه اتصال به یک مانیتور خارجی متصل هستند.
بررسی کنید که کابل برق به درستی به مانیتور خارجی وصل شده و به یک پریز برق کار شناخته شده وصل شده باشد. اگر روشن نشد مشکل از مانیتور است و باید از مانیتور دیگری استفاده کنید.
کابل های مانیتور و اتصال را بررسی کنید
اگر دسکتاپ یا لپ تاپ متصل به مانیتور خارجی دارید، کابل(ها) و اتصالات اولین مکان هایی هستند که باید به آن نگاه کنید.
کابل های نمایشگر را بردارید، آسیب دیدگی را بررسی کنید، ورودی کابل و پورت نمایشگر را با هوای کنسرو شده خارج کنید تا کثیفی ها و زباله ها پاک شوند. کابل ها را دوباره وصل کنید و ببینید کار می کند یا خیر. اگر هنوز کار نمی کند، اگر کابل یدکی دارید، کابل یدکی را امتحان کنید یا یک کابل نمایشگر کار شناخته شده را از دستگاه دیگری قرض بگیرید. اطمینان حاصل کنید که اتصالات کابل ایمن هستند.

علاوه بر بررسی کابلها، در صورت داشتن یک پورت خروجی متفاوت، بیشتر کارتها بیش از یک دارند. به عنوان مثال، ممکن است درگاه خروجی کارت گرافیک آسیب ببیند. به عنوان مثال، ممکن است یک پورت DisplayPort، DVI، HDMI، VGA یا Thunderbolt داشته باشید که می توانید آن را امتحان کنید. تا زمانی که بتوانید GPU را بیشتر عیب یابی کنید، از پورتی استفاده کنید که به شما کمک می کند.
کامپیوتر خود را مجددا راه اندازی کنید
گاهی اوقات هنگامی که رایانه شخصی خود را روشن می کنید، همه اجزا برق دریافت نمی کنند و به درستی شروع به کار می کنند. بنابراین، یکی دیگر از مراحل ساده راه اندازی مجدد سیستم است. از آنجایی که صفحه سیاه دارید، باید یک راه اندازی مجدد سخت انجام دهید.
دکمه پاور رایانه شخصی خود را به مدت 10 تا 15 ثانیه فشار دهید و نگه دارید تا رایانه کاملاً خاموش شود. 30-45 ثانیه صبر کنید و دکمه پاور را فشار دهید تا کامپیوتر بوت شود. ببینید آیا مانیتور شما اکنون کار می کند یا خیر، و می توانید سیستم عامل را ببینید.

تنظیمات Projection را بررسی کنید
اگر پیکربندی چند مانیتور دارید، باید تنظیمات پروژکتور را بررسی کنید. حتی اگر این کار را نکنید، اگر به طور تصادفی آن را روشن کرده باشید، ممکن است صفحه اصلی شما خالی به نظر برسد، بنابراین ارزش بررسی را دارد.
برای بررسی تنظیمات پروجکشن:
- را فشار دهید کلید ویندوز + P میانبر صفحه کلید
- از کلیدهای جهت دار برای حرکت در لیست استفاده کنید و سعی کنید پیکربندی مناسب را دریافت کنید.
توجه داشته باشید: ممکن است لازم باشد مراحل را چند بار تکرار کنید تا بین هر حالت حرکت کنید.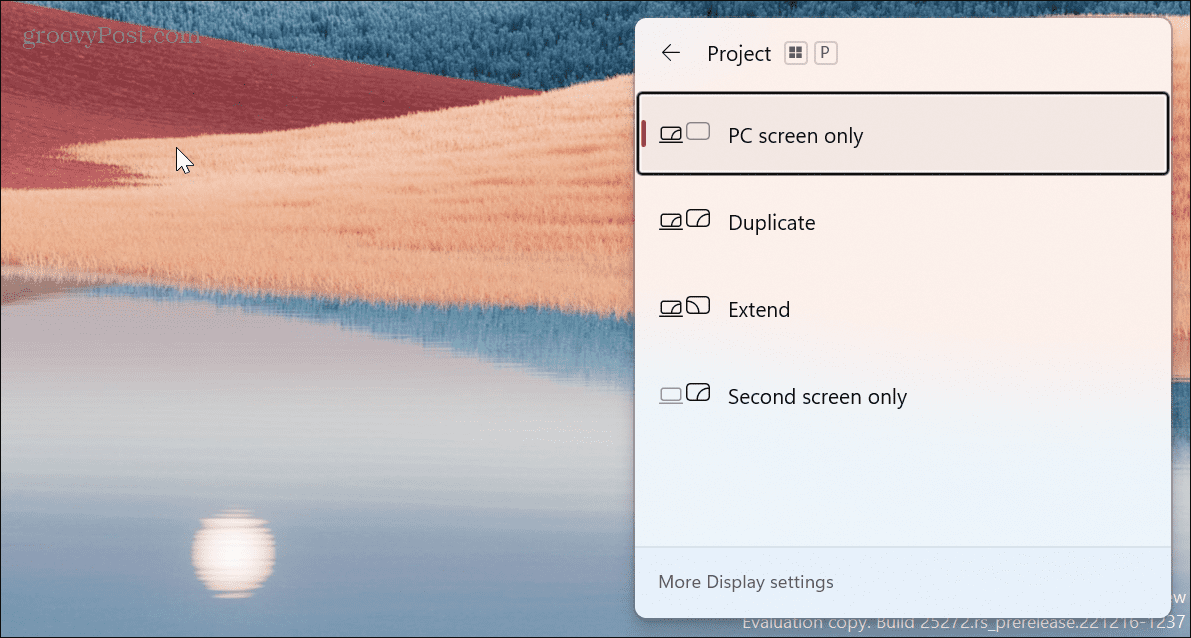
دستگاه های جانبی خارجی را قطع کنید
یک دستگاه خارجی ممکن است با تنظیمات نمایشگر شما تداخل داشته باشد و باعث سیاه شدن صفحه در طول فرآیند بوت شود. همه دستگاههای خارجی مانند درایوهای USB، دوربینها، چاپگرها، ایستگاههای اتصال و دستگاههای بلوتوث را جدا کنید.

بعد از اینکه همه دستگاههای خارجی را حذف کردید، رایانه را روشن کنید و ببینید آیا صفحه سیاه در ویندوز 11 برطرف میشود یا خیر. اگر این کار را کرد، هر دستگاه را یکی یکی به برق وصل کنید تا زمانی که مشکلساز را پیدا کنید.
ویندوز اکسپلورر را بازنشانی کنید
اگر صفحه سیاه دارید اما همچنان می توانید ماوس را حرکت دهید، Windows Explorer ممکن است مشکل داشته باشد. برای حل مشکل، می توانید آن را بازنشانی کنید.
برای بازنشانی ویندوز اکسپلورر، از این مراحل استفاده کنید:
- مطبوعات Ctrl + Shift + Esc برای باز کردن Task Manager در ویندوز 11.
- وقتی Task Manager باز شد، را انتخاب کنید فرآیندها برگه
- زیر فرآیندهای ویندوز بخش، راست کلیک کنید Windows Explorer و انتخاب کنید راه اندازی مجدد از منو

اگر نمی توانید Windows Explorer را پیدا کنید، توجه داشته باشید که نسخه های جدید ویندوز 11 دارای یک جستجو کردن قسمت بالا، پیدا کردن برنامه ها و فرآیندهای مورد نیاز را آسان تر می کند.

به هر ترتیبی که ویندوز اکسپلورر را مجدداً راه اندازی کنید، صفحه شما برای مدت کوتاهی چشمک می زند و مشکل صفحه سیاه باید حل شود.
ویندوز را در حالت ایمن بوت کنید
اگر همچنان صفحه سیاه دارید و نمی توانید به سیستم عامل دسترسی داشته باشید، ویندوز 11 را در حالت Safe Mode بوت کنید. هنگام بوت شدن در حالت ایمن، ویندوز فقط موارد ضروری را برای اجرای سیستم عامل بارگیری می کند.
درایورهای کارت گرافیک، کارت صدا و سایر اجزاء از یک درایور عمومی استفاده می کنند. باز هم برای دسترسی به ویندوز کافی است. بوت شدن در حالت ایمن به شما امکان می دهد تا به عیب یابی مشکل صفحه سیاه با رابط کاربری گرافیکی ادامه دهید.

هنگامی که می توانید رابط کاربری ویندوز 11 را ببینید، می توانید از مراحل عیب یابی زیر برای رفع سیاهی صفحه در ویندوز 11 استفاده کنید.
بوت تمیز ویندوز 11
ویندوز با درایورها، برنامهها و سرویسهای ضروری، از جمله مواردی که از سازنده ارائه میشود، شروع میشود. با این حال، یکی از این مؤلفه ها می تواند باعث مشکل صفحه سیاه شود. بنابراین، انجام Clean Boot سیستم شما را با حداقل اجزا شروع می کند.

اگر مشکل صفحه سیاه پس از انجام Clean Boot حل شد، میدانید که عیبیابی را از کجا شروع کنید. برای ادامه، هر بار یک مؤلفه را دوباره فعال کنید تا زمانی که عامل ایجادکننده مشکل را پیدا کنید و آن را غیرفعال نگه دارید.
درایور کارت گرافیک (GPU) خود را به روز کنید
اگر درایور کارت گرافیک شما قدیمی یا خراب باشد، می تواند باعث مشکل صفحه نمایش سیاه شود. با این حال، چند گزینه برای تعمیر درایور GPU خود دارید، از جمله بهروزرسانی آن، نصب مجدد درایور یا بازگرداندن درایور.
برای مدیریت درایور کارت گرافیک، موارد زیر را انجام دهید:
- کلیک کنید بر روی شروع کنید را فشار دهید یا فشار دهید کلید ویندوز برای باز کردن منوی شروع.
- تایپ کنید مدیریت دستگاه و آن را در زیر کلیک کنید بهترین مسابقه بخش.

- گسترش دهید آداپتورهای صفحه نمایش بخش و روی کارت گرافیک خود کلیک راست کنید. منو سه گزینه اصلی را در اختیار شما قرار می دهد که عبارتند از:
- به روز رسانی درایور: آخرین نسخه درایور کارت گرافیک خود را نصب کنید. میتوانید از ویندوز بخواهید بهروزرسانی را بهطور خودکار پیدا کند یا بهطور دستی درایور GPU را بهروزرسانی کند.
- حذف دستگاه: GPU و درایور را حذف کنید. پس از آن، سیستم خود را مجددا راه اندازی کنید، و ویندوز آخرین نسخه پایدار درایور را مجددا نصب خواهد کرد.
- خواص: این گزینه را برای مشاهده کارت خود انتخاب کنید و درایور را به عقب برگردانید. اگر اخیراً درایور GPU را بهروزرسانی کردهاید و مشکل صفحه سیاه بعد از آن شروع شده باشد، مفید است.

پس از استفاده از یکی از مراحل بالا، کامپیوتر خود را مجددا راه اندازی کنید و ببینید آیا مشکل صفحه سیاه حل شده است یا خیر. به طور معمول، بهتر است با به روز رسانی درایور، نصب مجدد آن و بازگرداندن درایور به عنوان آخرین مرحله شروع کنید.
تعمیر صفحه نمایش ویندوز شما
اگر صفحه نمایش سیاه یا خالی را در رایانه شخصی خود تجربه کردید، نیازی به وحشت نیست. می توان آن را با یک چیز ساده مانند کمبود برق یا کابل معیوب، به یک تعمیر ساده با استفاده از یکی از گزینه های بالا رفع کرد. همچنین مهم است که توجه داشته باشید که باید ویندوز 11 را به روز کنید، زیرا ممکن است یک کلیک دورتر از این مشکل باشد.
اگر بیشتر از صفحه نمایش خود در ویندوز 11 می خواهید، یاد بگیرید که وضوح مانیتور و نرخ تازه سازی به چه معناست. هنگامی که در مورد وضوح و نرخ به روز رسانی مطلع شدید، با نمایشگرهای IPS و نحوه مقایسه آنها با سایرین آشنا شوید.
اگر بیش از یک نمایشگر یا چند نمایشگر دارید، نحوه بستن لپ تاپ و استفاده از مانیتور را بررسی کنید. همچنین ممکن است بخواهید در مورد انتقال نوار وظیفه به مانیتور دوم یا تنظیم تصاویر پس زمینه مختلف در نمایشگرهای دوگانه بدانید.

سایت محتوا مارکتینگ
برای دیدن مطالب آموزشی بیشتر در زمینه سخت افزار و نرم افزار اینجا کلیک کنید!


