تشخیص مشکلات صفحه نمایش می تواند دشوار باشد. اگر با سوسو زدن صفحه در ویندوز 11 روبرو هستید، این راهنما را دنبال کنید تا مشکل را برطرف کنید.
هنگامی که در حال مشاهده نمایشگر رایانه خود هستید، طیفی از مشکلاتی که به سختی قابل رفع هستند می توانند ظاهر شوند. به عنوان مثال، ممکن است نیاز به رفع تاری صفحه در ویندوز 11 داشته باشید. یکی دیگر از مشکلات، سوسو زدن صفحه نمایش است—شما می خواهید سوسو زدن صفحه نمایش را در ویندوز 11 برطرف کنید یا در خطر خستگی چشم باشید.
دلایل مختلفی وجود دارد که چرا مانیتور ویندوز 11 شما ممکن است شروع به سوسو زدن کند. اینها شامل مشکلات مربوط به یک برنامه ناسازگار یا خراب یا مشکل درایور صفحه نمایش است. برای محدود کردن مشکل، می توانید از Task Manager استفاده کنید.
اگر مشکلی با سوسو زدن صفحه نمایش در رایانه شخصی ویندوز 11 خود دارید، این راهنما به شما نشان می دهد که چگونه آن را برطرف کنید.
علت سوسو زدن صفحه نمایش در ویندوز 11 را تعیین کنید
از آنجایی که چند دلیل برای سوسو زدن صفحه نمایش وجود دارد، می توانید Task Manager را باز کنید تا علت را محدود کنید. این به شما کمک می کند اولین مراحل عیب یابی را بدانید.
برای تعیین علت سوسو زدن صفحه نمایش در ویندوز 11:
- ابتدا می توانید Task Manager را در ویندوز 11 با کلیک راست روی منوی Start و انتخاب آن باز کنید Task Manager.
- چه زمانی Task Manager راه اندازی می شود، بررسی کنید هنگام اجرا سوسو بزند.

- اگر پنجره Task Manager سوسو نمیزند، اما سایر موارد روی نمایشگر سوسو نمیزند، احتمالاً مشکل به دلیل یک برنامه (ها) است.
- اگر پنجره Task Manager سوسو میزند، دلیل آن کارت گرافیک یا درایور GPU شما است.
برنامه های مشکل ساز را تعمیر یا بازنشانی کنید
اگر با استفاده از مراحل Task Manager در بالا مشکل یک برنامه را تشخیص دهید، باید با یک برنامه مشکل ساز مقابله کنید. با این حال، از آنجایی که نمی خواهید همه برنامه های خود را دوباره نصب کنید، می توانید آن را محدود کنید.
به عنوان مثال، سوسو زدن صفحه نمایش معمولاً به دلیل برنامه ای است که برای نسخه های قدیمی ویندوز طراحی شده است. همچنین می تواند مربوط به مجموعه امنیتی شخص ثالث مانند Avast یا AVG Antivirus باشد. اگر مشکوک هستید که مشکل مربوط به برنامه مایکروسافت استور است، می توانید آن را تعمیر کنید.
برای تعمیر یا نصب مجدد برنامه ها در ویندوز 11:
- روی منوی Start کلیک راست کرده و انتخاب کنید تنظیمات.
- که در تنظیمات، مطبوعات برنامه ها > برنامه های نصب شده.

- برنامه را از قسمت جستجوی بالا جستجو کنید.
- کلیک کنید بر روی سه نقطه کنار برنامه را فشار داده و انتخاب کنید گزینه های پیشرفته از منوی موجود

- اسکرول کنید به بازنشانی کنید بخش و کلیک کنید تعمیر دکمه.

- اگر صفحه همچنان پس از تعمیر سوسو میزند، روی آن کلیک کنید بازنشانی کنید را فشار دهید تا ببینید آیا آن را برطرف می کند یا خیر. هنگام استفاده از گزینه تنظیم مجدد برنامه، داده های برنامه حذف می شود.

اگر صفحه همچنان به سوسو زدن ادامه میدهد، ممکن است لازم باشد برنامهها را از رایانه شخصی ویندوز 11 خود حذف کنید.
به یاد داشته باشید که ابتدا آنتی ویروس و سایر نرم افزارهای امنیتی را حذف کنید. برای مثال، اگر از نسخه قدیمی یک برنامه استفاده میکنید (شاید یک برنامه قدیمی که قبلاً در ویندوز 7 اجرا میکردید)، آن را حذف نصب کنید تا لرزش صفحه برطرف شود.
اگر حذف نصب یک برنامه قدیمی جواب داد، سعی کنید آخرین نسخه را پیدا کنید و آن را نصب کنید. همچنین، استفاده از حالت سازگاری با نسخه های قدیمی نرم افزار را در نظر بگیرید. علاوه بر این، مقاله ما را در مورد نحوه اجرای برنامه های قدیمی در ویندوز 11 بررسی کنید.
همچنین مهم است که توجه داشته باشید که نسخههای قدیمیتر برنامههای چندرسانهای مانند Photoshop، Handbrake یا حتی VLC میتوانند مقصر باشند. سعی کنید آن برنامه ها را تعمیر یا حذف کنید و در صورت امکان به آخرین نسخه ها به روز کنید. همچنین، ببینید آیا این برنامه نسخه ای در فروشگاه مایکروسافت دارد یا خیر. به عنوان مثال، فروشگاه شامل بسیاری از برنامه های رایج مانند VLC، Photoshop Express و Clipchamp Video Editor است.
درایورهای کارت گرافیک را بهروزرسانی، بازگردانی یا نصب مجدد کنید
Task Manager را به خاطر دارید؟ اگر پنجره آن سوسو می زند، دلیل آن احتمالاً درایور گرافیک شما است. برای حل مشکل می توانید درایور را به روز کنید، دوباره نصب کنید یا آن را برگردانید.
درایورهای کارت گرافیک را به روز کنید
برای به روز رسانی درایور کارت گرافیک:
- را فشار دهید کلید ویندوز، جستجو کردن مدیریت دستگاهو نتیجه برتر را انتخاب کنید.

- گسترش دهید آداپتورهای صفحه نمایش بخش.
- روی آداپتور کارت گرافیک راست کلیک کرده و آن را انتخاب کنید درایور را به روز کنید گزینه ای از منو

- کلیک کنید بر روی جستجوی خودکار درایورها را انتخاب کنید و به جادوگر اجازه دهید در صورت وجود نسخه به روز شده را نصب کند.

- اگر ویندوز درایور به روز شده ای پیدا نکرد، وب سایت سازنده را برای به روز رسانی بررسی کنید و درایور را به صورت دستی نصب کنید.
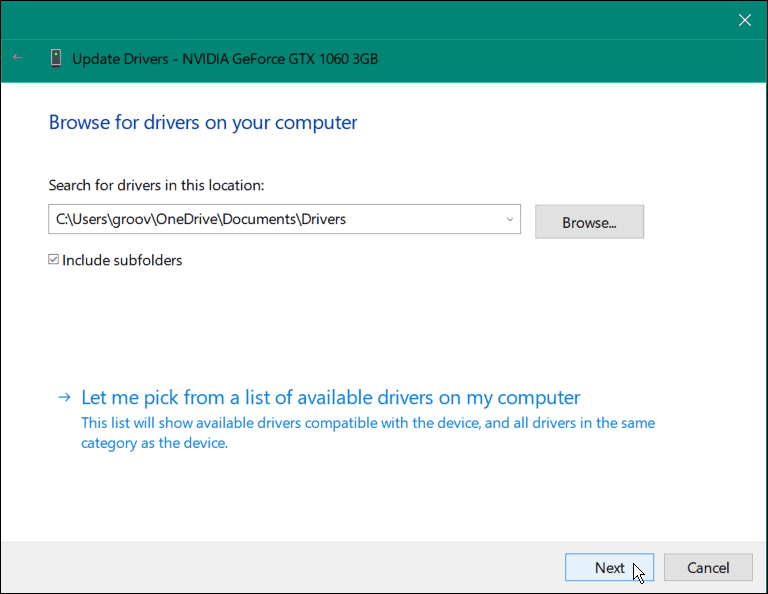
درایور کارت گرافیک خود را برگردانید
اگر سوسو زدن صفحه بعد از بهروزرسانی درایور خاص شروع شد، میتوانید آن را به نسخه قبلی برگردانید. این باید آن را به حالت قبلی که در آن کار می کرد برساند. پس از آن، میتوانید نصب خودکار درایور را غیرفعال کنید و منتظر تعمیر مناسب درایور باشید.
برای بازگرداندن درایورهای کارت گرافیک:
- روی منوی Start کلیک راست کرده و انتخاب کنید مدیریت دستگاه.
- در مدیریت دستگاه پنجره را گسترش دهید آداپتورهای صفحه نمایش بخش.
- روی کارت گرافیک یا چیپست کلیک راست کرده و انتخاب کنید خواص.

- انتخاب کنید راننده برگه در بالا، روی آن کلیک کنید Roll Back Driver را فشار دهید و دستورالعمل های روی صفحه را دنبال کنید.

درایورهای کارت گرافیک خود را دوباره نصب کنید
اگر سوسو زدن ادامه دارد یا گزینه بازگرداندن درایور در دسترس نیست، میتوانید درایور را دوباره نصب کنید.
برای نصب مجدد درایور کارت گرافیک در ویندوز 11:
- روی منوی Start کلیک راست کرده و انتخاب کنید مدیریت دستگاه.
- که در مدیریت دستگاه، گسترش دهید آداپتورهای صفحه نمایش دسته بندی.
- روی کارت گرافیک یا چیپست کلیک راست کرده و انتخاب کنید دستگاه را حذف کنید از منو

- کادر کناری را علامت بزنید سعی کنید درایور این دستگاه را حذف کنید و کلیک کنید حذف نصب کنید.

- ویندوز 11 را مجدداً راه اندازی کنید و سیستم به طور خودکار درایورها را مجدداً نصب می کند.

تعمیر صفحه نمایش خود در ویندوز
اگر با مشکل سوسو زدن صفحه نمایش خود در رایانه شخصی دارای ویندوز 11 مواجه هستید، یکی از گزینه های بالا باید سوسو زدن صفحه در ویندوز 11 را برطرف کند. علاوه بر این، می توانید با راه اندازی Task Manager و مشاهده رفتار آن، علت را محدود کنید.
مشکلات دیگری نیز وجود دارد که ممکن است با نمایشگر خود مواجه شوید. به عنوان مثال، ممکن است لازم باشد یک صفحه سیاه را در ویندوز 11 تعمیر کنید. یا اگر چندین نمایشگر دارید، ممکن است بخواهید جهت را با چرخاندن صفحه نمایش خود در ویندوز تغییر دهید.
و اگر میخواهید بیشترین استفاده را از مانیتور خود داشته باشید، نحوه تغییر وضوح صفحه نمایش در ویندوز 11 را بررسی کنید. اگر صفحه نمایش لمسی دارید، با تعمیر صفحه لمسی ویندوز که پاسخگو نیست آشنا شوید.

سایت محتوا مارکتینگ
برای دیدن مطالب آموزشی بیشتر در زمینه سخت افزار و نرم افزار اینجا کلیک کنید!


