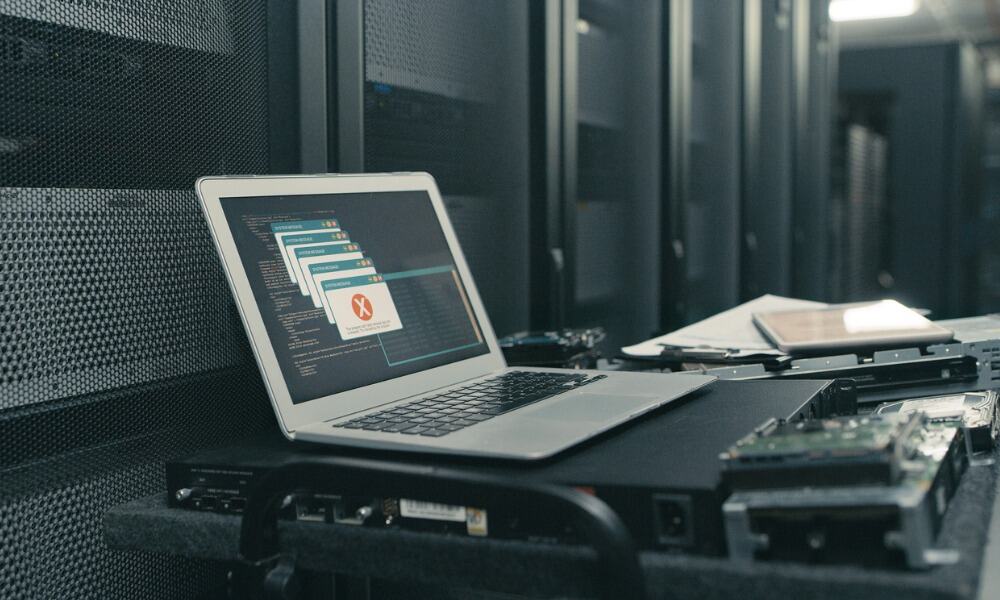هنگامی که خطا در ویندوز رخ می دهد، ممکن است آزار دهنده باشد. اگر RPC کار نمی کند، می توانید خطای Remote Procedure Call Failed را در ویندوز 11 برطرف کنید.
آیا هنگام استفاده از یک برنامه در ویندوز 11 با خطای Remote Procedure Call شکست مواجه می شوید؟ تماس از راه دور رویه، یا RPC، ارتباطات بین برنامه ها و سایر فرآیندهای ویندوز را از طریق شبکه تسهیل می کند.
متأسفانه مواقعی وجود دارد که سرویس کار نمی کند و این منجر به پیام خطا می شود. خوشبختانه، راهحلهای عیبیابی سادهای وجود دارد که میتوانید برای بازگرداندن سیستم خود به کار دوباره استفاده کنید.
ما دلایل رایج بروز خطا و نحوه رفع مشکل را به شما نشان خواهیم داد تا بتوانید در سیستم ویندوز خود کارآمد باشید.
خطای ناموفق تماس رویه از راه دور
خطای RPC با Windows Service Control Manager یا سرویس های مرتبط مرتبط است. این خطا عمدتاً زمانی رخ می دهد که یک سرویس یا برنامه سیستم را راه اندازی می کنید.
به عنوان مثال، ممکن است هنگام استفاده از Remote Desktop، باز کردن یک سند مایکروسافت آفیس یا استفاده از File Explorer اتفاق بیفتد. دلیل آن هرچه که باشد، در این راهنما راههای رایج برای رفع آن را به شما نشان خواهیم داد.
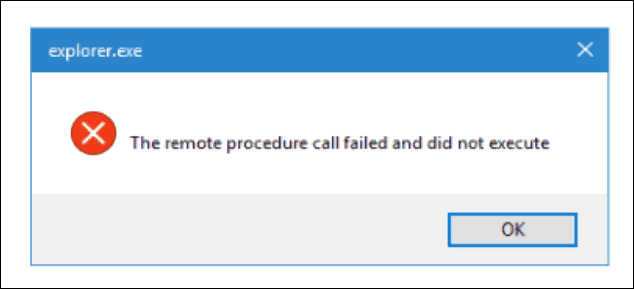
نمونه ای از خطای Remote Procedure Call Failed هنگام راه اندازی File Explorer.
توجه داشته باشید: ما از ویندوز 11 برای این مقاله استفاده می کنیم، اما گزینه های زیر برای رفع خطا روی ویندوز 10 نیز کار می کنند.
بوت به حالت ایمن با شبکه
یک راننده، برنامه یا سرویس پسزمینه خراب میتواند باعث این خطا شود. بوت شدن در حالت ایمن ویندوز را با حداقل درایورها و خدمات راه اندازی می کند. گرافیک پیچیده، درایورهای کارت صدا، افکت های ویندوز و غیره را دریافت نخواهید کرد.
با این حال، شما قابلیت های شبکه ای برای اتصال به سرورها و مکان های اینترنتی برای به روز رسانی درایورها یا بازیابی فایل ها و برنامه های خاص خواهید داشت. این به شما امکان می دهد تا عیب یابی اضافی را بدون خطا انجام دهید.

وجود ویروس یا بدافزار را بررسی کنید
علاوه بر این، خطا ممکن است به دلیل یک ویروس یا کد مخرب دیگر باشد. به عنوان مثال، اجرای یک اسکن دستی با برنامه امنیتی ویندوز به آن اجازه می دهد تا به سرعت بدافزار را شناسایی و حذف یا قرنطینه کند.
برای اجرای اسکن دستی بدافزار:
- را فشار دهید کلید ویندوز.
- جستجو برای امنیت ویندوز در منوی Start و بالاترین نتیجه را انتخاب کنید.
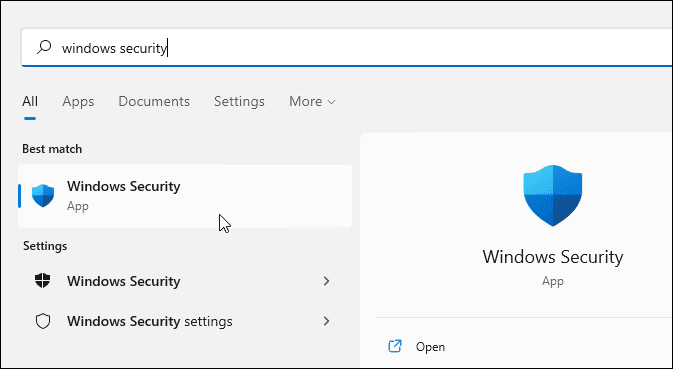
- کلیک دکمه حفاظت از ویروس و تهدید
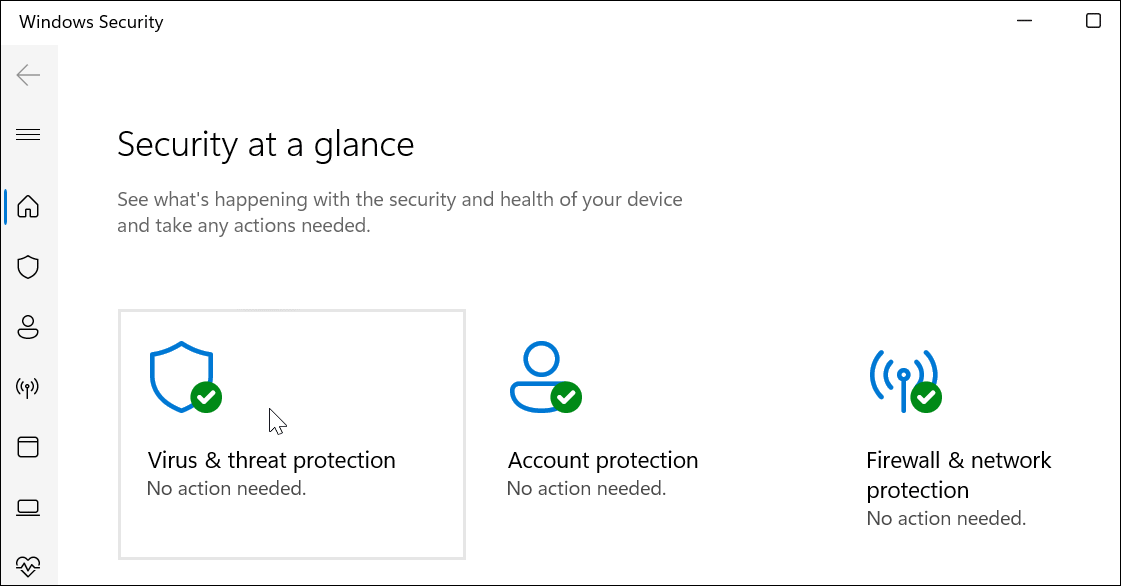
- کلیک کنید بر روی اسکن سریع برای بررسی مکانهایی که معمولاً تهدیدات در آنها یافت میشوند را فشار دهید.
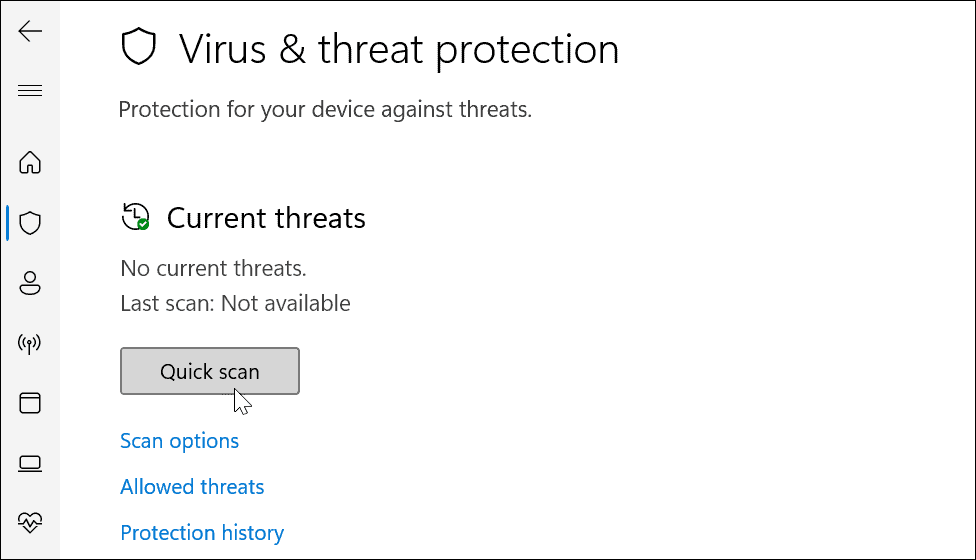
اگر تهدیدی کشف شد، دستورالعملهای روی صفحه را دنبال کنید تا آن را حذف کنید. اگر هنوز معتقدید کد مخربی وجود دارد، میتوانید با استفاده از یک مجموعه امنیتی شخص ثالث رایگان مانند AVG Antivirus نظر دوم را دریافت کنید.
همچنین، در این بخش، مطمئن شوید که Windows Security را برای حداکثر حفاظت پیکربندی کرده اید.
Windows Store Apps Troubleshooter را اجرا کنید
اگر هنگام اجرای برنامه استور در ویندوز 11 با خطا مواجه شدید، می توانید عیب یاب را برای حل این مشکل اجرا کنید.
برای اجرای عیبیابی برنامههای فروشگاه ویندوز:
- را فشار دهید کلید ویندوز + I بازکردن تنظیمات.
- انتخاب کنید سیستم از ستون سمت چپ و عیب یابی در سمت راست
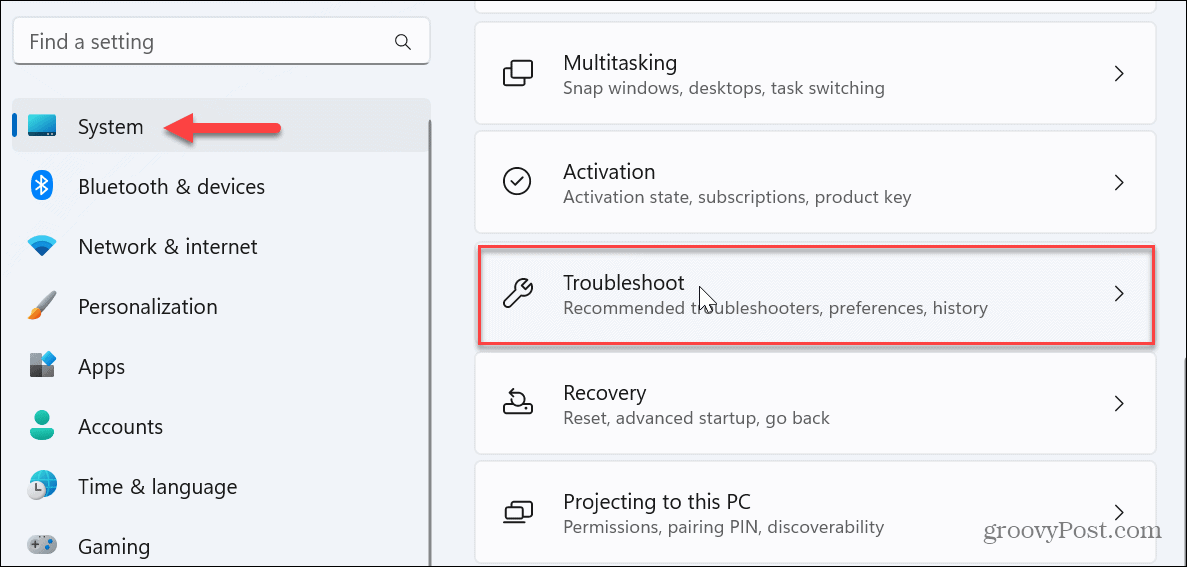
- انتخاب کنید سایر عیب یاب ها گزینه ای از صفحه زیر

- تنظیمات در ستون سمت راست را به پایین اسکرول کنید و روی آن کلیک کنید اجرا کن دکمه کنار برنامه های فروشگاه ویندوز گزینه.

- عیب یاب اجرا می شود و رفع مشکلات برنامه را پیدا می کند تا بتوانید آنها را اعمال کنید.
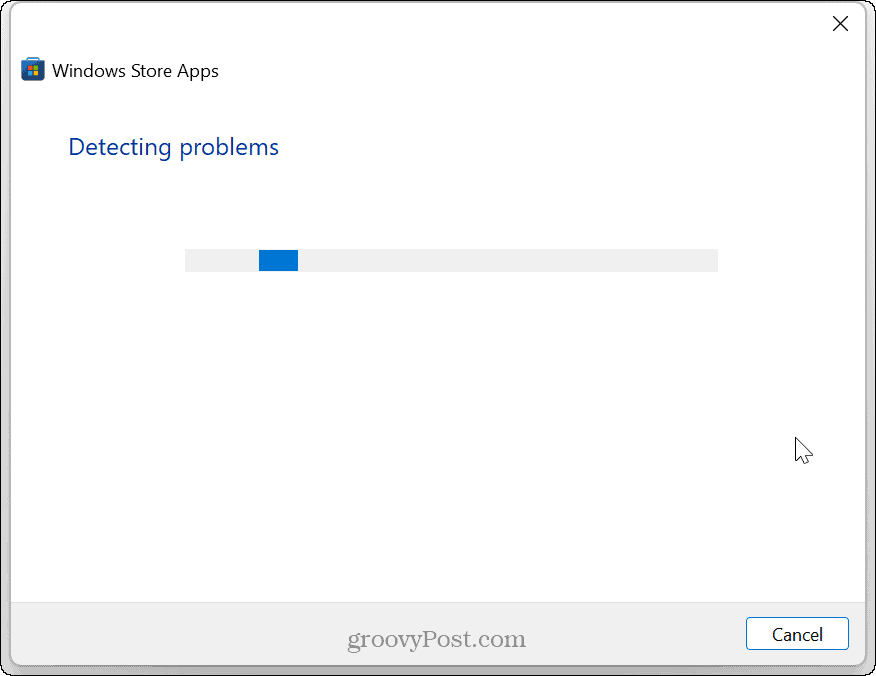
سرویس تماس رویه از راه دور (RPC) را تازه کنید
سرویس RPC در ویندوز نحوه ارتباط فرآیندها با یکدیگر را مدیریت می کند. RPC درخواستها و پاسخها را بین برنامهها مدیریت میکند و به انجام وظایف و اشتراکگذاری منابع کمک میکند.
با این حال، ممکن است یک خطای فساد وجود داشته باشد، یا ممکن است سرویس به طور ناخواسته غیرفعال شود. بنابراین، راه اندازی مجدد سرویس می تواند آن را به کار بیاندازد و خطای RPC شکست خورده را برطرف کند.
برای تازه کردن سرویس RPC:
- مطبوعات کلید ویندوز + R برای راه اندازی اجرا کن پنجره محاوره ای
- تایپ کنید services.msc و کلیک کنید خوب.

- کلیک راست کنید تماس رویه از راه دور خدمات و انتخاب کنید تازه کردن از منوی زمینه
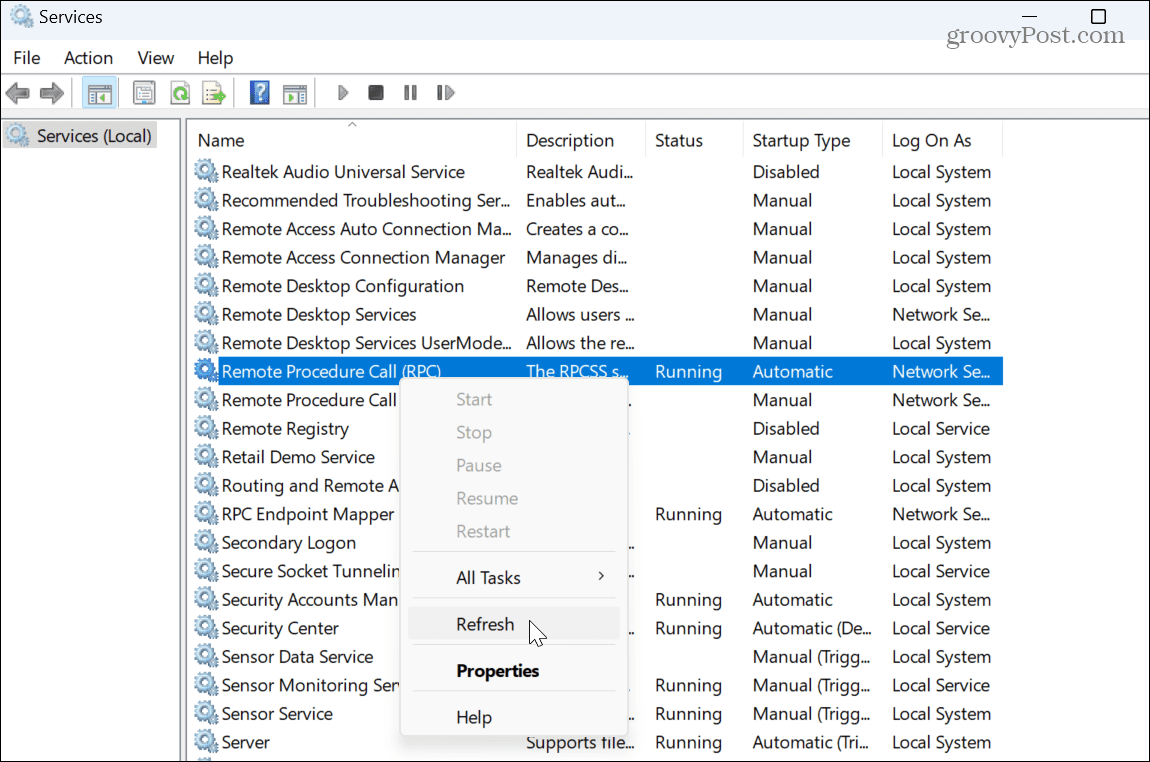
- فقط یک لحظه طول می کشد تا سرویس دوباره راه اندازی شود. پس از تکمیل، از آن ببندید خدمات پنجره را باز کنید و بررسی کنید که آیا خطای RPC شکست هنوز وجود دارد یا خیر.
راهانداز فرآیند سرور DCOM را تازهسازی کنید
سرویس دیگری که می تواند مقصر خطای RPC شکست خورده باشد، راه اندازی فرآیند سرور DCOM است. این سرویس فرآیندها و خدمات مختلفی را در ویندوز مدیریت می کند – از جمله RPC. اگر به درستی کار نمی کند، می تواند باعث ایجاد مشکل در سرویس RPC شود. با این حال، راه اندازی مجدد (DcomLaunch) می تواند به حل مشکل کمک کند.
برای تازه کردن راهانداز فرآیند سرور DCOM:
- مطبوعات کلید ویندوز + R برای باز کردن اجرا کن پنجره محاوره ای
- تایپ کنید msc و کلیک کنید خوب یا ضربه بزنید وارد.

- را پیدا کرده و راست کلیک کنید راهانداز فرآیند سرور DCOM خدمات و انتخاب کنید راه اندازی مجدد از منوی زمینه
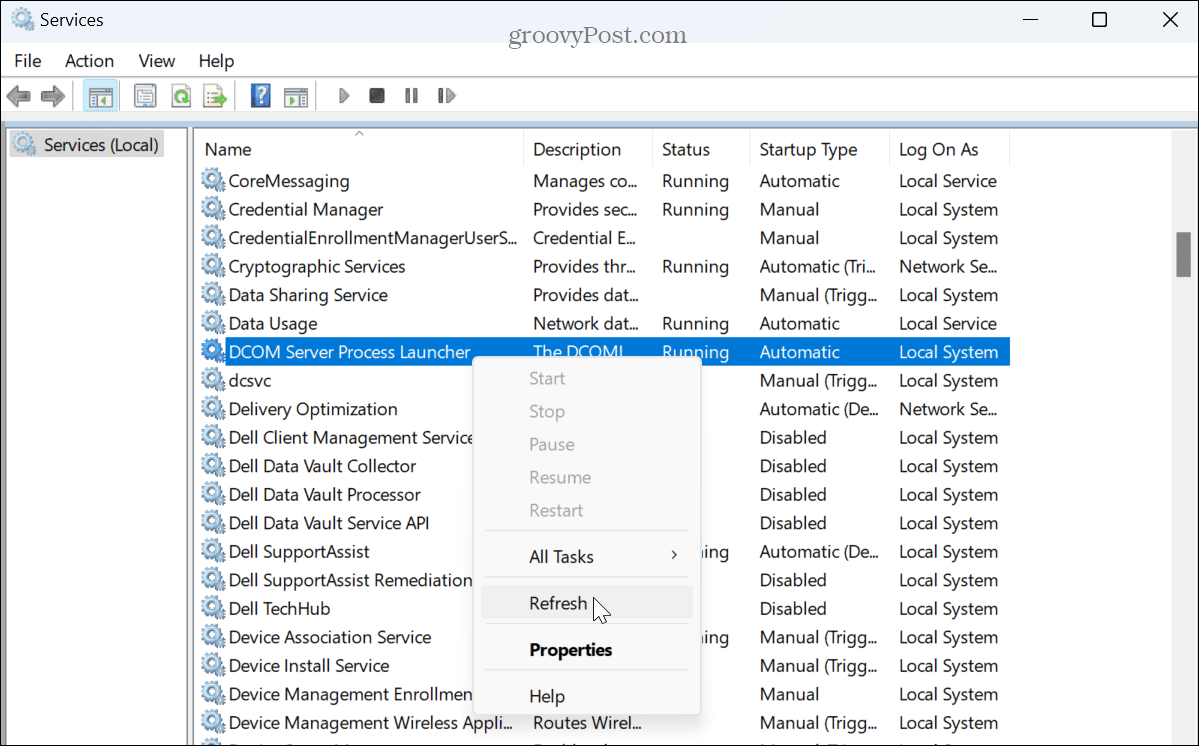
- مانند سرویس RPC، راه اندازی مجدد یک لحظه طول می کشد و پس از تکمیل، سرویس ها را ببندید و ببینید آیا خطا برطرف شده است یا خیر.
تعمیر برنامه مشکل ساز
اگر خطای RPC شکست خورده را در یک برنامه خاص دریافت می کنید، ممکن است خراب باشد و نیاز به تعمیر دارد.
برای تعمیر برنامه ها در ویندوز 11:
- را فشار دهید کلید ویندوز + I بازکردن تنظیمات.
- انتخاب کنید برنامه ها از ستون سمت چپ و کلیک کنید برنامه های نصب شده در سمت راست
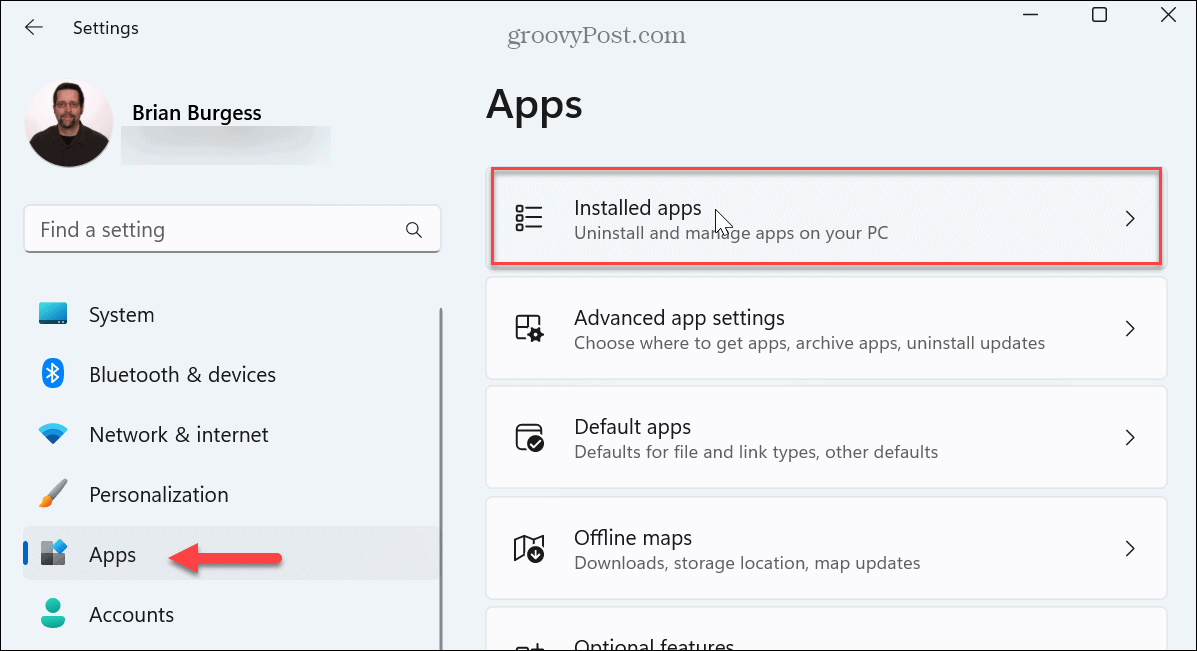
- برنامه ای که به شما خطا می دهد را پیدا کنید، روی آن کلیک کنید دکمه سه نقطه در کنار آن و انتخاب کنید گزینه های پیشرفته از منوی ظاهر شده
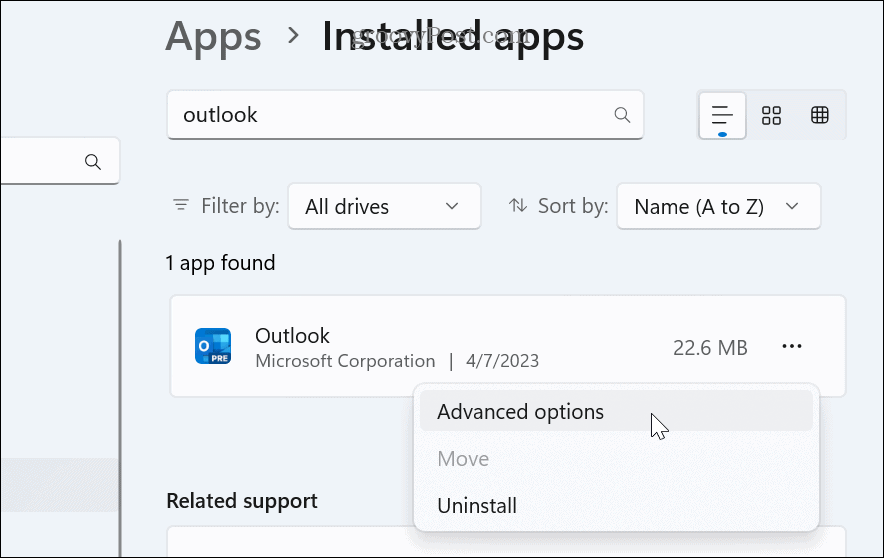
- به پایین اسکرول کنید بازنشانی کنید بخش و کلیک کنید تعمیر دکمه.
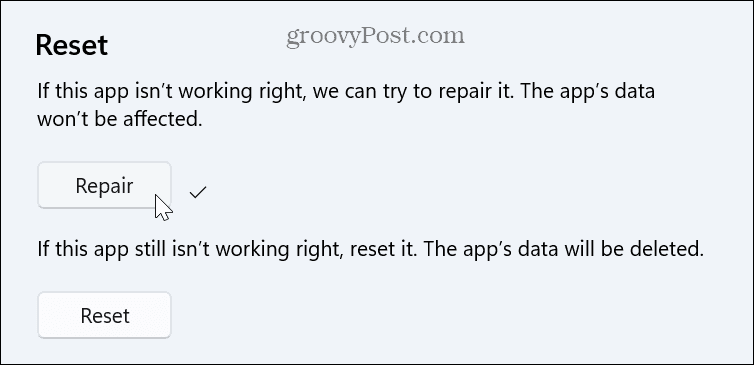
- یک اعلان پیشرفت در طول فرآیند تعمیر برنامه نمایش داده می شود. پس از تکمیل، یک تیک در کنار دکمه Repair نمایش داده می شود که به شما اطلاع می دهد تمام شده است.
- اگر همچنان با خطا مواجه شدید، برنامه را با کلیک کردن بر روی آن بازنشانی کنید بازنشانی کنید دکمه.
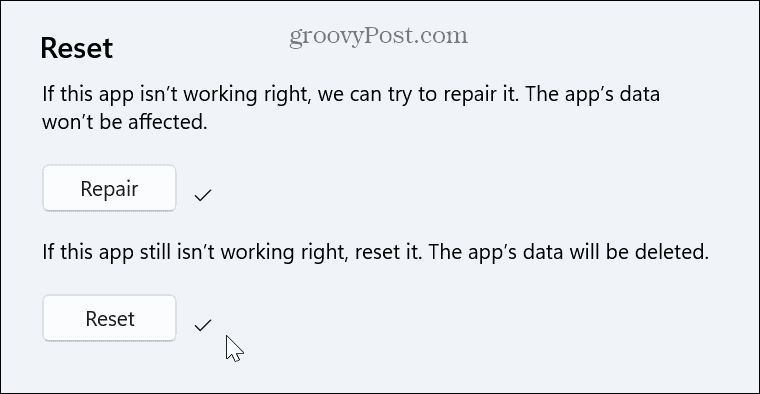
اگر تعمیر یا بازنشانی کار نکرد، برنامه را حذف نصب کرده و با آخرین نسخه به روز شده مجددا نصب کنید تا مشکلات آن برطرف شود.
اسکن های DISM و SFC را اجرا کنید
اگر هنوز با خطا مواجه هستید، یک گزینه عالی عیب یابی نهایی اجرای اسکن SFC و DISM است.
شما این اسکن های ابزار را از ترمینال PowerShell با امتیازات بالا اجرا می کنید. آنها فایل های سیستمی خراب را شناسایی و تعمیر می کنند. اسکن ها همچنین فایل های سیستمی از دست رفته را شناسایی کرده و به طور خودکار جایگزین می کنند.
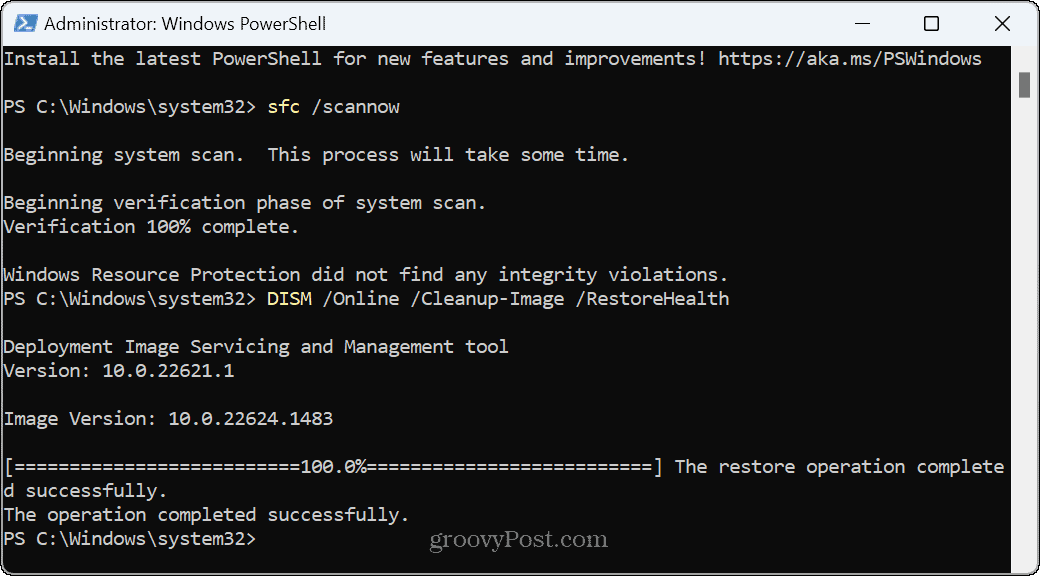
حل خطاها در ویندوز 11
اگر در طول تجربه ویندوز خود با خطای Remote Procedure Call شکست خورده اید، می توانید با استفاده از راه حل های بالا کارها را انجام دهید. پس از رفع خطا، می توانید کارها را انجام دهید.
البته مشکلات دیگری نیز وجود دارد که ممکن است با ویندوز مواجه شوید، اما ما راه حل هایی داریم. برای مثال، یاد بگیرید که خطاهای Device has Stopped Responding را برطرف کنید. یا اگر اسناد و فایلهای دیگر را بایگانی میکنید، رفع خطاهای Zip در ویندوز 11 را یاد بگیرید.
آیا شما یک گیمر هستید که عملکرد ضعیفی را تجربه می کنید؟ مقاله ما را در مورد نحوه رفع تاخیر بازی ویندوز 11 بخوانید.

سایت محتوا مارکتینگ
برای دیدن مطالب آموزشی بیشتر در زمینه سخت افزار و نرم افزار اینجا کلیک کنید!