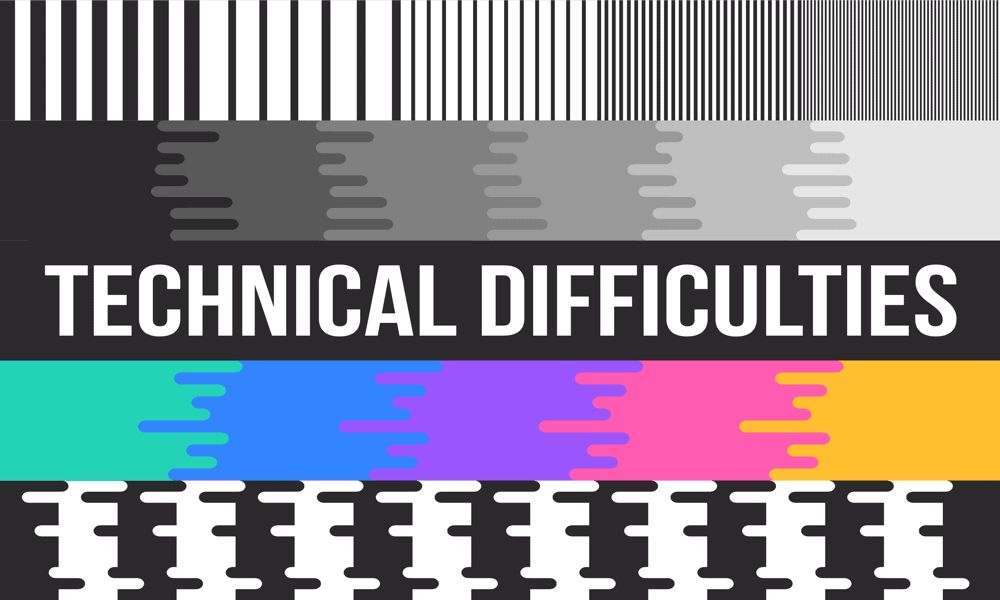آیا با پخش نشدن ویدیوهای جاسازی شده در اسلایدهای Google مشکل دارید؟ نحوه رفع خطای ناتوانی در پخش اسلایدهای Google را در اینجا بیاموزید.
Google Slides یک جایگزین پاورپوینت رایگان با بسیاری از ویژگی های مشابه است. با این حال، گاهی اوقات ممکن است همه چیز به اشتباه پیش برود.
Google Slides به شما امکان می دهد ویدیوهایی را از YouTube و همچنین ویدیوهایی را که در Google Drive خود ذخیره کرده اید جاسازی کنید. بیشتر اوقات این واقعاً مفید است، زیرا می توانید به سرعت یک ویدیو از Google Drive خود به ارائه خود اضافه کنید.
با این حال، گاهی اوقات، این ممکن است کارساز نباشد. ممکن است متوجه شوید که با خطای Google Slides قادر به پخش ویدیو نیستید.
اگر این اتفاق برای شما افتاده است، در اینجا چند پیشنهاد درباره نحوه رفع خطای ناتوانی در پخش اسلایدهای Google وجود دارد.
اتصال اینترنت خود را بررسی نمایید
ویدیوی جاسازی شده شما در قوطی در Google Drive ذخیره می شود. وقتی اتصال اینترنت ندارید، Google Slides نمیتواند به ویدیو در Google Drive شما دسترسی داشته باشد و ویدیو نمیتواند پخش شود.
اگر رایانه شما می گوید که به شبکه متصل است، جستجوی وب را در مرورگر خود انجام دهید. اگر جستجو به طور معمول کار می کند، احتمالاً اتصال اینترنت شما مشکلی نیست. با این حال، اگر نمی توانید در مرورگر خود جستجو کنید، احتمالاً مشکلی در اتصال اینترنت شما وجود دارد. شبکه دیگری را امتحان کنید، یا سعی کنید دوباره به شبکه فعلی خود وصل شوید.
یک مرورگر متفاوت را امتحان کنید
به نظر می رسد اکثر افرادی که با این خطا مواجه شده اند هنگام استفاده از Google Chrome این کار را انجام داده اند. با این حال، این لزوماً به این معنی نیست که کروم مقصر است. کروم محبوب ترین مرورگر موجود در بازار است، بنابراین جای تعجب نیست که اکثر افرادی که این مشکل را تجربه می کنند از آن مرورگر خاص استفاده می کنند.
با این حال، همیشه ارزش دارد ویدیوی Google Slides خود را در مرورگر دیگری امتحان کنید. اگر ویدیو همانطور که انتظار می رود پخش شود، تقریباً Google Chrome مشکل است. اگر ویدیو همچنان پخش نمیشود، میتوانید Chrome را به عنوان دلیل آن رد کنید.
حالت ناشناس را امتحان کنید
اگر ترجیح میدهید به جای استفاده از مرورگر دیگری، ویدیوی خود را در Chrome کار کنید، میتوانید سند Google Slides خود را در حالت ناشناس Chrome باز کنید. این حالت سابقه مرور شما را ضبط نمیکند یا کوکیهایی را ذخیره نمیکند—باز کردن سند Google Slides در حالت ناشناس ممکن است مشکل شما را برطرف کند.
با این حال، به یاد داشته باشید که برای دسترسی به سند خود باید وارد حساب Google خود شوید. پس از ورود به سیستم، سابقه مرور شما در حساب شما ذخیره می شود، حتی زمانی که از حالت ناشناس استفاده می کنید.
برای روشن کردن حالت ناشناس در کروم:
- در گوشه سمت راست بالای Chrome، روی آن کلیک کنید سه نقطه نماد منو

- انتخاب کنید پنجره حالت ناشناس جدید.
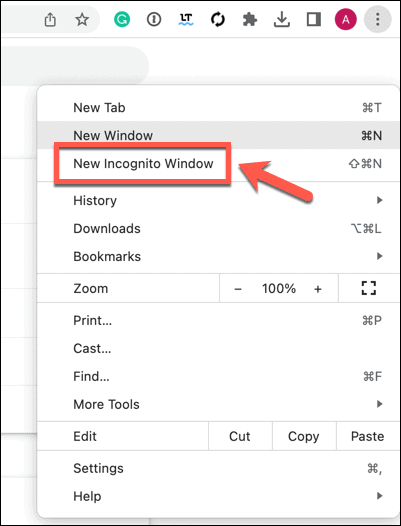
- در غیر این صورت، کلیک کنید Ctrl+Shift+N در ویندوز یا Cmd+Shift+N در مک
- دوباره ویدیوی خود را در اسلایدهای Google باز کنید.
Chrome Sync را خاموش کنید
یکی دیگر از منابع احتمالی خطای ناتوانی شما در پخش در اسلایدهای Google ممکن است مشکلات همگام سازی کروم باشد. این قابلیتی است که به شما امکان می دهد داده هایی مانند سابقه مرور را در چندین دستگاهی که به یک حساب Google وارد شده اند به اشتراک بگذارید. خاموش کردن این گزینه میتواند به رفع مشکلات ویدیوی شما کمک کند.
برای خاموش کردن همگام سازی در کروم:
- کلیک کنید بر روی سه نقطه آیکون.

- انتخاب کنید تنظیمات.
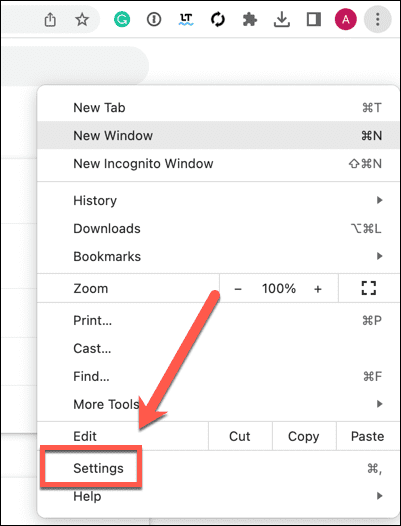
- در شما و گوگل بخش، کلیک کنید خاموش کنید.
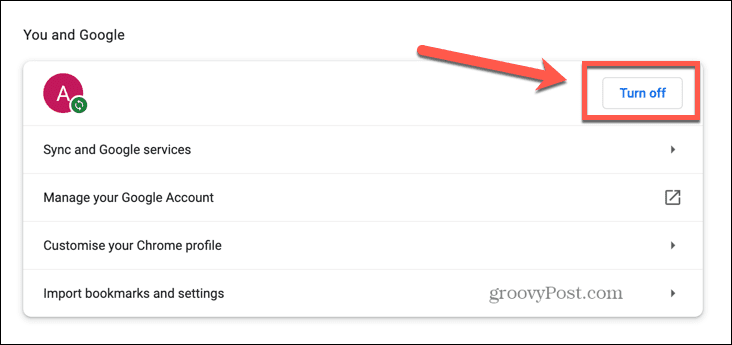
- با کلیک کردن، تصمیم خود را تایید کنید خاموش کنید.
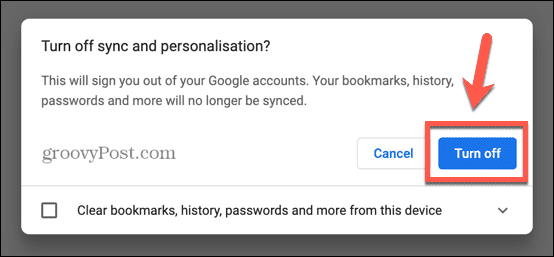
- همگامسازی کروم اکنون خاموش است. ویدیوی Google Slides خود را دوباره امتحان کنید تا ببینید آیا کار می کند یا خیر.
پاک کردن کوکی ها
گزینه دیگری برای رفع خطای ناتوانی در پخش اسلایدهای Google، پاک کردن حافظه پنهان و کوکی ها است. ممکن است مشکلی در کوکیهای شما وجود داشته باشد که مانع از بارگیری صحیح ویدیو شود.
برای حذف حافظه پنهان و کوکی ها در کروم:
- کلیک کنید بر روی سه نقطه آیکون.

- انتخاب کنید ابزارهای بیشتر.
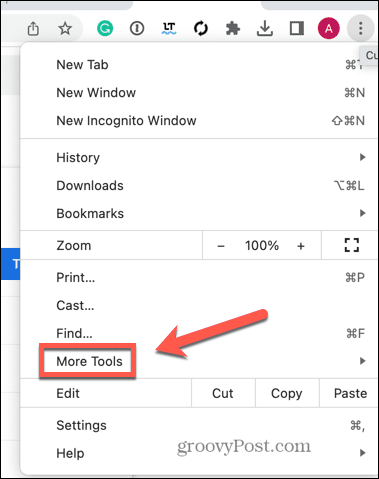
- کلیک پاک کردن داده های مرور.
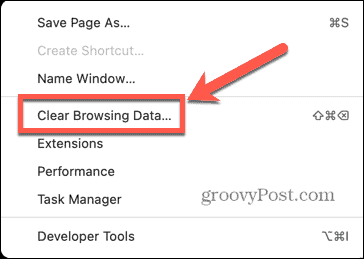
- اطمینان حاصل کنید که کوکی ها و سایر داده های سایت و تصاویر و فایل های ذخیره شده در حافظه پنهان بررسی می شوند.

- کلیک اطلاعات روشن.

- هنگامی که حافظه پنهان و کوکی های خود را پاک کردید، دوباره ویدیو را در اسلایدهای Google پخش کنید.
غیرفعال کردن برنامه های افزودنی مرورگر
کروم افزونههای مفید زیادی دارد که میتوانند مرورگر را مفیدتر کنند، اما گاهی اوقات ممکن است مشکلاتی ایجاد کنند. سعی کنید همه برنامههای افزودنی را خاموش کنید و ببینید ویدیوتان پخش میشود یا خیر. اگر اینطور است، آنها را یکی یکی روشن کنید تا مجرم را پیدا کنید. سپس می توانید آن را حذف کنید یا آن را غیرفعال کنید.
برای غیرفعال کردن برنامههای افزودنی در کروم:
- کلیک کنید بر روی سه نقطه آیکون.

- انتخاب کنید ابزارهای بیشتر.
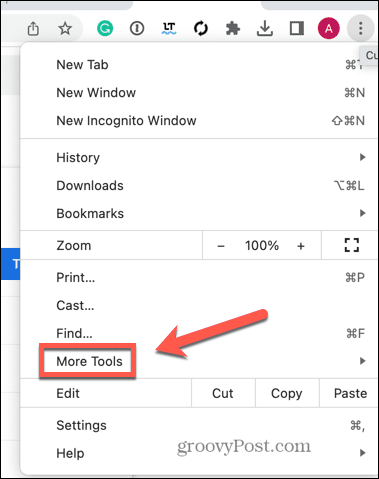
- کلیک برنامه های افزودنی.
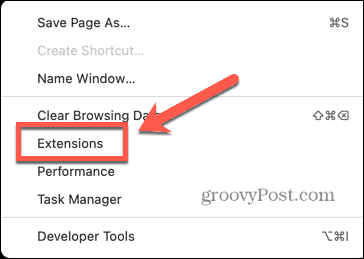
- برای هر برنامه افزودنی فعال، نوار لغزنده آبی را به سمت چپ بلغزانید.
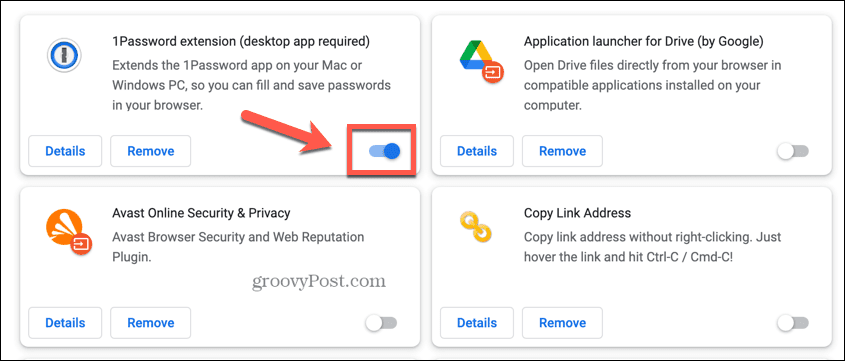
- این کار را تا زمانی که همه برنامههای افزودنی غیرفعال شوند، تکرار کنید.
- دوباره ویدیو را پخش کنید.
- اگر کار کرد، یک برنامه افزودنی را روشن کنید و ویدیو را دوباره امتحان کنید.
- اگر باز هم کار کرد، دیگری را امتحان کنید. با این حال، اگر ویدیو دیگر پخش نمیشود، دلیل مشکل خود را پیدا کردهاید. هنگام پخش ویدیوها در اسلایدهای Google، آن برنامه افزودنی را غیرفعال نگه دارید.
شتاب سخت افزاری را خاموش کنید
یکی دیگر از دلایل احتمالی مشکل ممکن است شتاب سخت افزاری باشد. Chrome میتواند از سختافزار دیگر رایانه شما، مانند GPU، استفاده کند تا مقداری از بار CPU شما را بردارد و امیدواریم Chrome را روانتر و سریعتر کند. با این حال، این ویژگی می تواند مشکلاتی ایجاد کند، بنابراین سعی کنید آن را غیرفعال کنید و ببینید آیا ویدیوی شما در اسلایدهای Google پخش می شود یا خیر.
برای خاموش کردن شتاب سخت افزاری در کروم:
- کلیک کنید بر روی سه نقطه آیکون.

- انتخاب کنید تنظیمات.
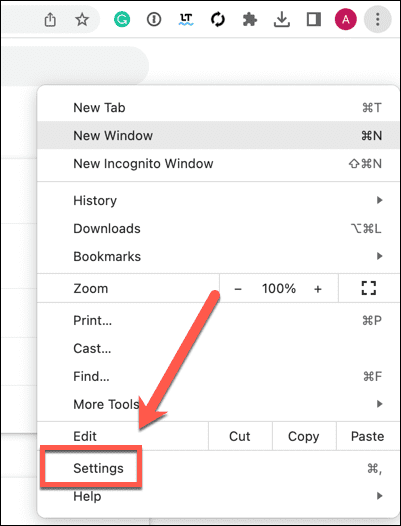
- در منوی سمت چپ، کلیک کنید سیستم.
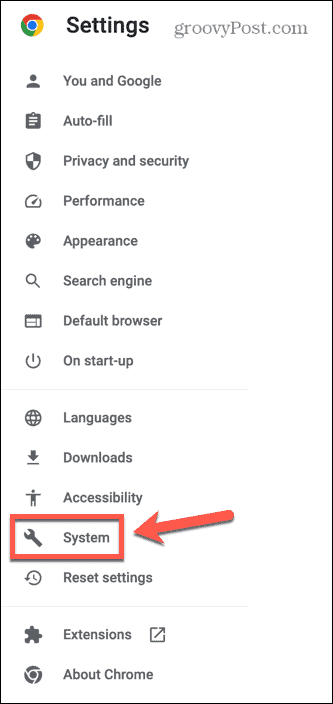
- تغییر وضعیت هر گاه امکان داشت از شتاب سخت افزار استفاده کنید خاموش
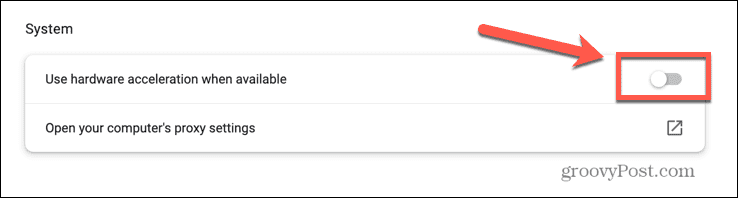
- دوباره ویدیو را پخش کنید. اگر کار کرد، شتاب سختافزاری را هنگام پخش ویدیو در اسلایدهای Google خاموش کنید.
مرورگر خود را به روز کنید
یکی دیگر از دلایل احتمالی مشکل ممکن است این باشد که مرورگر شما قدیمی است و دارای یک اشکال شناخته شده است. به روز رسانی به آخرین نسخه تضمین می کند که آخرین رفع اشکال را نصب کرده اید. ممکن است متوجه شوید که با این کار، خطای Google Slides قادر به پخش نیست.
برای به روز رسانی مرورگر کروم:
- کلیک کنید بر روی سه نقطه آیکون.

- انتخاب کنید تنظیمات.
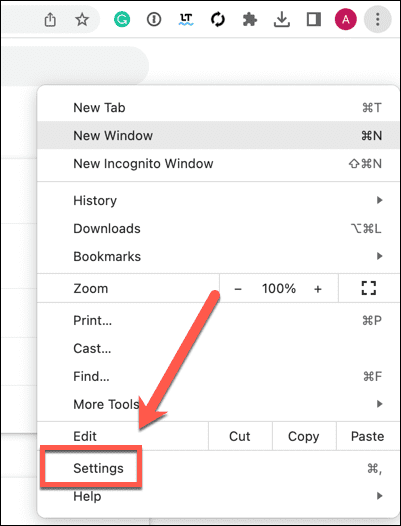
- کلیک درباره کروم.
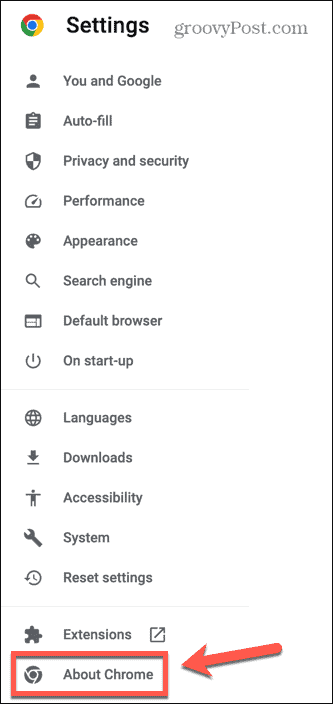
- اطلاعاتی در مورد به روز بودن یا نبودن نسخه Chrome خود خواهید دید.
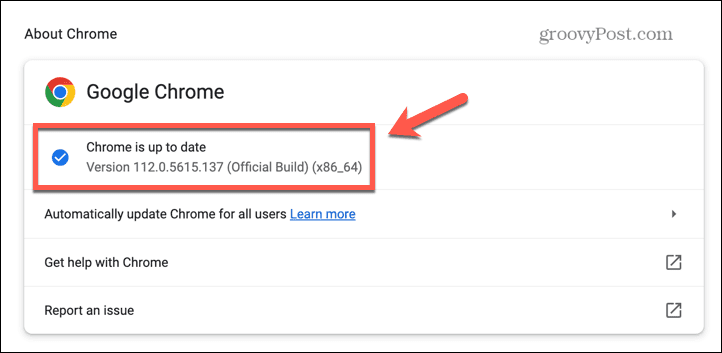
- اگر اینطور نیست، Chrome آخرین بهروزرسانی را دانلود میکند. کلیک راه اندازی مجدد برای نصب آن
- وقتی Chrome بهروز شد، دوباره ویدیوی خود را پخش کنید.
کامپیوتر خود را به روز کنید
اگر بهروزرسانی Chrome مشکل را برطرف نکرد، ممکن است لازم باشد کل رایانه خود را بهروزرسانی کنید. اگر سیستم عامل شما قدیمی است، ممکن است مشکلاتی نیز ایجاد شود.
اگرچه ویندوز بهطور پیشفرض بهروزرسانیها را بهطور خودکار اعمال میکند، همیشه میتوانید بهروزرسانیهای ویندوز را بهصورت دستی نصب کنید تا ببینید آیا این مشکل را حل میکند یا خیر.
اگر در مک با مشکل مواجه هستید، میتوانید با فشار دادن دکمه، بهروزرسانیهای macOS را نیز بررسی کنید نماد Apple > تنظیمات سیستم > عمومی > به روز رسانی نرم افزار.
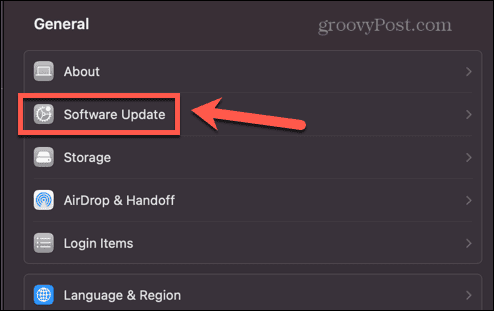
اگر به روز رسانی در دسترس است، کلیک کنید اکنون راه اندازی مجدد کنید تا آن را نصب کرده و کامپیوتر خود را مجدداً راه اندازی کنید.

پس از تکمیل بهروزرسانی، دوباره ویدیوی Google Slides خود را پخش کنید.
از اسلایدهای Google بیشتر بهره ببرید
با هر شانسی، یکی از این نکات در مورد نحوه رفع خطای ناتوانی در پخش اسلایدهای Google به حل مشکل شما کمک می کند. اگر هیچ کاری درست نشد، میتوانید به جای آن ویدیو را از YouTube جاسازی کنید.
راههای زیادی برای استفاده بیشتر از Google Slides وجود دارد. اگر از پیشفرضها راضی نیستید، میتوانید نحوه تغییر اندازه اسلایدها را در Google Slides یاد بگیرید. اگر ریاضیات زیادی در اسلایدهای خود دارید، می توانید معادلات را به اسلایدهای Google خود اضافه کنید. و اگر نمیخواهید در ارائه شما نمایش داده شود، میتوانید نحوه پنهان کردن یک اسلاید را در Google Slides یاد بگیرید.

سایت محتوا مارکتینگ
برای دیدن مطالب آموزشی بیشتر در زمینه سخت افزار و نرم افزار اینجا کلیک کنید!