خطای E_FAIL 0x80004005 در VirtualBox باعث می شود ماشین مجازی شما کار نکند. برای رفع آن، مراحل این راهنما را دنبال کنید.
آیا شما یک “E_FAIL (0x800004005)خطا زمانی که می خواهید یک ماشین مجازی را در VirtualBox راه اندازی کنید؟
دلایل این خطا شامل مشکلات برنامه VirtualBox، فایل های پیکربندی یا خود سیستم ویندوز شما است. ممکن است مشکل از درایورها و سایر مشکلات مربوط به سخت افزار باشد.
اگر مطمئن نیستید که چگونه خطای E_FAIL 0x80004005 را در VirtualBox برطرف کنید، مراحل زیر را دنبال کنید.
VirtualBox را به روز کنید
یکی از سادهترین راههای رفع خطا، بهروزرسانی نرمافزار VirtualBox است.
برای به روز رسانی VirtualBox، از این مراحل استفاده کنید:
- راه اندازی VirtualBox روی کامپیوتر شما
- کلیک فایل از نوار ابزار بالا و انتخاب کنید به روز رسانی ها را بررسی کنید از منو

- اگر نسخه جدیدی در دسترس است، روی آن کلیک کنید لینک دانلود در دکمه پنجره اعلان برای دریافت آخرین به روز رسانی از سایت اوراکل.
توجه داشته باشید: مطمئن شوید که روی پیوند کلیک کردهاید — با انتخاب دکمه OK فقط اعلان بهروزرسانی بسته میشود.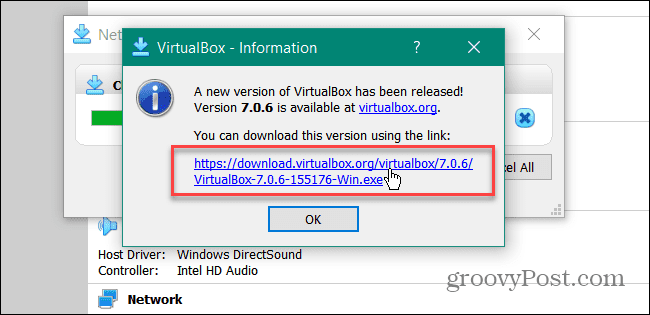
پس از نصب آپدیت، ماشین مجازی خود را از VirtualBox راه اندازی کنید و ببینید آیا کار می کند و آیا خطای E_FAIL (0x80004005) برطرف شده است.
VirtualBox را دوباره نصب کنید
اگر گزینه به روز رسانی برای رفع خطا کار نکرد، گزینه دیگر ارتقا به نسخه جدیدتر VirtualBox است. اطمینان حاصل کنید که نسخه های پشتیبان از ماشین های مجازی قبلی خود دارید، نسخه به روز شده VirtualBox را دانلود کنید، برنامه را حذف نصب کنید و نسخه به روز شده را نصب کنید.

وضعیت ذخیره شده ماشین مجازی خود را کنار بگذارید
اگر مشکلی در وضعیت ذخیره شده ماشین مجازی (VM) وجود داشته باشد، می تواند باعث خطای E_FAIL (0x80004005) شود. اما میتوانید وضعیت ذخیرهشده یک ماشین مجازی را نادیده بگیرید و ماشین مجازی را دوباره باز کنید، انگار که تازه راهاندازی شده است.
برای کنار گذاشتن حالت ذخیره شده ماشین مجازی:
- راه اندازی VirtualBox روی کامپیوتر شما
- روی ماشین مجازی که باعث خطا می شود کلیک راست کرده و انتخاب کنید وضعیت ذخیره شده را کنار بگذارید از منو
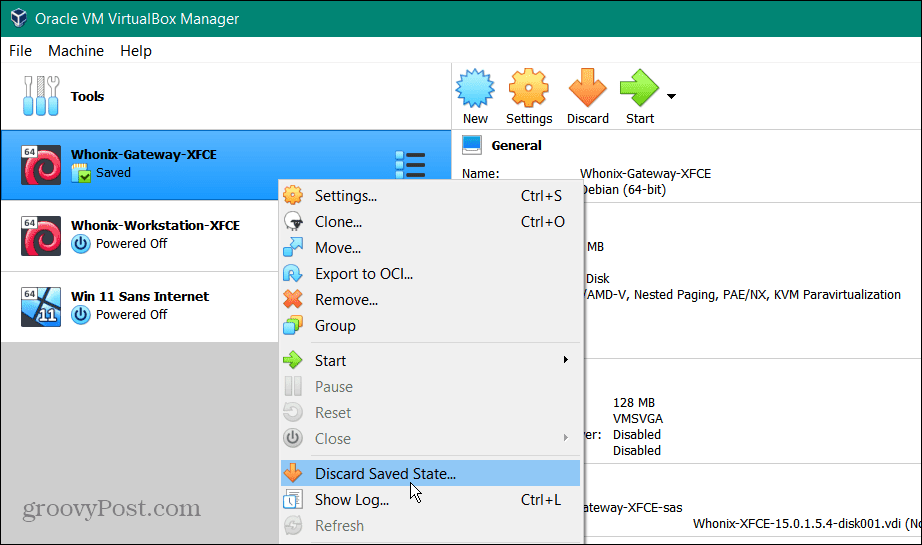
- کلیک کنید بر روی دور انداختن هنگامی که پیام تأیید ظاهر می شود را فشار دهید.

پس از حذف حالت ذخیره شده، VM مشکل ساز را راه اندازی کنید و ببینید آیا بدون خطا راه اندازی می شود یا خیر.
ویندوز Hyper-V را مجددا راه اندازی کنید
هنگامی که Hyper-V را در ویندوز فعال می کنید، به شما امکان می دهد به سیستم عامل های مختلف در ماشین مجازی دسترسی داشته باشید و محیط های مجازی را در Sandbox ویندوز ایمن می کند. در حالی که VirtualBox لزوماً به آن متکی نیست، بسته به پیکربندی VirtualBox شما می تواند مشکلاتی ایجاد کند.
اگر مشکلی در Hyper-V وجود دارد که در راه است، می توانید آن را از خط فرمان مجدداً راه اندازی کنید.
برای راه اندازی مجدد Hyper-V:
- منوی Start را باز کنید.
- تایپ کنید پاورشل و انتخاب کنید به عنوان Administrator اجرا شود از منوی استارت

- دستور زیر را تایپ کرده و ضربه بزنید وارد:
bcdedit /set hypervisorlaunchtype off

- بعد از اینکه دستور با موفقیت کامل شد، ویندوز را ریستارت کنید.

- پس از راه اندازی مجدد، PowerShell را دوباره به عنوان مدیر باز کنید.
- برای راه اندازی مجدد Hyper-V دستور زیر را وارد کنید:
bcdedit /set hypervisorlaunchtype auto

پس از تکمیل دستور، رایانه خود را مجدداً راه اندازی کنید و VM را در VirtualBox باز کنید که به شما خطا می دهد.
Hyper-V را از رابط کاربری گرافیکی ریستارت کنید
اگر محیط GUI را ترجیح می دهید، تنظیم مجدد Hyper-V ساده است.
- مطبوعات کلید ویندوز + R برای راه اندازی اجرا کن گفتگو
- که در اجرا کن، نوع optionalupdates.exe و کلیک کنید خوب.

- وقتی که ویژگی های ویندوز پنجره ظاهر می شود، علامت را علامت بزنید یا علامت آن را بردارید Hyper-V گزینه هایی برای فعال یا غیرفعال کردن آن و کلیک کنید خوب.
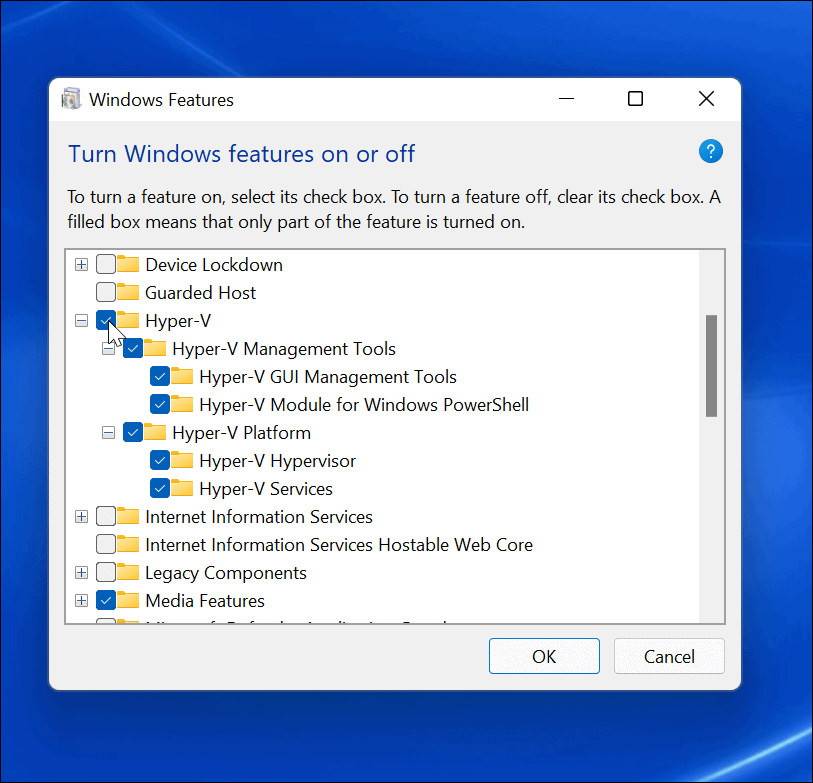
توجه داشته باشید که هر بار که ویژگی Hyper-V را فعال یا غیرفعال میکنید، کامپیوتر خود را مجدداً راهاندازی کنید.
مطمئن شوید که مجازی سازی در UEFI فعال است
اگر همچنان به دریافت خطای E_FAIL (0x80004005) در VirtualBox ادامه دهید، مجازیسازی سختافزار میتواند در تنظیمات BIOS/UEFI شما خاموش شود. برای کار کردن VirtualBox باید آن را فعال کنید.
توجه داشته باشید: مراحل دسترسی به تنظیمات UEFI/BIOS ممکن است متفاوت باشد، بنابراین ممکن است لازم باشد برای دسترسی به آن به اسناد دستگاه یا سایت پشتیبانی مراجعه کنید. به طور معمول، شما می خواهید ضربه بزنید F2، F8، F10، یا کلید عملکرد دیگری (برخی سیستم ها استفاده می کنند دل) در حالی که سیستم شما راه اندازی می شود.
برای دسترسی به تنظیمات مجازی سازی در UEFI/BIOS:
- کامپیوتر را ریستارت کنید و مدام فشار دهید F2 یا کلید مناسب دیگری (بسته به کامپیوتر یا لپ تاپ شما).
- وقتی که BIOS/UEFI صفحه نمایش بالا می آید، به دنبال آن بگردید مجازی سازی بخش (یا مشابه).
- مطمئن شوید که تمام گزینه های مجازی سازی سیستم شما فعال هستند.
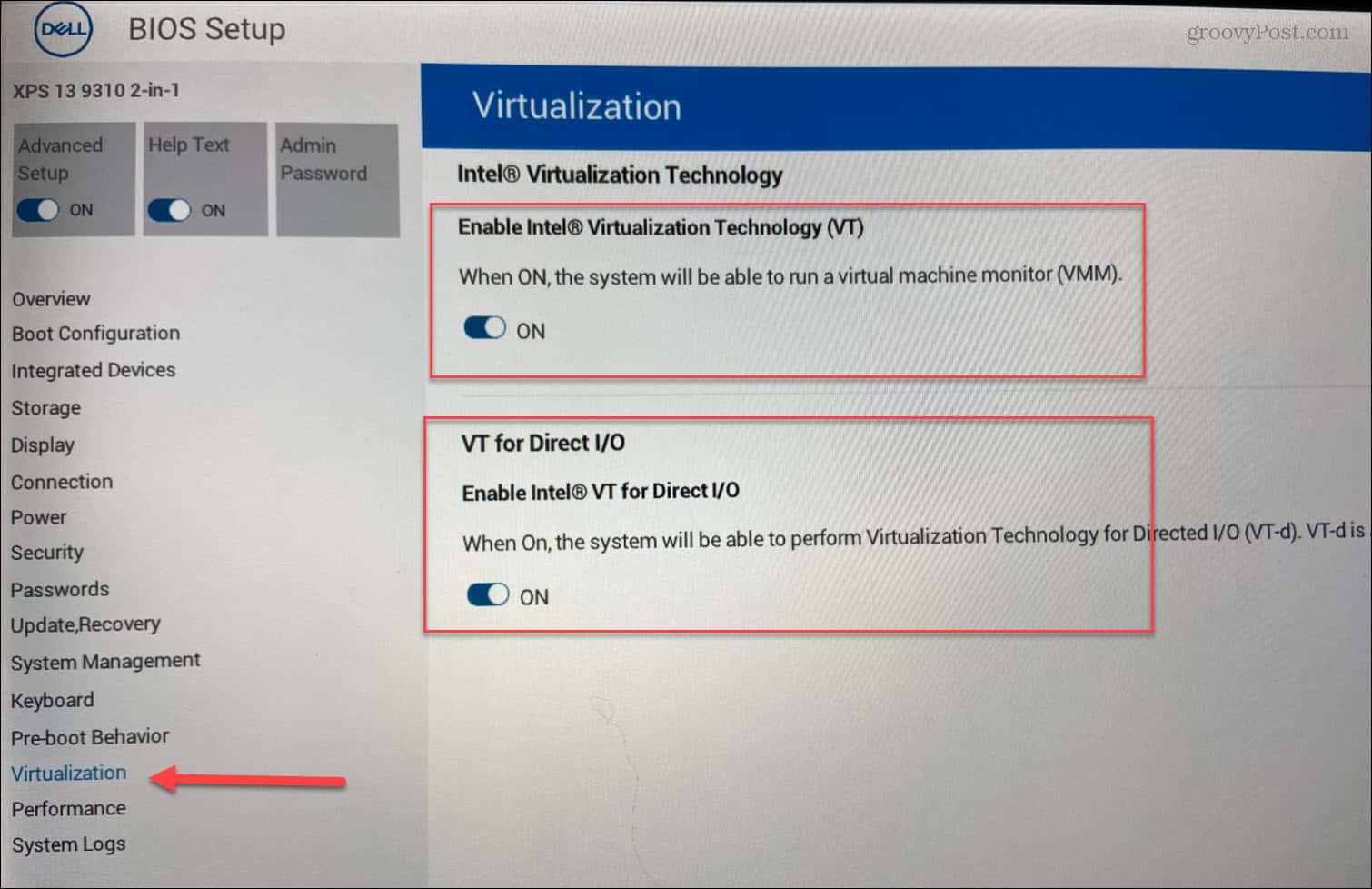
- تغییرات جدید خود را ذخیره کنید و کامپیوتر را مجددا راه اندازی کنید.
رفع خطاهای دستگاه در ویندوز
اگر میخواهید یک VM را از VirtualBox اجرا کنید و شروع نمیشود، میتوانید با استفاده از یکی از مراحل بالا خطای E_FAIL (0x80004005) را برطرف کنید. اگر همچنان مشکل دارید، میتوانید VMهای VirtualBox را به Windows Hyper-V منتقل کنید.
اگر نسخه قدیمیتری از نرمافزار را اجرا میکنید، ممکن است لازم باشد خطاهای UUID Already Exists در VirtualBox را برطرف کنید. یا نحوه نصب یک دستگاه USB را در VM در VirtualBox بررسی کنید.
علاوه بر تعمیر ماشین های مجازی خود، ممکن است بخواهید در مورد خطاهای دیگر نیز بیاموزید. برای مثال، یاد بگیرید که یک صفحه سیاه را در ویندوز 11 تعمیر کنید یا در مورد رفع مشکل اشتراکگذاری شبکه بیاموزید.
اگر کد خطای خاصی را تجربه می کنید، ما برای آن ها نیز راه حل هایی داریم. به عنوان مثال، نحوه رفع ERR_CONNECTION_TIMED_OUT در ویندوز یا حل خطای از دست رفته VCRUNTIME1140.DLL در ویندوز را بررسی کنید. اگر مشکل صفحه آبی است، در مورد تعمیر Ntoskrnl.exe BSOD در ویندوز بخوانید.

سایت محتوا مارکتینگ
برای دیدن مطالب آموزشی بیشتر در زمینه سخت افزار و نرم افزار اینجا کلیک کنید!


