اگر هنگام راهاندازی یک برنامه یا File Explorer، خطای Class Not Registered را در ویندوز 11 مشاهده کردید، مراحل رفع آن را در این راهنما به شما نشان خواهیم داد.
آیا می بینید “کلاس ثبت نشده” پیغام خطا در ویندوز؟ ممکن است هنگام راه اندازی File Explorer یا باز کردن برنامه های دیگر، این خطا را مشاهده کنید. پیام مبهم است و برای انجام کارها باید خطای Class Not Registered را برطرف کنید.
برخلاف برخی از کدهای خطا، این کد راهحلی ندارد و نمیتوانید از پیام استفاده از برنامه عبور کنید. درعوض، باید مشکل ایجاد شده را برطرف کنید.
دلایل مختلف این خطا شامل فایلهای سیستم آسیبدیده، بستههای قابل توزیع مجدد Visual C++ خراب یا فایلهای DLL ثبت نشده است. در اینجا مراحلی وجود دارد که می توانید برای رفع مشکل انجام دهید.
فایل اکسپلورر را در ویندوز 11 دوباره راه اندازی کنید
برای رفع مشکل، می توانید File Explorer را از Task Manager مجدداً راه اندازی کنید. این فرآیند ساده است و علاوه بر خطای Class Not Registered، میتواند سایر اشکالاتی را که در ویندوز تجربه میکنید برطرف کند.
برای راه اندازی مجدد File Explorer:
- با باز کردن Task Manager شروع کنید.
- انتخاب کنید فرآیندها برگه
- کلیک راست Windows Explorer و انتخاب کنید راه اندازی مجدد از منوی ظاهر شده

توجه داشته باشید که صفحه نمایش شما سوسو خواهد زد و آیکون های دسکتاپ برای مدت کوتاهی ناپدید می شوند و دوباره ظاهر می شوند که نشان دهنده راه اندازی مجدد موفقیت آمیز است. پس از اتمام راه اندازی مجدد، بررسی کنید که آیا همچنان خطا را دریافت می کنید.
برنامه های پیش فرض ویندوز را بازنشانی کنید
اگر خطا هنگام استفاده از File Explorer ظاهر شود، یک برنامه داخلی ویندوز می تواند مقصر باشد. برای رفع این مشکل، میتوانید تمام برنامههای پیشفرض ویندوز را بازنشانی کنید.
برای بازنشانی برنامه های پیش فرض:
- مطبوعات کلید ویندوز + I بازکردن تنظیمات.
- انتخاب کنید برنامه ها از پنل سمت چپ
- کلیک کنید بر روی برنامه های پیش فرض گزینه سمت راست

- به پایین بروید و روی آن کلیک کنید بازنشانی کنید دکمه کنار همه برنامه های پیش فرض را بازنشانی کنید گزینه.

هنگامی که برنامه های پیش فرض را بازنشانی کردید، سعی کنید File Explorer را باز کنید و بدون خطا کار می کند.
Microsoft Visual C++ Redistributable Package را مجددا نصب کنید
بستههای Microsoft Visual C++ Redistributable تضمین میکنند که میتوانید برنامهها را راهاندازی و استفاده کنید. با این حال، اگر یک یا چند بسته خراب شود، از راهاندازی برنامهها جلوگیری میکند و خطای Class Not Registered را نمایش میدهد.
برای نصب مجدد Microsoft Visual C++ Redistributable:
- را فشار دهید کلید ویندوز، جستجو کنید صفحه کنترلو روی نتیجه بالا کلیک کنید.

- انتخاب کنید برنامه ها و ویژگی های گزینه.

- کلیک راست کنید بسته ویژوال مایکروسافت و انتخاب کنید حذف نصب کنید.

- کلیک کنید بر روی حذف نصب کنید هنگامی که صفحه بسته ظاهر می شود را فشار دهید و دستورالعمل های روی صفحه جادوگر حذف نصب را دنبال کنید.

- اگر بیش از یک بسته Visual C++ نصب کردهاید، مراحل مشابه را دنبال کنید تا آنها را نیز حذف کنید.
- بسته Visual C++ را از مایکروسافت دانلود و نصب کنید.
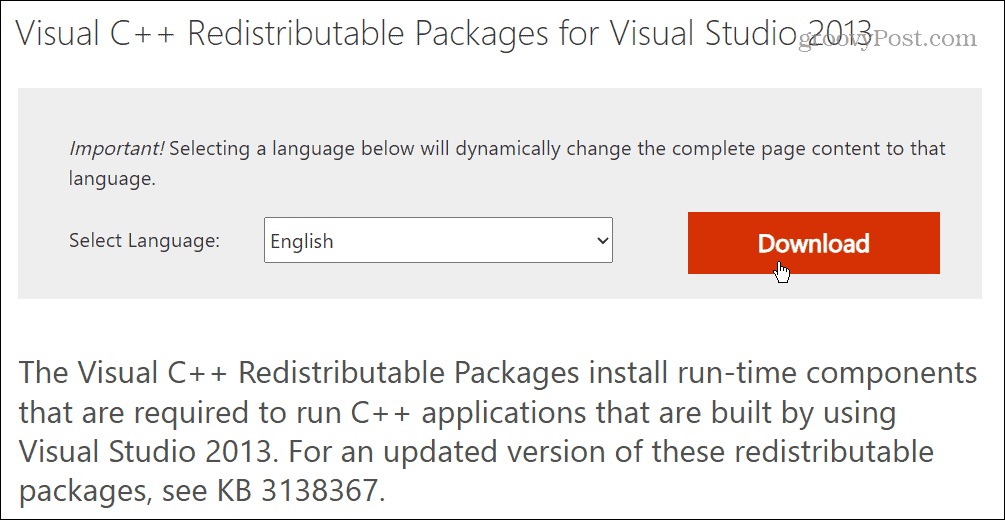
پس از نصب، بررسی کنید که آیا می توانید برنامه مشکل ساز را بدون پیام خطا راه اندازی کنید یا خیر.
رفع خرابی فایل های سیستم
بسیاری از برنامه ها به فایل های سیستم اصلی در ویندوز متکی هستند. با این حال، اگر آن فایل ها خراب یا گم شوند، می تواند مشکل ایجاد کند. خوشبختانه، ویندوز چند ابزار داخلی دارد که می تواند کمک کند. اجرای اسکن SFC و DISM مشکلات فایل سیستم را شناسایی کرده و آنها را برطرف می کند.
برای اجرای اسکن های SFC و DISM:
- را فشار دهید کلید ویندوز، PowerShell را جستجو کنید و روی گزینه Run as Administrator در سمت راست کلیک کنید.

- هنگامی که ترمینال باز شد، دستور زیر را اجرا کنید:
sfc /scannow
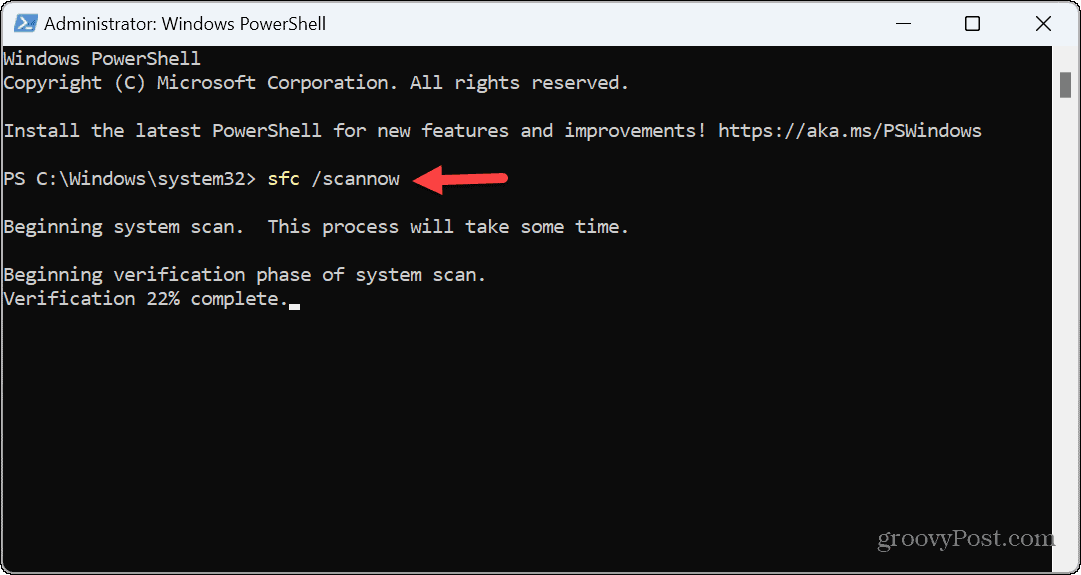
- پس از اتمام اسکن SFC، دستور زیر را اجرا کنید:
DISM /Online /Cleanup-Image /RestoreHealth

همه فایل های DLL را دوباره ثبت کنید
کتابخانه پیوند پویا یک برنامه (DLL) ممکن است فایل در سیستم شما ثبت نشده باشد. در واقع Visual C++ Redistributable یک فایل DLL است که برای اجرای برنامه ها و بازی های ساخته شده با ویژوال استودیو مورد نیاز است.
اگر گزینههای بالا کار نمیکنند، میتوانید تمام فایلهای DLL را مجدداً روی رایانه شخصی خود ثبت کنید تا خطا برطرف شود.
برای ثبت مجدد فایل های DLL:
- را فشار دهید کلید ویندوز و تایپ کنید CMD.
- در قسمت Command Prompt در سمت راست، کلیک کنید به عنوان مدیر اجرا شود.
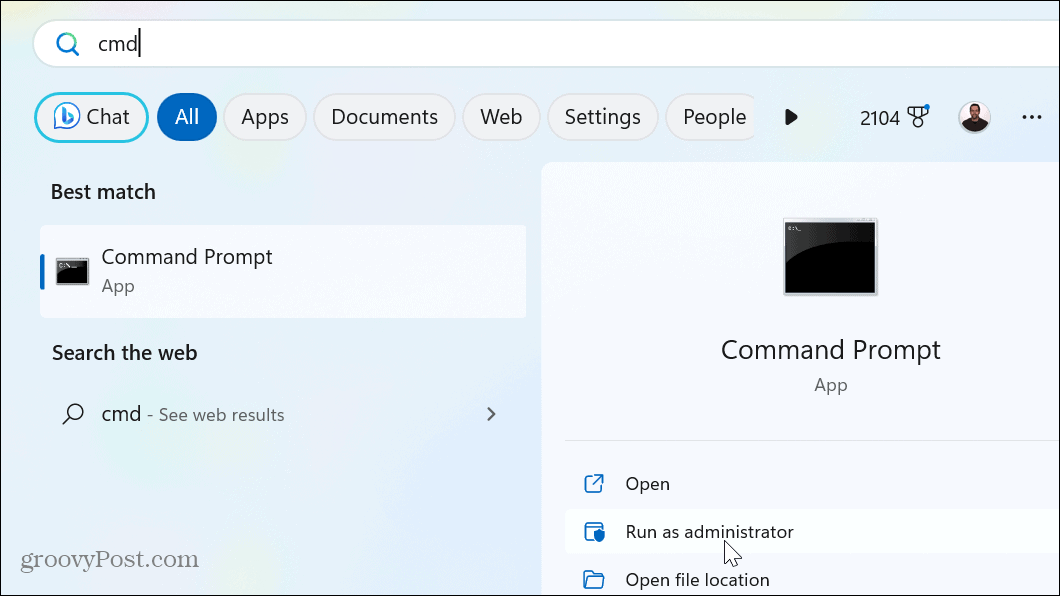
- وقتی دستور باز شد، دستور زیر را تایپ کنید (یا کپی و جایگذاری کنید) و فشار دهید وارد:
for %1 in (*.dll) do regsvr32 /s %1
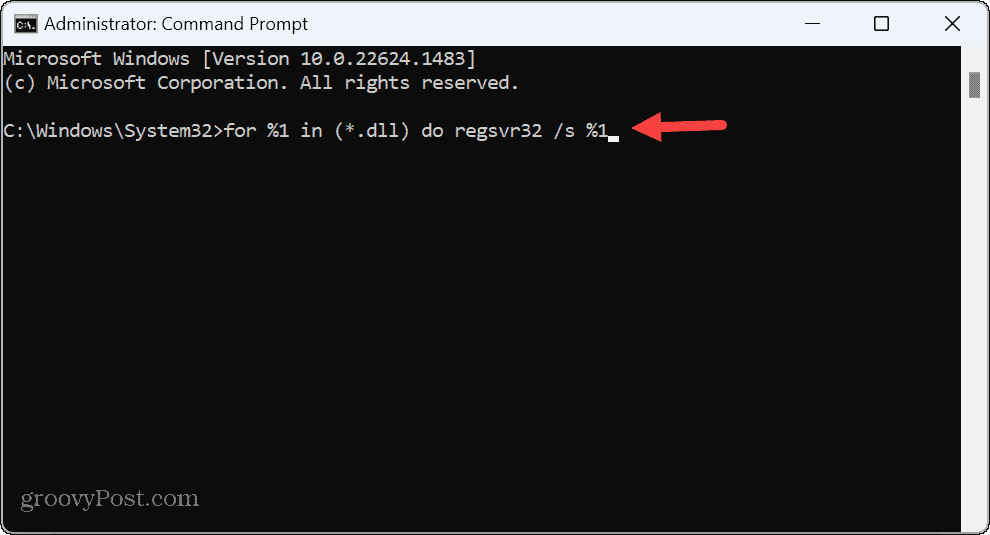
- هر کدام را خواهید دید فایل DLL همانطور که مجدداً در صفحه نمایش سیستم شما در اعلان ثبت می شود، حرکت کنید.

- وقتی پیمایش متوقف شد، Command Prompt را ببندید و سعی کنید برنامه مشکل ساز را راه اندازی کنید.
رفع خطای کلاس ثبت نشده و موارد دیگر
اگر هنگام تلاش برای راهاندازی یک برنامه یا File Explorer، پیام خطای «Class Not Registered» دریافت کردید، یکی از گزینههای بالا باید دوباره کار کند. همچنین مهم است که توجه داشته باشید که در حالی که این مقاله از ویندوز 11 به عنوان نمونه آزمایشی استفاده می کند، این مراحل عیب یابی در ویندوز 10 نیز کار خواهد کرد.
به عنوان یک کاربر ویندوز، پیام های خطا تاسف بار هستند و رفع برخی از آنها راحت تر از دیگران است. برای مثال، ممکن است لازم باشد خطای VCRUNTIME140.DLL is missing را برطرف کنید. یا اگر ویندوز نمی تواند فایل ها را بخواند، می توانید پیام خطای 0x8007045d را در رایانه شخصی خود برطرف کنید.
و اگر گیمر هستید، نحوه رفع خطای مشکلساز Failed to Load Steamui.dll یا رفع خطای Steam Service را در حین استفاده از سرویس بازی بررسی کنید. همچنین، اگر با خطای BSOD مواجه شدید، ممکن است علاقه مند به یادگیری رفع خطای BSOD Ntoskrnl.exe در ویندوز 11 باشید.

سایت محتوا مارکتینگ
برای دیدن مطالب آموزشی بیشتر در زمینه سخت افزار و نرم افزار اینجا کلیک کنید!


