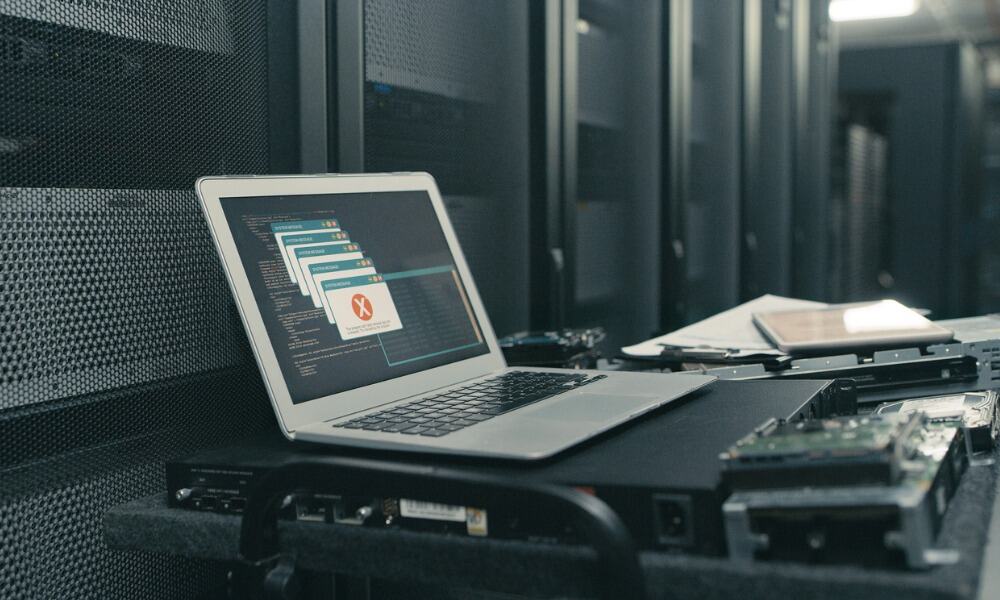دریافت خطای شبکه ناشناس در ویندوز؟ دلایل و راه حل های مختلفی وجود دارد. این راهنما نحوه رفع مشکل را توضیح می دهد.
اتصال به یک شبکه در رایانه شخصی ویندوز شما باید بدون درز باشد. با این حال، مواقعی وجود دارد که هنگام تلاش برای اتصال به یک شبکه جدید (یا حتی به شبکه خانگی) “خطای شبکه ناشناس” ظاهر می شود.
ویندوز به شما اطلاع میدهد که میخواهد به اینترنت متصل شود اما اتصال برقرار نمیکند. این خطا ممکن است به دلیل مشکل در رایانه شخصی، شبکه یا اتصال به اینترنت باشد.
اگر در برقراری اتصال با مشکل مواجه هستید، در اینجا مراحلی را که میتوانید برای رفع خطای شبکه ناشناس در ویندوز 11 انجام دهید، به شما نشان میدهیم. این مراحل باید برای کاربران ویندوز 10 نیز کارساز باشد.
رفع اصلی خطای شبکه ناشناس در ویندوز 11
قبل از شروع، چند مرحله اساسی عیب یابی وجود دارد که می توانید امتحان کنید. به عنوان مثال، مطمئن شوید که روتر به درستی متصل است و اگر یک لپتاپ است، حالت هواپیما در تنظیمات سریع فعال نباشد. البته، شما همچنین میخواهید در صورت رفع مشکلی که باعث مشکل شبکه میشود، ویندوز را بهروزرسانی کنید.
همچنین، بررسی کنید که ISP شما در منطقه شما دچار قطعی نشده باشد. سعی کنید تلفن یا دستگاه دیگری را وصل کنید تا ببینید آیا اتصال دارید یا خیر. در صورت قطعی ممکن است لازم باشد با پشتیبانی مشتری تماس بگیرید.
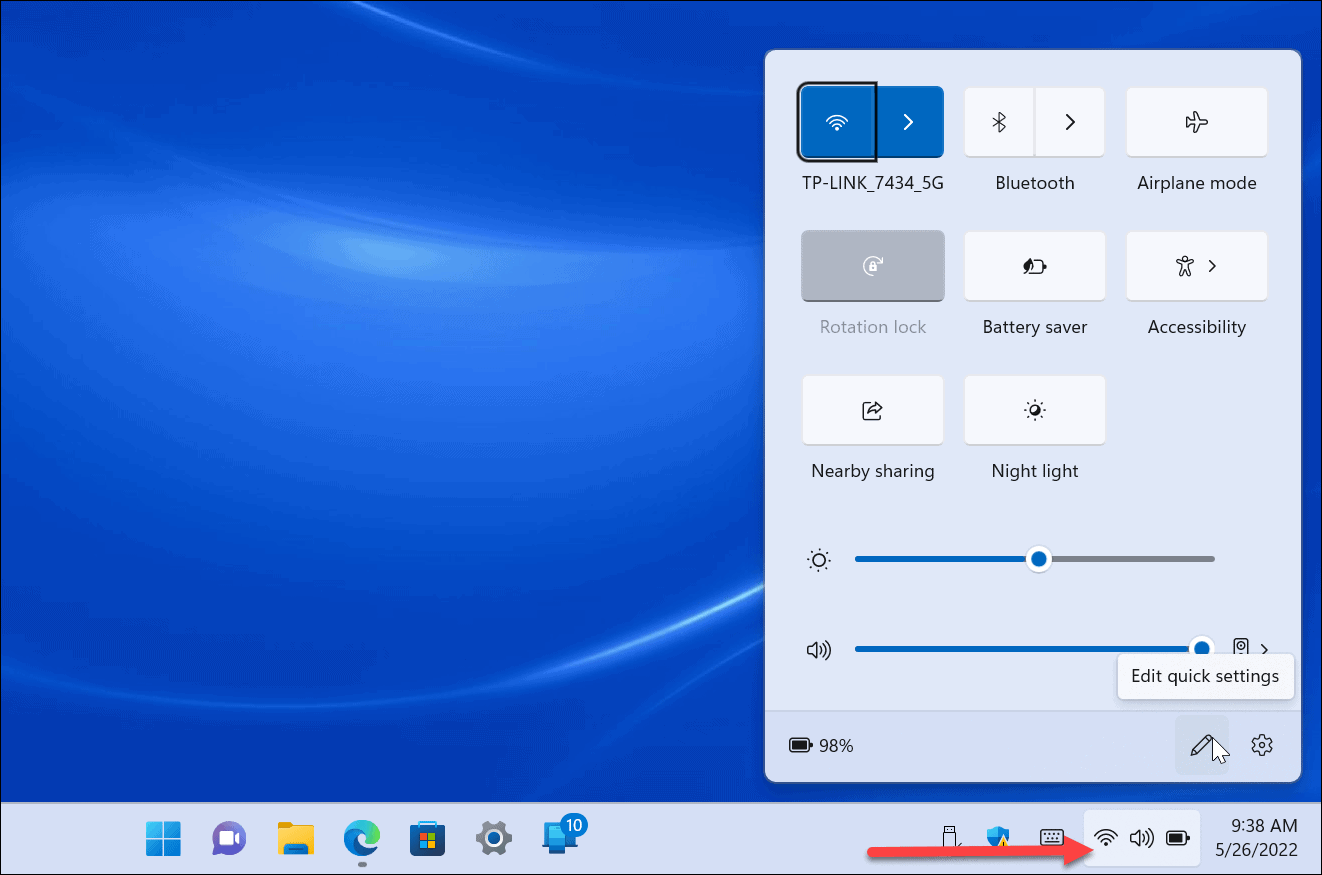
همچنین می توانید کاری کنید که ویندوز شبکه های دیگر را فراموش کند و دوباره سعی کنید وصل شوید. و قبل از ادامه، روتر خود را مجددا راه اندازی کنید و ببینید که آیا خطای Unidentified Network برطرف می شود یا خیر.

گاهی اوقات شروع با اصول اولیه کامپیوتر ویندوز شما را به شبکه متصل می کند. با این حال، اگر خطا همچنان ادامه دارد، مراحل عیبیابی زیر را که میتوانید در خود ویندوز انجام دهید، بررسی کنید.
توجه داشته باشید: گزینه های راهنما برای رفع خطای شبکه ناشناس در ویندوز 10 و 11 کار می کنند.
فایروال ویندوز را غیرفعال کنید
یک فایروال با پیکربندی نادرست می تواند باعث ایجاد مشکل در اتصال شود. خبر خوب این است که خاموش کردن فایروال ویندوز ساده است، اما برای روشن یا خاموش کردن آن به حقوق مدیر نیاز دارید.
اگر از مجموعه امنیتی شخص ثالث استفاده می کنید، ابتدا فایروال آن را خاموش کنید. اجرای دو برنامه فایروال نرم افزاری تنها منجر به سردرد می شود.
برای خاموش کردن فایروال در ویندوز 11:
- را فشار دهید کلید ویندوز، نوع امنیت ویندوزو نتیجه برتر را انتخاب کنید.

- انتخاب کنید فایروال و حفاظت شبکه از نوار کناری سمت چپ و روی نوع شبکه – عمومی یا خصوصی کلیک کنید.

- زیر فایروال Microsoft Defender بخش، سوئیچ را تغییر دهید تا خاموش شود.

پس از خاموش کردن فایروال، ببینید آیا می توانید به شبکه وصل شوید یا خیر. اگر می توانید، عالی است، اما این ایده خوبی نیست که آن را متوقف کنید.
با این حال، می توانید گزینه های دیگری مانند اجرای برنامه را انتخاب کنید عیب یابی شبکه و اینترنت. با این حال، با گزینه to شروع کنید فایروال ها را بازیابی کنید به طور پیش فرض زیرا ممکن است در این مسیر پیکربندی اشتباهی وجود داشته باشد.
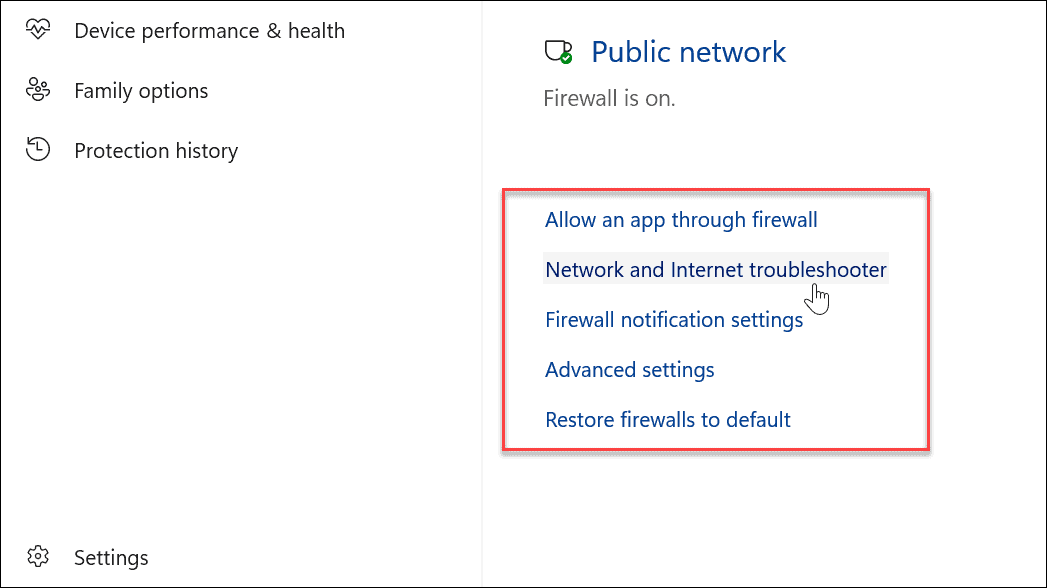
آدرس IP خود را تمدید کنید و کش DNS را پاک کنید
مشکل دیگر میتواند این باشد که رایانه شخصی نامهای وبسایت و آدرسهای IP بهروز ندارد. حافظه نهان DNS (مانند حافظه نهان دیگر دستگاهها) میتواند بیش از حد پر شود یا حاوی فایلهای خرابی باشد که از اتصال جلوگیری میکند. به روز رسانی IP یک شروع تازه در شبکه نیز فراهم می کند.
برای تمدید آدرس IP و پاک کردن کش DNS:
- را فشار دهید کلید ویندوز.
- تایپ کنید پاورشل و کلیک کنید به عنوان Administrator اجرا شود گزینه سمت راست

- دستورات زیر را به ترتیب اجرا کنید و ضربه بزنید وارد بعد از هر کدام:
ipconfig /release
ipconfig / تجدید
ipconfig /flushdns
ipconfig /registerdns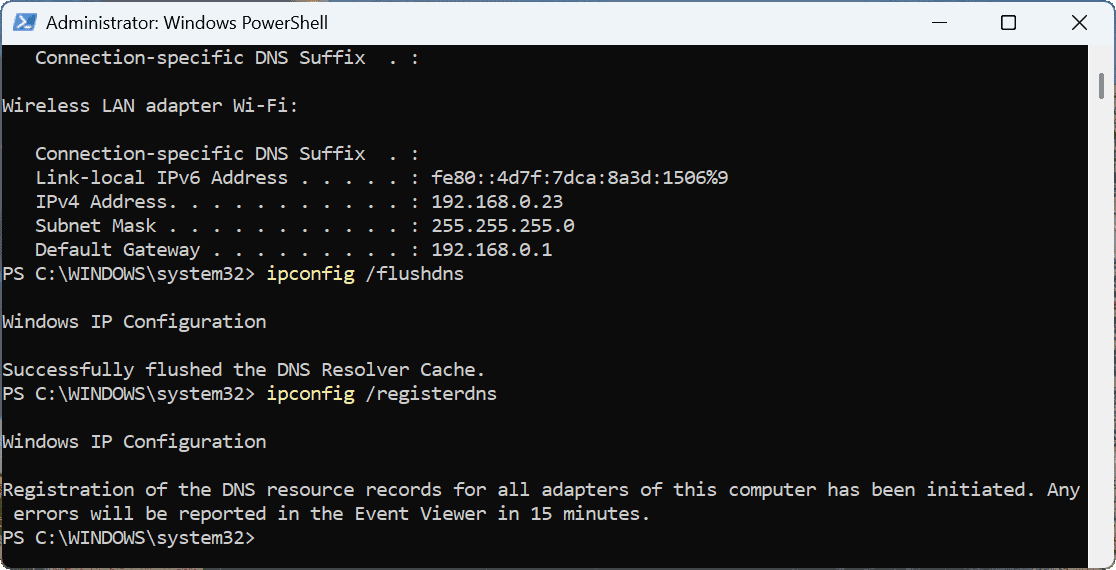
پس از اجرای دستورات بالا به ترتیب، ببینید آیا می توانید بدون خطا به شبکه متصل شوید.
پشته TCP/IP را مجددا راه اندازی کنید
اگر تمدید آدرس IP و شستشوی کش DNS کار نکرد، می توانید پشته TCP/IP را بازنشانی کنید. اگر خطای شبکه ناشی از همپوشانی پشته TCP/IP باشد یا بخشهای آن نتوانند به مقصد خود برسند، تنظیم مجدد آن را به حالت عادی برمیگرداند.
همچنین شایان ذکر است که تنظیم مجدد پشته TCP/IP می تواند حافظه و استفاده از CPU را آزاد کند و عملکرد سیستم را بهبود بخشد.
برای راه اندازی مجدد پشته TCP/IP:
در حالی که PowerShell همچنان به عنوان Administrator در حال اجرا است، دستور زیر را تایپ کرده و Enter را بزنید:
netsh int ip reset
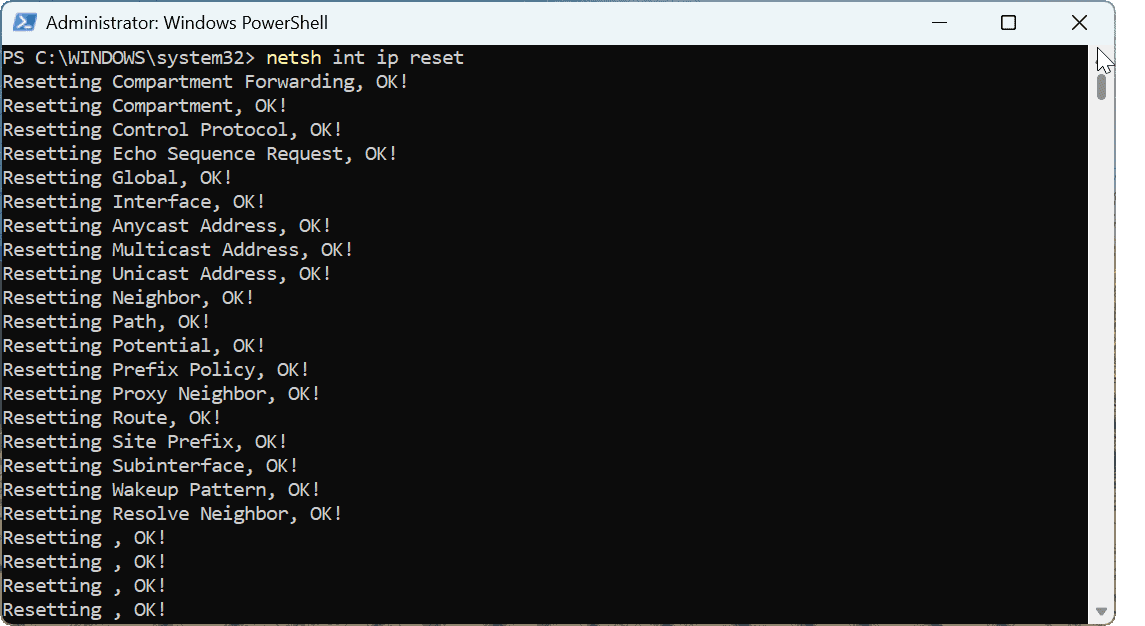
پس از اتمام دستور، ویندوز را ریستارت کنید و امیدوارم خطای Unidentified Network شما برطرف شود و بتوانید به شبکه و اینترنت متصل شوید.
درایور کارت شبکه خود را به روز کنید
اگر مشکل همچنان وجود دارد، درایور کارت شبکه را درایور کارت شبکه به روز کنید.
برای به روز رسانی درایور کارت شبکه:
- را فشار دهید کلید ویندوز، نوع مدیریت دستگاهو روی نتیجه بالا در زیر کلیک کنید بهترین مسابقه.
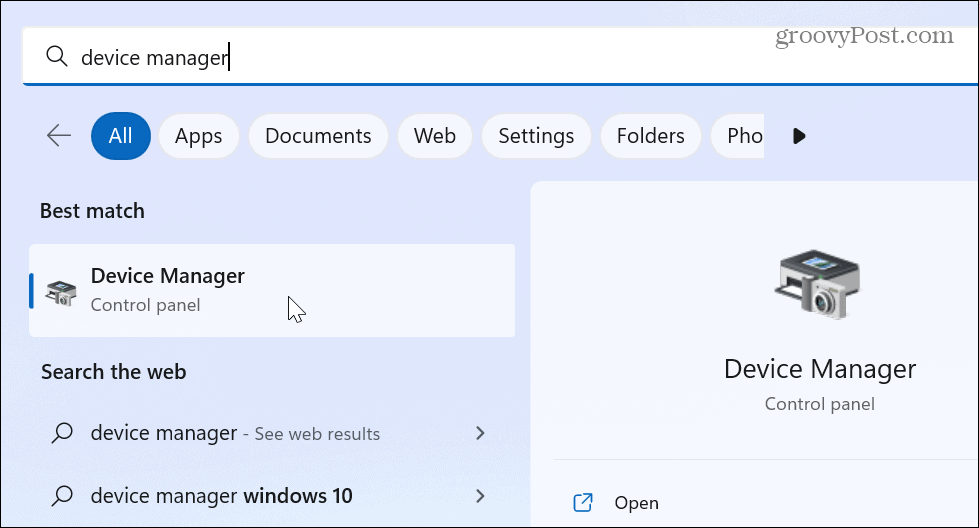
- وقتی Device Manager باز شد، را انتخاب کنید آداپتورهای شبکه درخت، روی آداپتور خود راست کلیک کرده و کلیک کنید درایور را به روز کنید از منو

- انتخاب کنید جستجوی خودکار درایورها یا انتخاب کنید کامپیوتر من را برای درایورها جستجو کنید اگر یک درایور به روز شده از سازنده دارید تا درایورهای دستگاه را به صورت دستی نصب کنید.

در صورت یافتن بهروزرسانی، برای تکمیل فرآیند نصب، جادوگر روی صفحه را دنبال کنید. پس از نصب درایور، کامپیوتر خود را مجدداً راه اندازی کنید و باید کار کند.

همچنین شایان ذکر است که اگر برنامه بهروزرسانی نرمافزار سازنده رایانه شخصی خود را دارد، باید آن را بررسی کنید. اغلب، درایورها و سایر به روز رسانی های سیستم به طور خاص برای دستگاه شما در دسترس هستند که ویندوز آنها را پیدا نمی کند.
کلید Windows را فشار دهید و سازنده را جستجو کنید، و باید نرمافزار مخصوص برند را – از جمله برنامهای برای نصب بهروزرسانیها، باز کند. به عنوان مثال، دل به خوبی از طریق برنامه Dell Update خود بهروزرسانیها را ارائه میکند.
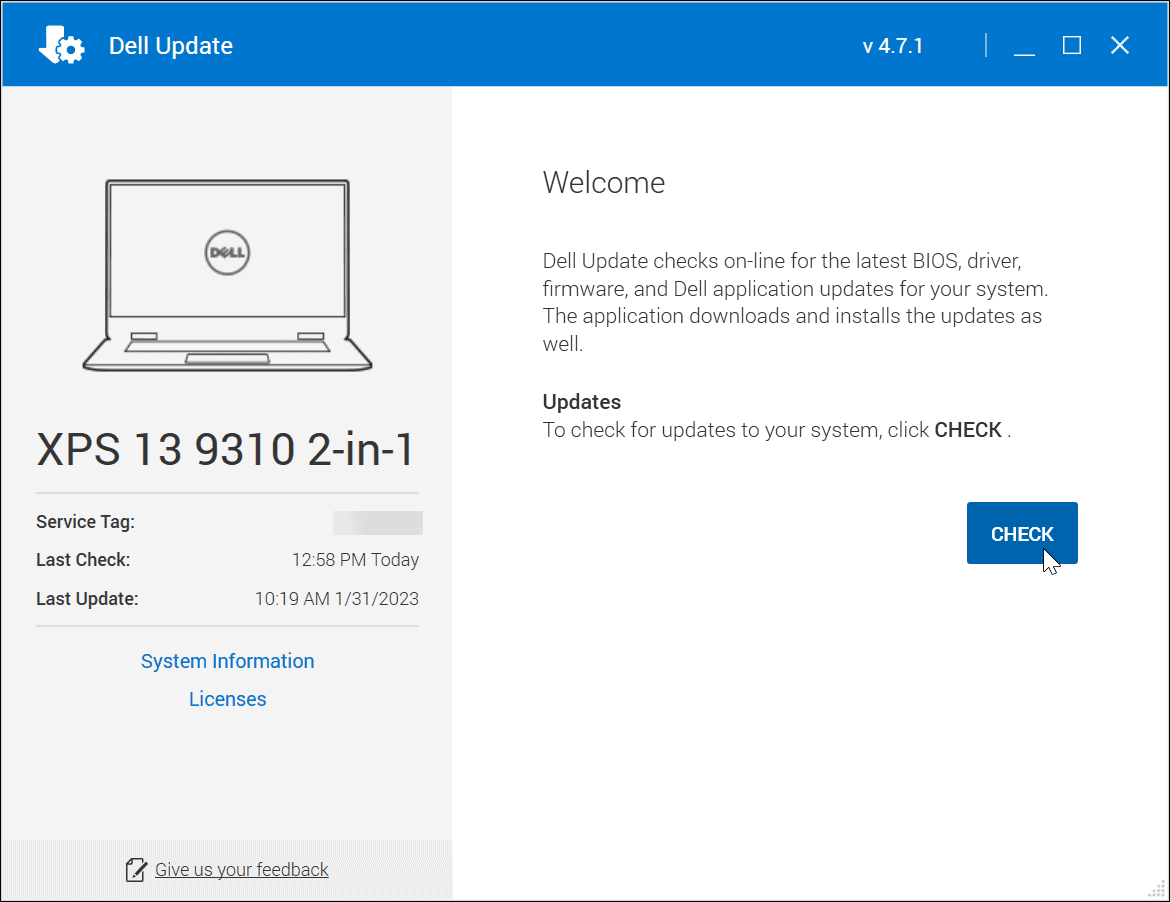
رفع خطاهای شبکه در ویندوز 11
اگر نمی توانید رایانه شخصی ویندوز 11 خود را وصل کنید و خطای شبکه ناشناس را دریافت می کنید، با استفاده از یکی از راه حل های بالا باید آن را به کار انداخت. مجدداً، برای شروع مراحل اولیه مانند راه اندازی مجدد رایانه، به روز رسانی ویندوز یا راه اندازی مجدد روتر را امتحان کنید. اگر باز هم کار نکرد، باید بیشتر بررسی کنید.
در موارد نادر، ممکن است بخواهید امنیت ویندوز را به طور موقت غیرفعال کنید. برای بدترین سناریوها، ممکن است مجبور شوید ویندوز را با یک Restore Point بازیابی کنید یا رایانه شخصی ویندوز خود را به تنظیمات کارخانه بازنشانی کنید. قبل از استفاده از هر یک از گزینه ها، مطمئن شوید که یک نسخه پشتیبان کامل از رایانه شخصی خود ایجاد کرده اید تا در صورت نیاز، ویندوز را از تصویر سیستم بازیابی کنید.
برای اطلاعات بیشتر در مورد ویندوز و Wi-Fi، نحوه ایجاد گزارش Wi-Fi در ویندوز 11 را بررسی کنید.

سایت محتوا مارکتینگ
برای دیدن مطالب آموزشی بیشتر در زمینه سخت افزار و نرم افزار اینجا کلیک کنید!