آیا هنگام دانلود فایل با «خطای شبکه ناموفق دانلود» در Chrome مواجه می شوید؟ در اینجا چند راه حل برای مشکل وجود دارد.
هنگام دانلود یک فایل از یک سایت، آیا شما یک “دانلود خطای شبکه ناموفق” در کروم؟ در حالی که دلایل زیادی برای دریافت خطا وجود دارد، ما به مشکلات رایج و نحوه رفع آن می پردازیم.
به طور معمول، پیام در وسط دانلود ظاهر می شود. همچنین می تواند با کلیک بر روی آن ظاهر شود دانلود دکمه، بدون توجه به اینکه چند بار دانلود را مجدداً راه اندازی می کنید ظاهر می شود.
در حالی که خطا یک خطای شبکه را فرض می کند، ممکن است چیز دیگری باشد. بنابراین، در اینجا نحوه رفع خطای شبکه ناموفق دانلود در کروم آورده شده است.
اتصال به اینترنت و سرعت را بررسی کنید
اگر با این خطا در کروم مواجه شدید، اتصال اینترنت و سرعت شما جزو اولین مواردی است که باید بررسی و تأیید شود. هنگام اتصال بی سیم، مطمئن شوید که سیستم شما به شبکه Wi-Fi شما متصل است. یا اگر با سیم سخت متصل هستید، اتصال کابل اترنت خود را دوباره بررسی کنید تا مطمئن شوید که به درستی وصل شده است.
اگر متوجه شدید که اتصال “هسکه” یا عدم اتصال وجود دارد، روتر خود را مجددا راه اندازی کنید. می توانید با وارد کردن به آن شماره گیری کنید 192.168.1.1، 192.168.0.1، یا موارد مشابه (مستندات روتر را بررسی کنید) در مرورگر خود وارد شوید و آن را از کنسول مدیریت راه اندازی مجدد کنید.

اگر کار نکرد، روتر خود را با خاموش کردن آن به مدت 30 ثانیه راه اندازی مجدد کنید، دوباره آن را روشن کنید و سپس منتظر بمانید تا ریست شود. اگر پس از آن همچنان مشکل داشتید، می توانید یک گزارش Wi-Fi برای داده های عیب یابی اضافی ایجاد کنید.
بررسی سرعت دانلود
اگر خطا را دریافت کردید، ممکن است سرعت اینترنت شما مشکل داشته باشد. بنابراین باید مطمئن شوید که سرعت دانلودی که برای آن پرداخت کرده اید را دریافت می کنید.
محبوب ترین ( مسلما بهترین) ابزار برای آزمایش سرعت دانلود Speedtest.net است یا می توانید از Fast.com از Netflix برای تأیید نتایج استفاده کنید. توجه داشته باشید که هر دو ابزار آنلاین سرعت آپلود شما را نیز در اختیار شما قرار می دهند.

اگر سرعت پایین است، ابتدا می توانید سعی کنید سرعت پایین اینترنت را در ویندوز برطرف کنید.
اگر سرعتی را که پرداخت کرده اید دریافت نمی کنید، با ISP خود تماس بگیرید تا ببینید آیا مشکلی وجود دارد یا خیر. به عنوان مثال، شرکت ممکن است نیاز داشته باشد که بیاید و تجهیزات معیوب را جایگزین کند.
Chrome را در حالت ناشناس اجرا کنید
در حالی که برنامههای افزودنی مرورگر تجربه مرور شما را بهبود میبخشد، اگر یک برنامه افزودنی خراب یا کدگذاری ضعیفی داشته باشد، میتواند باعث خطای شبکه ناموفق دانلود در Chrome شود. یک راه حل ساده این است که حالت ناشناس Chrome را اجرا کنید، که همه برنامه های افزودنی شخص ثالث را غیرفعال می کند و بارگیری را دوباره امتحان کنید.
برای اجرای Chrome در حالت ناشناس:
- را فشار دهید کلید ویندوز و تایپ کنید کروم.
- انتخاب کنید پنجره حالت ناشناس جدید گزینه در سمت راست منو

- یا روی آن راست کلیک کنید نماد کروم در نوار وظیفه و انتخاب کنید پنجره حالت ناشناس جدید گزینه.

- Chrome در باز می شود حالت ناشناس، که در آن همه برنامه های افزودنی غیرفعال هستند. سابقه مرور نیز در حالت ناشناس ذخیره نخواهد شد.
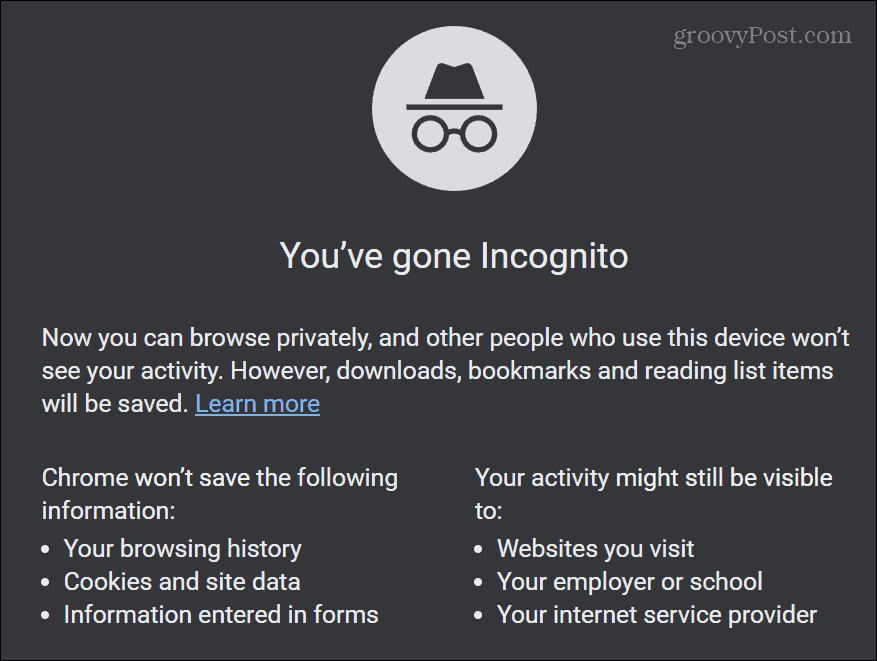
اگر دانلود شما کار می کند، احتمالاً یکی از برنامه های افزودنی شما مشکل دارد. بنابراین وارد شوید و همه برنامههای افزودنی را غیرفعال کنید و آنها را یکی یکی فعال کنید تا عامل ایجاد کننده مشکل را پیدا کنید.
تنظیمات آنتی ویروس را غیرفعال یا تغییر دهید
در حالی که از رایانه شما محافظت میکند، برخی از برنامههای آنتیویروس زیادهروی میکنند و فایلهایی را که میدانید ایمن هستند، مسدود میکنند، به ویژه آنهایی که تنظیمات سیستم شما را تغییر میدهند.
اگر از مجموعه ویندوز امنیت داخلی ویندوز استفاده می کنید، ممکن است ناخواسته فایلی را به عنوان مضر علامت گذاری کند. اگر مطمئن هستید که یک فایل امن است، Windows Security را به طور موقت غیرفعال کنید، فایل را دانلود کنید و برنامه امنیتی را دوباره فعال کنید.

علاوه بر این، پس از روشن کردن مجدد آن، زمان خوبی است تا مطمئن شوید که Windows Security را برای حداکثر محافظت تنظیم کرده اید.
برای مثال، اگر از یک مجموعه امنیتی شخص ثالث مانند AVG Antivirus یا Avast استفاده می کنید، به اسناد برنامه در مورد غیرفعال کردن اسکن HTTPS یا نحوه غیرفعال کردن آن نگاه کنید تا بتوانید فایل را به طور موقت دانلود کنید.
بازنشانی گوگل کروم
یکی دیگر از کارهایی که می توانید برای رفع خطای شبکه ناموفق دانلود انجام دهید، بازنشانی کروم و بازیابی آن به تنظیمات پیش فرض آن است. بازنشانی Chrome افزونهها را غیرفعال میکند و حافظه پنهان، کوکیها، تنظیمات و سایر تنظیمات برگزیده شما را حذف میکند.
توجه داشته باشید: اگر میخواهید تنظیمات Chrome خود را حفظ کنید، راهحل دیگر استفاده از مرورگر دیگری برای دانلود فایلی است که باعث خطا میشود.
برای بازنشانی گوگل کروم:
- راه اندازی کنید گوگل کروم مرورگر.
- کلیک کنید بر روی منو را در گوشه سمت راست بالا فشار دهید و انتخاب کنید تنظیمات از منو
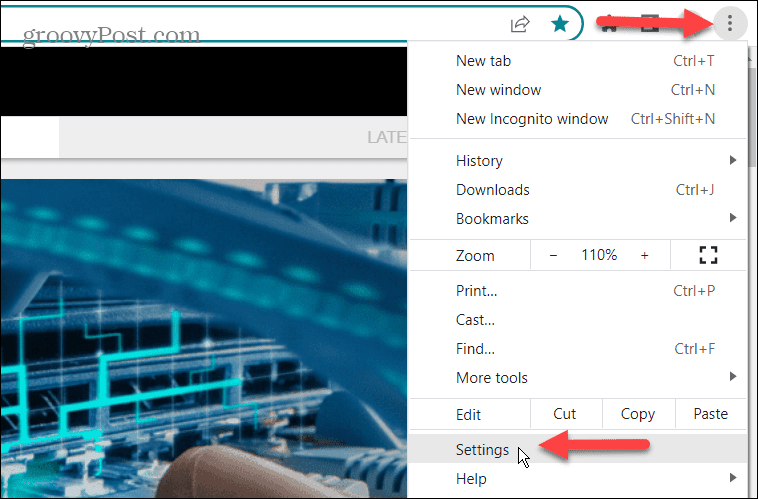
- انتخاب کنید ریست و پاکسازی کنید گزینه ای از پنل سمت چپ
- کلیک کنید بر روی تنظیمات را به پیش فرض اصلی خود بازگردانید گزینه سمت راست
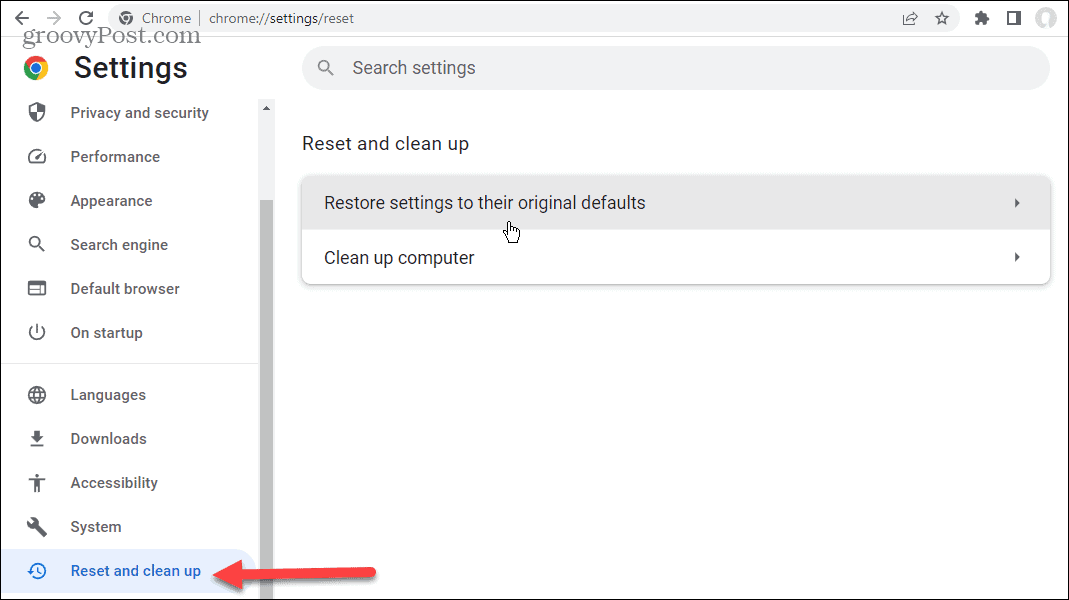
- در صفحه زیر، روی تنظیمات را بازنشانی کنید دکمه.

تمام تنظیمات Chrome به حالت پیش فرض بازنشانی می شود. با این حال، نشانکها، سابقه مرور و رمزهای عبور شما تحت تأثیر قرار نخواهند گرفت.
اکنون که کروم بازنشانی شده است، سعی کنید فایلی را که باعث خطا شده است دانلود کنید.
رفع خطای دانلود Failed Network در کروم
اگر در Chrome خطای «دانلود ناموفق – شبکه» دریافت کردید، از یکی از گزینههای بالا برای دریافت فایل مورد نیاز خود استفاده کنید. همچنین ممکن است بخواهید درایورهای آداپتورهای شبکه خود را به روز کنید.
کروم محبوب ترین مرورگر است، اما بدون مشکل نیست. میتواند خطاهای دیگری مانند ERR_SPDY_PROTOCOL_ERROR را که باید برطرف کنید، متوجه شما کند. یا ممکن است لازم باشد ERR_ADDRESS_UNREACHABLE یا STATUS_ACCESS VIOLATION را در Google Chrome برطرف کنید.
و گاهی اوقات، ممکن است مشکلی داشته باشید که خطایی ایجاد نمی کند، مانند رفع مشکل کار نکردن صفحه کلید در کروم.

سایت محتوا مارکتینگ
برای دیدن مطالب آموزشی بیشتر در زمینه سخت افزار و نرم افزار اینجا کلیک کنید!


