اگر با چاپ مشکل دارید، ممکن است لازم باشد خطاهای اسپولر چاپ را در ویندوز 11 برطرف کنید. در اینجا چند راه حل برای این مشکل وجود دارد.
هنگامی که از یک رایانه شخصی ویندوزی چاپ می کنید، منتظر اتفاقات غیرمنتظره باشید—فرایند چاپ همیشه کار نمی کند. برای مثال، ممکن است لازم باشد خطاهای اسپولر چاپ را در ویندوز 11 برطرف کنید.
اسپولر چاپ یک سرویس داخلی در ویندوز است که چندین کار چاپ را به یک صف می فرستد، جایی که کارهای چاپ به ترتیب ارسال به چاپگر تکمیل می شوند. در حالی که این خطا رایج است، می تواند ناامید کننده باشد، و چیزی وجود ندارد که باعث ایجاد مشکل شود.
مشکل ممکن است فایلهای سیستم قدیمی، درایورهای قدیمی چاپگر یا مجموعههای امنیتی باشد که سرویس اسپولر چاپ را مسدود میکنند. نحوه رفع مشکل را در زیر توضیح خواهیم داد.
عیبیابی چاپگر را اجرا کنید
یکی از سادهترین گامهایی که میتوانید بردارید، اجرای عیبیاب چاپگر داخلی است. سیستم شما را برای مشکلات رایج چاپگر اسکن می کند و آنها را به طور خودکار تعمیر می کند.
برای اجرای عیبیابی چاپگر در ویندوز 11:
- را فشار دهید کلید ویندوز برای باز کردن شروع کنید منو و باز کنید تنظیمات. متناوبا، را فشار دهید کلید ویندوز + I میانبر برای باز کردن مستقیم تنظیمات.

- وقتی برنامه تنظیمات باز شد، را انتخاب کنید سیستم در پنل سمت چپ
- به پایین اسکرول کنید و روی آن کلیک کنید عیب یابی گزینه ای از منو

- انتخاب کنید سایر عیب یاب ها گزینه ای از لیست سمت راست

- کلیک کنید بر روی اجرا کن دکمه کنار چاپگر گزینه عیب یاب

- صبر کنید تا عیبیاب مشکل احتمالی سرویس اسپول چاپ را شناسایی و برطرف کند و دستورالعملهای روی صفحه را دنبال کنید.
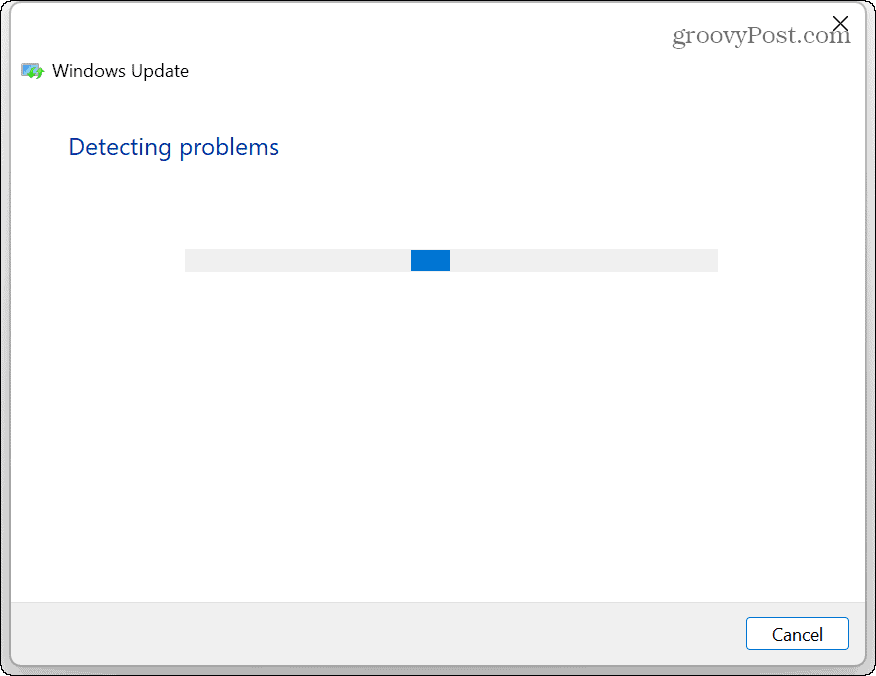
پاک کردن فایل های اسپولر چاپ در ویندوز 11
گزینه دیگر پاک کردن کارهای چاپی معلق یا خراب است که می تواند باعث ایجاد مشکل شود. به عنوان مثال، می توانید فایل ها را به صورت دستی حذف کنید و سرویس را مجددا راه اندازی کنید تا مشکل برطرف شود.
برای پاک کردن فایل های اسپولر چاپ در ویندوز 11:
- مطبوعات کلید ویندوز + R برای راه اندازی اجرا کن گفتگو
- تایپ کنید services.msc و ضربه بزنید وارد یا کلیک کنید خوب.

- کلیک راست کنید اسپولر چاپ خدمات و انتخاب کنید متوقف کردن از منو
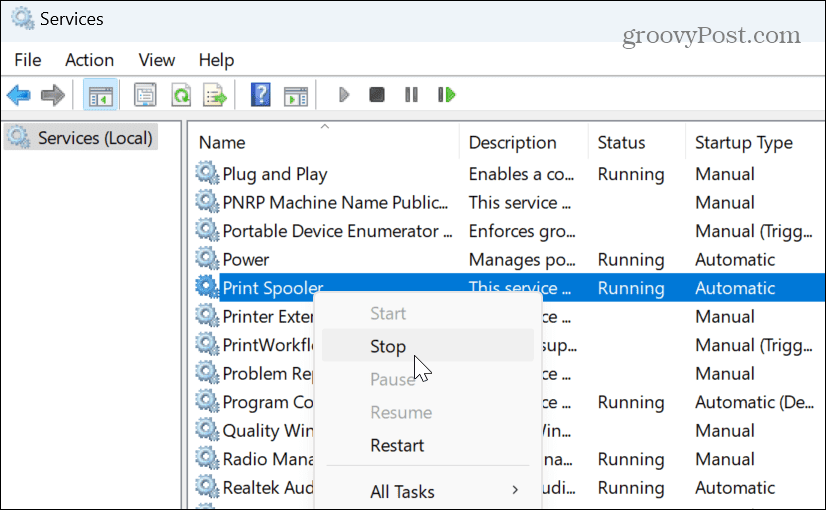
- File Explorer را اجرا کرده و به مسیر زیر بروید:
C:WindowsSystem32spoolPINTERS
- تمام فایل های موجود در چاپگرها پوشه – پوشه PRINTERS را حذف نکنید، فقط فایل های داخل آن را حذف کنید.

- خروج از جستجوگر فایل، کلیک راست اسپولر چاپ در پنجره Services، و را انتخاب کنید شروع کنید گزینه ای از منو

اکنون که کارهای چاپی بالقوه فاسد پاک شدهاند، کار چاپ خود را دوباره شروع کنید و باید بدون ظاهر شدن خطاهای اسپولر چاپ کار کند.
نحوه مدیریت تنظیمات سرویس اسپولر چاپ
سرویس اسپولر چاپ باید طوری تنظیم شود که هنگام ورود به رایانه شخصی خود به طور خودکار شروع شود. با این حال، اگر به صورت دستی تنظیم شود، ممکن است به درستی کار نکند.
اگر اینطور است، باید نوع راه اندازی را تأیید یا تغییر دهید.
برای مدیریت تنظیمات راه اندازی سرویس اسپولر چاپ:
- مطبوعات کلید ویندوز + R برای راه اندازی اجرا کن گفتگو
- تایپ کنید services.msc و کلیک کنید خوب.

- وقتی که خدمات صفحه باز می شود، روی آن راست کلیک کنید اسپولر چاپ گزینه، و انتخاب کنید خواص.
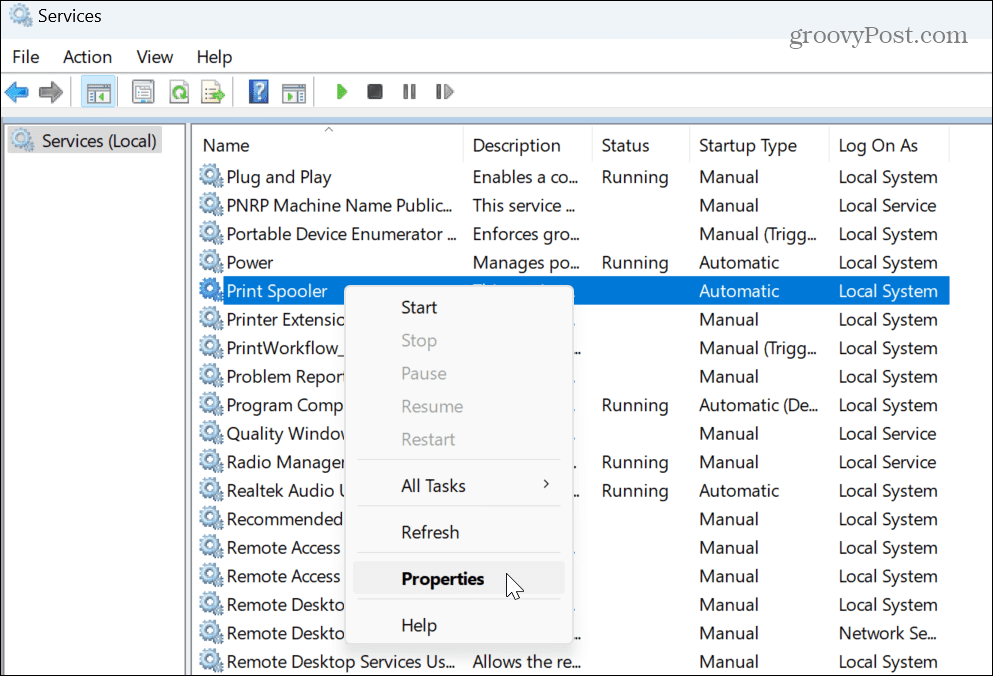
- این چاپ مشخصات اسپولر پنجره ظاهر خواهد شد. را تنظیم کنید نوع راه اندازی به خودکار از منوی بازشو و کلیک کنید درخواست دادن و خوب.

توجه داشته باشید که اگر قبلاً روی تنظیم شده باشد خودکار، آن را تنظیم کنید معلول، و کلیک کنید درخواست دادن و خوب برای ذخیره تغییرات سرویس ها را ببندید، دوباره وارد شوید و آن را روی آن تنظیم کنید خودکار دوباره مراحل بالا را دنبال کنید.
اگر همچنان با خطای اسپولر چاپ مواجه شدید، ویندوز 11 را مجددا راه اندازی کنید و دوباره چاپ کنید.
فایروال امنیتی ویندوز را به طور موقت غیرفعال کنید
اگر چاپگر شما به یک شبکه Wi-Fi متصل است، فایروال در Windows Security ممکن است باعث خطای چاپ شود.
برای غیرفعال کردن موقت امنیت ویندوز:
- را فشار دهید کلید ویندوز، نوع امنیت ویندوزو روی نتیجه بالا کلیک کنید.

- کلیک کنید بر روی فایروال و حفاظت شبکه گزینه ای از صفحه اصلی Windows Security.

- روی شبکه فعال فعلی خود کلیک کنید.
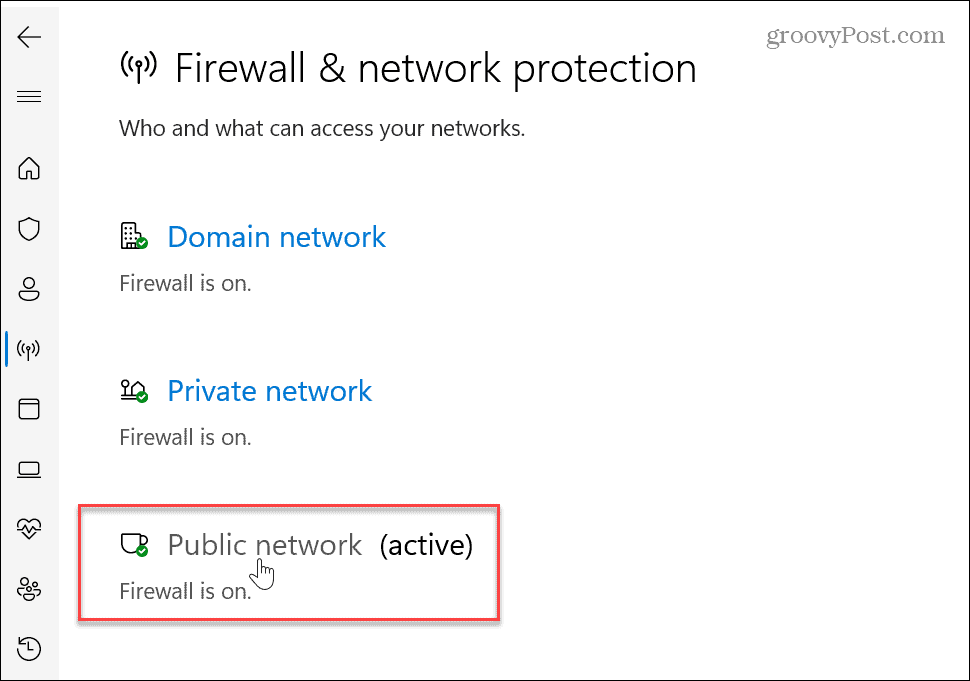
- سوئیچ زیر را تغییر دهید فایروال ویندوز دیفندر بخش خاموش

- یک اعلان ظاهر می شود که به شما اطلاع می دهد که فایروال غیرفعال است.
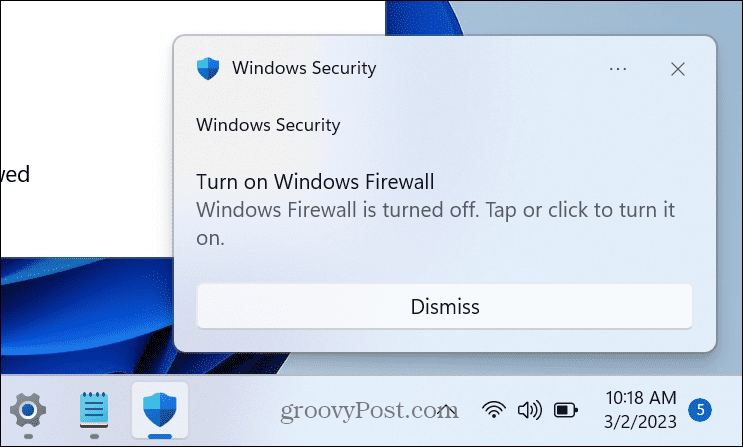
- در حالی که فایروال Windows Defender غیرفعال است، سعی کنید کار چاپی که باعث خطا می شود را اجرا کنید و ببینید کار می کند یا خیر.
- پس از تکمیل، سوئیچ را مجدداً روشن کنید تا حداکثر حفاظت از امنیت ویندوز را داشته باشید.
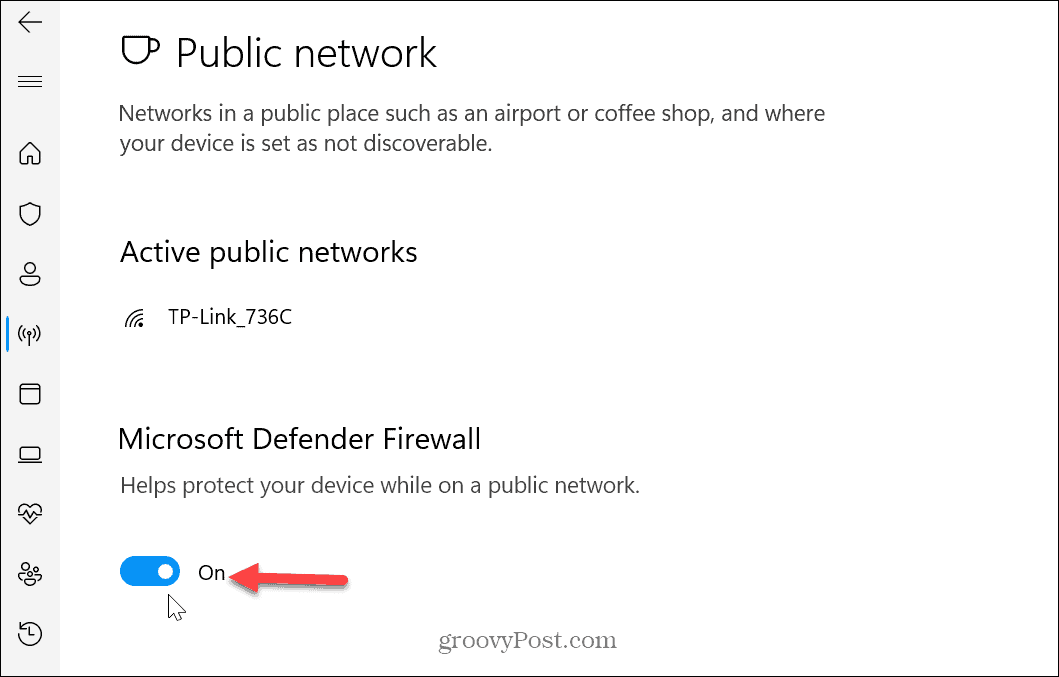
مطمئن شوید که درایور چاپگر به روز است
راه دیگر برای رفع خطاهای اسپولر چاپ در ویندوز 11، به روز رسانی درایور چاپگر است. به عنوان مثال، یک درایور قدیمی یا قدیمی می تواند در کارهای چاپی شما مشکل ایجاد کند.
برای به روز رسانی درایور چاپ:
- را فشار دهید کلید ویندوز، نوع مدیریت دستگاهو روی نتیجه بالا کلیک کنید.

- گسترش دهید صف های چاپ بخش، روی چاپگر خود کلیک راست کرده و انتخاب کنید درایور را به روز کنید.

- جستجوی خودکار برای درایورها را انتخاب کنید و ویندوز یک درایور به روز شده را اسکن کرده و در صورت وجود آن را نصب می کند.

توجه داشته باشید: اگر آخرین درایور را از وب سایت سازنده چاپگر دریافت می کنید، نحوه نصب دستی درایورهای دستگاه را در ویندوز بررسی کنید.
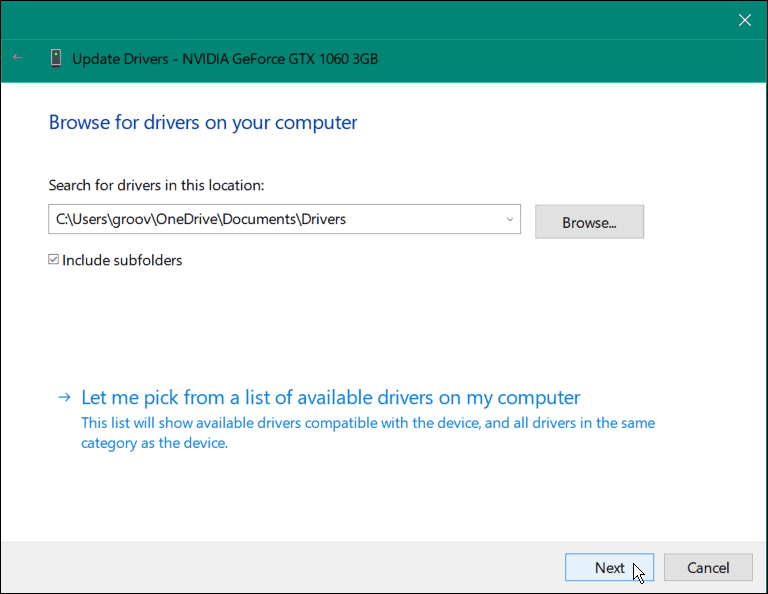
کاهش خطاهای چاپ در ویندوز
اگر با چاپ از سیستم ویندوز 11 خود مشکل دارید، ممکن است با خطاهای اسپولر چاپ مواجه شوید. اما استفاده از گزینه های بالا از خطا خلاص می شود و به شما امکان می دهد سند خود را چاپ کنید.
برای اطلاعات بیشتر در مورد ویندوز و چاپ، چندین چیز دیگر وجود دارد که می توانید در مورد آنها بیاموزید. به عنوان مثال، برای عیب یابی، ممکن است لازم باشد مدل چاپگر و شماره سریال خود را در ویندوز 11 پیدا کنید.
علاوه بر این، اگر چندین چاپگر دارید، میتوانید نام یک چاپگر را در ویندوز 11 تغییر دهید. یا اگر چندین کاربر در شبکه خود دارید، با اشتراکگذاری چاپگر در ویندوز آشنا شوید. و اگر با درایور مشکل دارید، یاد بگیرید که خطای درایور چاپگر در دسترس نیست را رفع کنید.

سایت محتوا مارکتینگ
برای دیدن مطالب آموزشی بیشتر در زمینه سخت افزار و نرم افزار اینجا کلیک کنید!


