آیا متن شما در سراسر صفحه در Google Docs است؟ شاید لازم باشد به رفع تورفتگی در سند خود توجه کنید. این راهنما توضیح می دهد که چگونه.
یک سند با فرمت بد برای خراب کردن آن کافی است. برای مثال، اگر متن شما به خوبی تورفتگی ندارد، خواندن آنچه میخواهید بگویید دشوار خواهد بود.
از سوی دیگر، قالب بندی خوب، واقعاً می تواند یک سند را پاپ کند. یکی از راههای بهبود ظاهر سند، استفاده از تورفتگی ثابت است. این کار خواندن متن شما را آسان تر می کند و ظاهری حرفه ای به آن می بخشد.
اگر میخواهید تورفتگی را در Google Docs اصلاح کنید، مراحل زیر را دنبال کنید.
نحوه رفع تورفتگی با استفاده از صفحه کلید
سریع ترین راه برای رفع تورفتگی متن در Google Docs استفاده از میانبر صفحه کلید است. این به شما امکان می دهد تا به سرعت تورفتگی متنی را که انتخاب کرده اید تغییر دهید. همچنین تورفتگی خطی را که مکاننمای چشمکزن شما در حال حاضر روی آن قرار دارد (تا زمانی که در ابتدای خط باشد) تغییر میدهد.
هنگامی که متن انتخاب شد (یا زمانی که مکان نما چشمک زن خود را به موقعیت مناسب منتقل کردید)، از آن استفاده کنید کلید Tab برای جابجایی متن بیشتر به سمت راست – تورفتگی آن در این فرآیند. متناوبا، استفاده کنید Shift + Tab کلیدها برای انتقال متن به سمت چپ.
می توانید این کار را برای هر قسمت دیگر از متن خود تکرار کنید.
نحوه رفع تورفتگی با استفاده از نوار ابزار
Google Docs چندین ابزار قالببندی در نوار ابزار دارد که میتوانید از آنها برای تغییر سند خود استفاده کنید، از جمله ابزارهایی برای تغییر تورفتگی متن. این ابزارها به شما این امکان را می دهند که بسته به اولویت خود، متن را به چپ یا راست منتقل کنید.
برای استفاده از نوار ابزار برای تغییر تورفتگی متن در Google Docs:
- سند Google Docs خود را باز کنید.
- متنی را که میخواهید تورفتگی را برای آن تنظیم کنید، انتخاب کنید. یا، مکان نما چشمک زن خود را در ابتدای خط قرار دهید.
- را بیابید افزایش تورفتگی و کاهش تورفتگی نمادها در نوار ابزار این دکمه ها معمولا در سمت راست نوار ابزار قرار دارند. آنها به عنوان یک فلش رو به راست (برای افزایش فرورفتگی) و یک فلش رو به چپ (برای کاهش فرورفتگی) ظاهر می شوند.
- برای تورفتگی متن انتخاب شده، دکمه را فشار دهید افزایش تورفتگی برای هر افزایش تورفتگی متنی که می خواهید اعمال کنید، یک بار فشار دهید.
- برای حذف تورفتگی، روی کاهش تورفتگی برای هر سطح از تورفتگی که می خواهید حذف کنید، یک بار دکمه بزنید.

در صورت نیاز، می توانید این مراحل را در قسمت های دیگر سند خود تکرار کنید.
نحوه رفع تورفتگی با استفاده از خط کش های راهنما
را هدایت کننده حاکمان در Google Docs یک ابزار بصری است که به شما امکان می دهد عناصر را در سند خود تراز و اندازه گیری کنید. خط کش افقی در بالای سند و خط کش عمودی در سمت چپ قرار دارد.
می توانید از خط کش های راهنما برای تغییر تورفتگی متن در Google Docs استفاده کنید.
برای استفاده از خطوط راهنما در Google Docs برای رفع تورفتگی متن:
- سند Google Docs خود را باز کنید و متنی را که میخواهید تورفتگی داشته باشید انتخاب کنید.
- قابل اعتماد و متخصص مشاهده > نمایش خط کش. این خط کش های افقی و عمودی را در بالا و کنار سند شما نمایش می دهد (اگر قبلاً قابل مشاهده نیست).
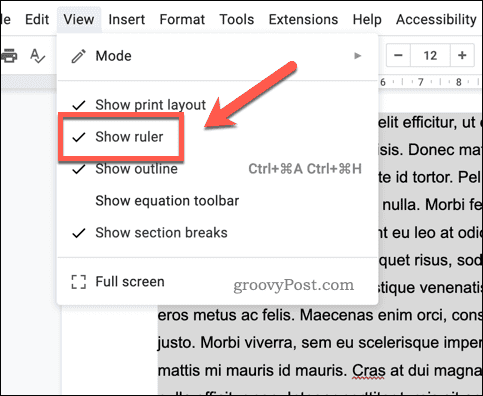
- بعد، را بکشید زبانه آبی در بالای خط کش افقی تا نقطه تورفتگی مورد نظر – این باید در همان موقعیت (به صورت افقی) با شروع متن شما باشد. این باعث تورفتگی خط اول پاراگراف شما می شود.

- اگر می خواهید هر خط را تورفتگی کنید، آن را حرکت دهید فلش آبی در عوض به نقطه تورفتگی دلخواه شما.

با حرکت دادن تب آبی، متن به یک نقطه تورفتگی جدید منتقل می شود. این ممکن است قالببندی دیگر سند شما را مختل کند، بنابراین این مراحل را برای حل هر گونه مشکل تکرار کنید.
تغییر تنظیمات تورفتگی در Google Docs
با استفاده از منوی Indentation Settings، میتوانید تنظیمات پیشفرض تورفتگی را در سند Google Docs خود تغییر دهید.
برای تغییر تنظیمات تورفتگی متن در Google Docs:
- سند Google Docs خود را باز کنید.
- قابل اعتماد و متخصص Format > Align and Indent > Indentation Options.

- در گزینه های تورفتگی گفتگو، تورفتگی متن پیش فرض را برای هر دو سمت چپ و راست تغییر دهید.
- با استفاده از تورفتگی خاص بخش، شما همچنین می توانید قوانین تورفتگی پیش فرض را تنظیم کنید (به عنوان مثال، برای خط اول هر صفحه).
- کلیک درخواست دادن برای ذخیره تغییرات

در این مرحله تغییرات خود را در تنظیمات تورفتگی متن در سند خود آزمایش کنید. اگر ناراضی هستید، این روند را تکرار کنید و تغییرات را بازنشانی کنید تا تنظیمات قبلی خود را بازیابی کنید.
این تنظیمات فقط برای سند فعلی شما اعمال می شود. اگر میخواهید تنظیمات تورفتگی را برای سایر اسناد تغییر دهید، ابتدا باید آن اسناد را باز کنید و این مراحل را تکرار کنید.
پاکسازی در Google Docs
ما در بالا به شما نشان دادیم که چگونه تورفتگی را در Google Docs فقط در چند مرحله آسان برطرف کنید. آیا می خواهید از تجربه Google Docs خود نهایت استفاده را ببرید؟ یکی از راههای انجام این کار، قرار دادن یک ویدیو است که میتواند به زندگی اسناد شما کمک کند.
Google Docs قابلیت های شگفت انگیزی دارد. به عنوان مثال، نمایش تعداد کلمات به شما امکان می دهد پیشرفت کارهای طولانی را پیگیری کنید.
فرض کنید به دنبال بهینه سازی استفاده از Google Docs هستید. در آن صورت، میتوانید از طرح کلی سند برای سازماندهی و ساختار محتوا استفاده کنید – این کار مرور متن شما را برای خوانندگان یا ویراستاران آسانتر میکند.

سایت محتوا مارکتینگ
برای دیدن مطالب آموزشی بیشتر در زمینه سخت افزار و نرم افزار اینجا کلیک کنید!


