اگر آیکون ها، متن و سایر موارد روی صفحه نمایش شما به سختی دیده می شوند، بهره وری کمتری خواهید داشت. نحوه رفع تاری صفحه در ویندوز 11 را در اینجا بیاموزید.
اگر با مشکلی در رایانه شخصی ویندوز 11 خود مواجه می شوید که صفحه نمایش تار را به شما نشان می دهد، مانع از بهره وری می شود. خوشبختانه راه هایی برای رفع تاری صفحه در ویندوز 11 با استفاده از ابزارها و تنظیمات بومی وجود دارد.
به عنوان مثال، ممکن است برنامه یا متن خاصی را تجربه کنید که تار است و خواندن آن دشوار است. یا ممکن است برای دیدن صفحه ورود به سیستم و محتوای موجود در نوار وظیفه نیز مشکل داشته باشید.
مشکل شما با مبهم یا تار بودن تجربه ویندوز هر چه باشد، ما چند گزینه را به شما نشان خواهیم داد تا نمای واضحی از صفحه نمایش خود داشته باشید.
کجای صفحه نمایش تار در ویندوز 11 را می بینید؟
بخش های مختلفی در تجربه ویندوز 11 وجود دارد که ممکن است در ایجاد متن یا اشیاء با مشکل مواجه شوید. به عنوان مثال، گاهی اوقات ممکن است یک برنامه قدیمی را راه اندازی کنید که به درستی در رایانه شما بزرگ نمی شود. یا، ممکن است در اولین روشن کردن سیستم خود در تشخیص صفحه ورود به سیستم مشکل داشته باشید.
گزینه های زیر را بررسی کنید که به شما امکان می دهد یک برنامه مبهم یا متن تار را برطرف کنید تا بتوانید کارها را انجام دهید.
از نرم افزار ClearType Text Utility استفاده کنید
اگر مشکلی با متن مبهم یا تار دارید، ابزار ClearType جایی برای شروع است. این ابزار سالهاست که در ویندوز موجود است و هنوز هم در ویندوز 11 موجود است.
برای استفاده از ClearType در ویندوز 11:
- را فشار دهید کلید ویندوز، نوع ClearTypeو نتیجه برتر را انتخاب کنید.
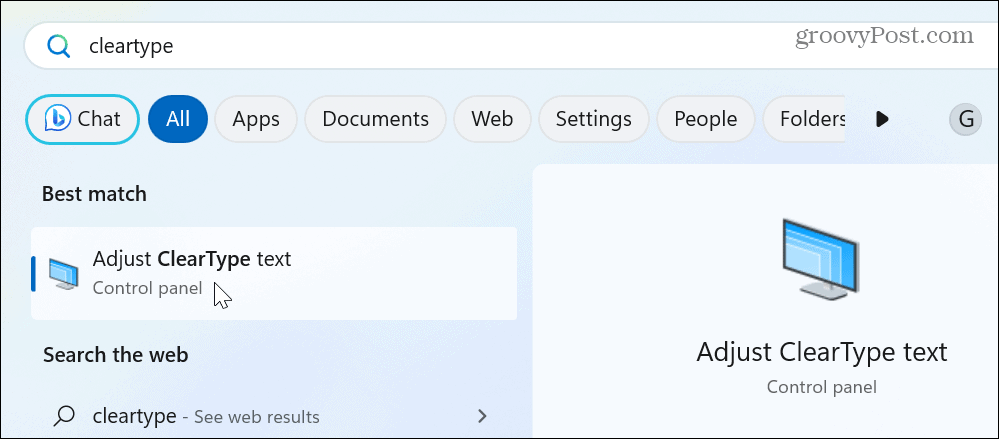
- وقتی ابزار ClearType راه اندازی شد، آن را بررسی کنید ClearType را روشن کنید گزینه و کلیک کنید بعد.

- با انتخاب متنی که برای شما در صفحه نمایش شما به نظر می رسد، دستورالعمل های روی صفحه ابزار را به خوبی انجام دهید.

- پس از انتخاب بهترین گزینه های متن، کلیک کنید پایانو باید وضوح متن را در ویندوز 11 بهبود بخشیده باشید.

تنظیمات ترجیحی گرافیک برنامه در ویندوز 11
اگر با برنامههای خاصی روی سیستم خود مشکل تار یا مبهم دارید، میتوانید اولویت گرافیکی هر برنامه را برای استفاده بیشتر از GPU تنظیم کنید.
برای سفارشی کردن ترجیحات گرافیکی:
- مطبوعات کلید ویندوز + I بازکردن تنظیمات.
- انتخاب کنید سیستم از پنل سمت چپ و کلیک کنید نمایش دادن گزینه سمت راست

- به پایین اسکرول کنید تنظیمات مرتبط بخش و انتخاب کنید گرافیک گزینه.
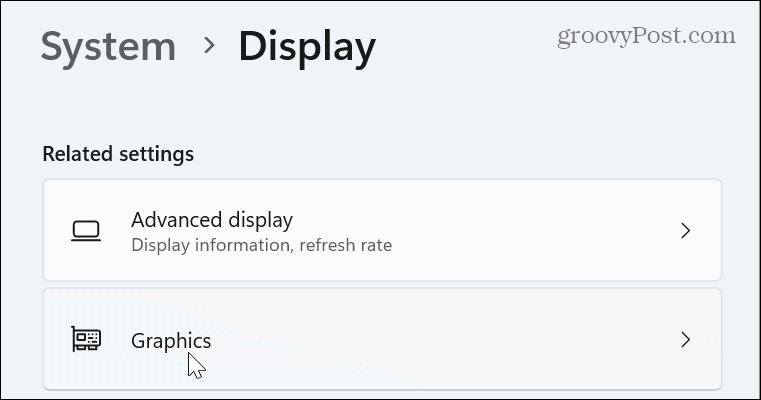
- برنامه تار را انتخاب کنید و روی آن کلیک کنید گزینه ها دکمه.
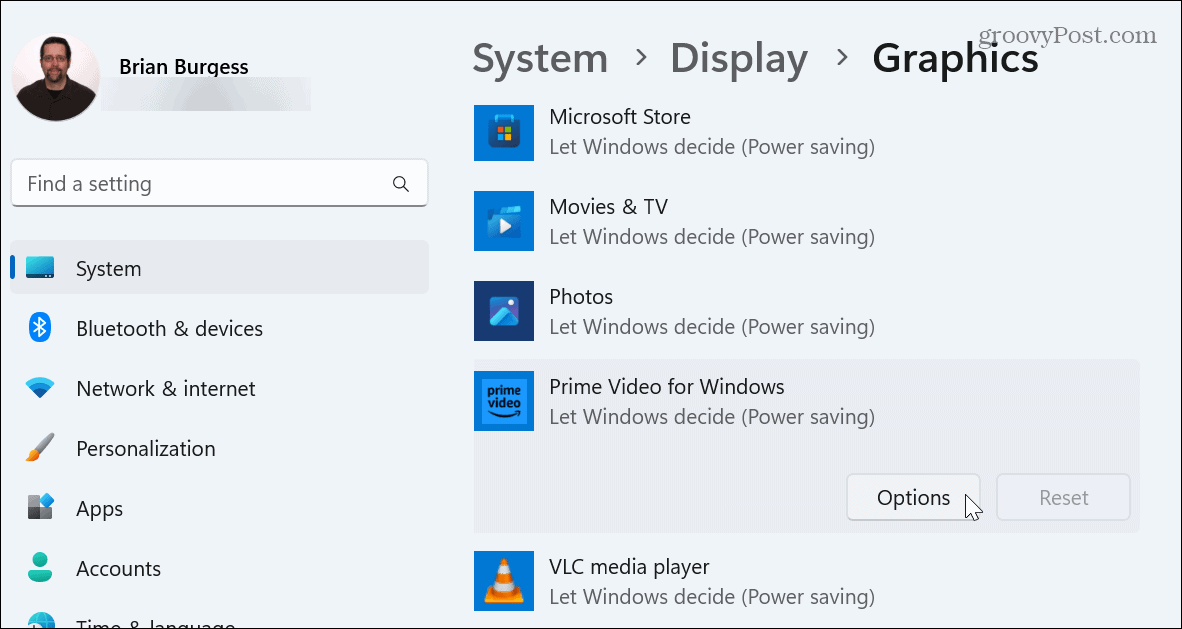
- انتخاب کنید عملکرد بالا در منوی زیر گزینه را انتخاب کرده و کلیک کنید صرفه جویی.
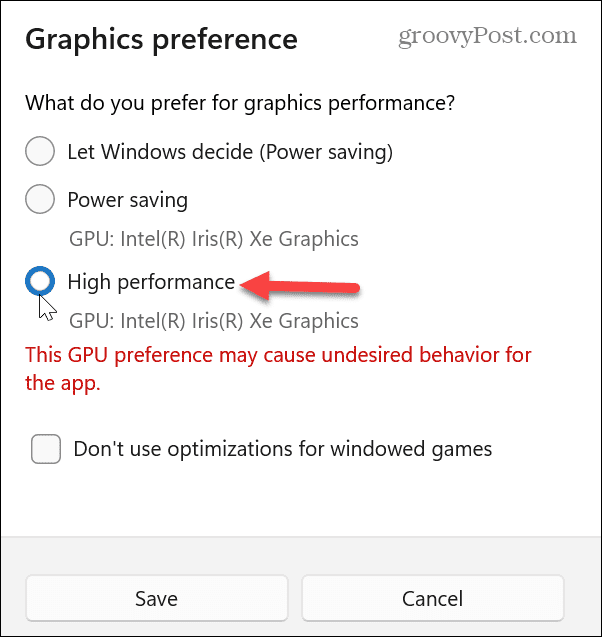
ویندوز با قرار دادن گزینه high performance پیامی در مورد مشکلات احتمالی نمایش می دهد. بنابراین، اگر متوجه خرابی برنامه یا سایر مشکلات سیستم شدید، میتوانید آن را به حالت قبلی تنظیم کنید اجازه دهید ویندوز تصمیم بگیرد (صرفه جویی در انرژی) گزینه.
تنظیمات عملکرد را پیکربندی کنید
پیکربندی گزینه های عملکرد به شما کمک می کند تا از شر اشیاء تار در رایانه شخصی ویندوز خود خلاص شوید. توجه داشته باشید که این تنظیمات در ویندوز 10 نیز موجود است.
برای تنظیم تنظیمات عملکرد در ویندوز 11:
- را فشار دهید کلید ویندوز برای باز کردن منوی استارت
- تایپ کنید تنظیمات پیشرفته و انتخاب کنید مشاهده تنظیمات پیشرفته سیستم
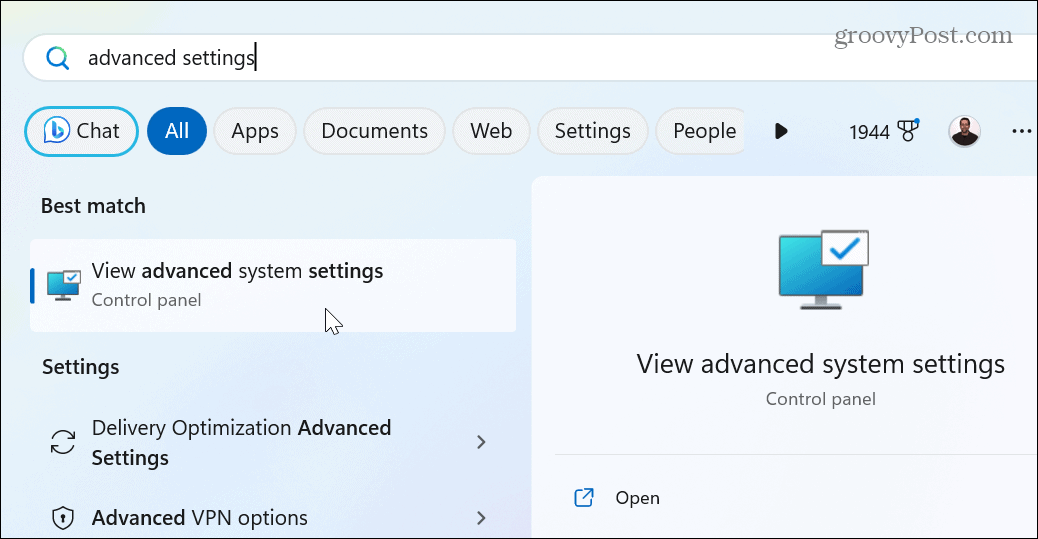
- در صفحه System Properties، در بخش Performance، را انتخاب کنید تنظیمات دکمه.
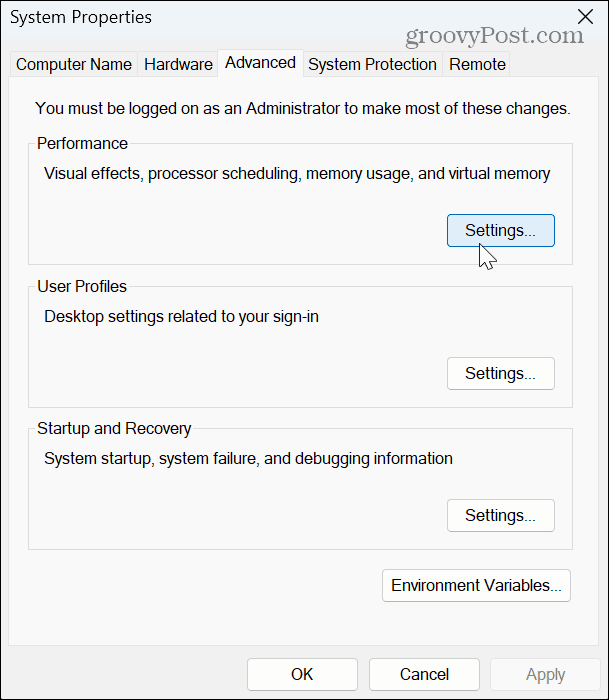
- انتخاب کنید برای بهترین ظاهر تنظیم کنید
- کلیک درخواست دادن و خوب در پایین صفحه برای ذخیره تغییرات.
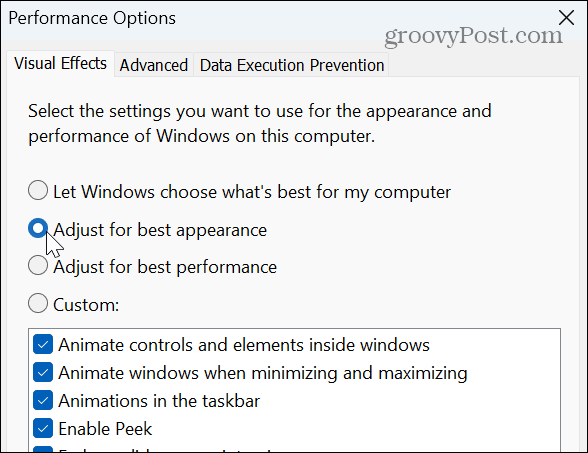
نمادها و سایر اشیاء روی صفحه شما، مانند نوار وظیفه، باید کمتر تار باشند. با این حال، هنوز هم ممکن است بخواهید علامت آن را بردارید هنگام کمینه سازی و حداکثر کردن پنجره ها را متحرک کنید و نمایش محتویات ویندوز در حین کشیدن گزینه ها، به خصوص اگر نیاز دارید که ویندوز 11 را روی سخت افزارهای قدیمی سریعتر کنید.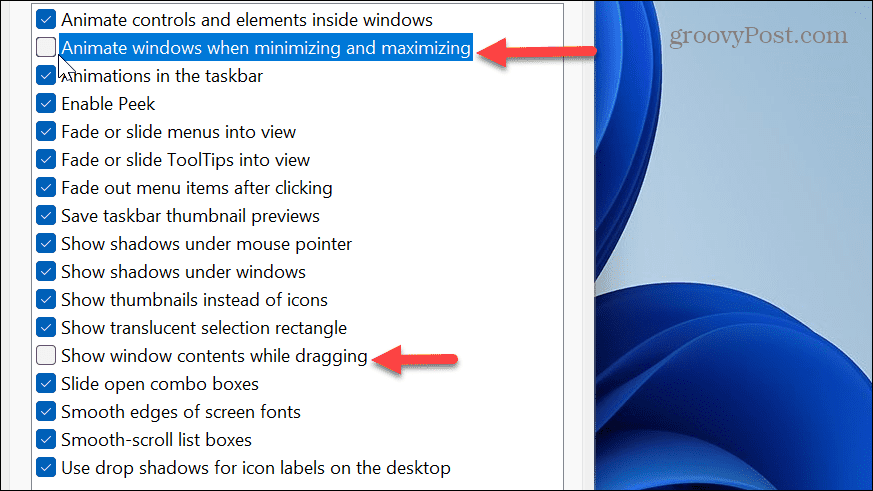
تنظیمات مقیاس نمایش را تنظیم کنید
یکی دیگر از کارهایی که می توانید انجام دهید تا آیکون های برنامه، متن و سایر موارد را راحت تر ببینید، افزایش تنظیمات مقیاس نمایش است. اگر دیدن چیزها چالش برانگیز است، تنظیم تنظیمات می تواند کمک کند.
همچنین، اگر روی تنظیمات توصیه شده تنظیم نشده باشد، به همین دلیل است که همه چیز تار است.
برای تنظیم تنظیمات DPI در ویندوز 11:
- باز کن تنظیمات.
- انتخاب کنید سیستم از ستون سمت چپ و نمایش دادن از گزینه های سمت راست
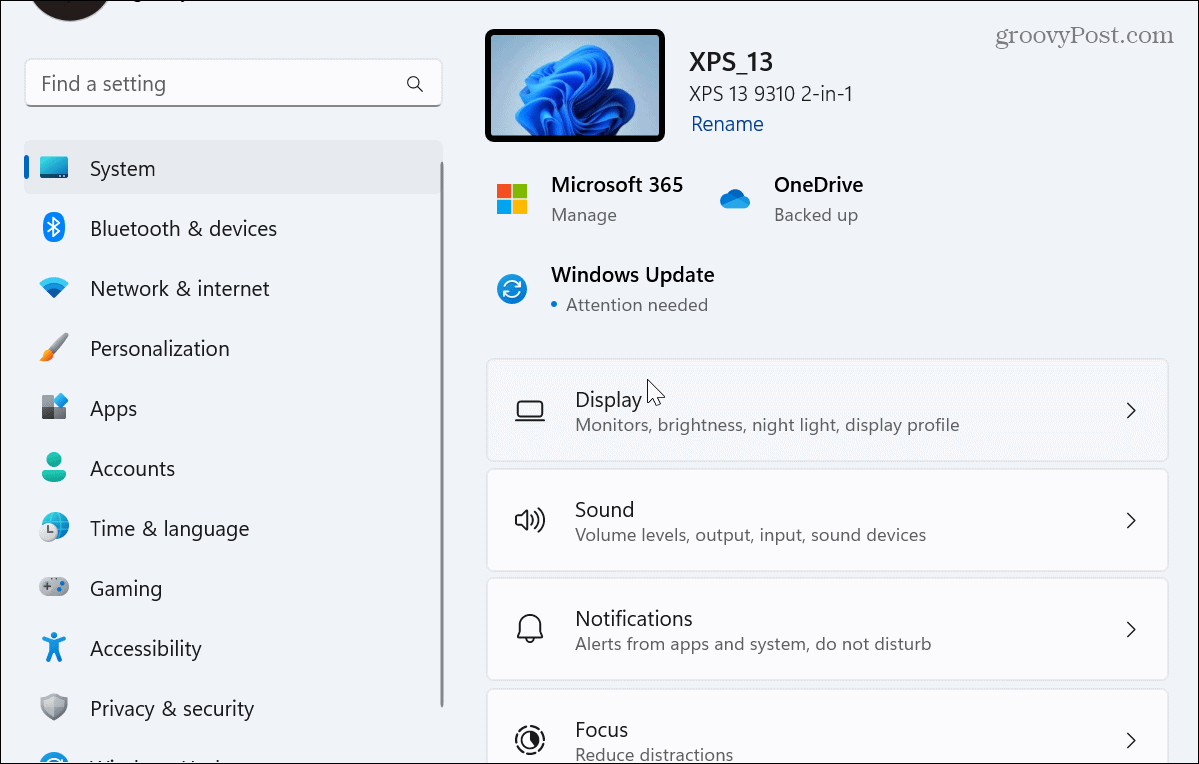
- انگشت خود را به سمت پایین بکشید مقیاس و چیدمان بخش و روی منوی کشویی در قسمت کلیک کنید مقیاس بخش.

- درصد متفاوتی را از منو انتخاب کنید.

- اگر می خواهید آن را بیشتر تنظیم کنید، گزینه Scale را انتخاب کنید و بهترین اندازه مقیاس بندی سفارشی را وارد کنید.

تنظیم تنظیمات نمایشگر ویندوز 11
هنگامی که با برنامهها و متنهای تار در سیستم ویندوز خود سروکار دارید، عصبانی هستید و کارایی کمتری دارید. اما در صورت بروز مشکل، گزینه های بالا باید به شما امکان بازگشت به کار را بدهند.
کارهای دیگری نیز وجود دارد که می توانید با تنظیمات نمایشگر و مانیتور خود انجام دهید. به عنوان مثال، می توانید تنظیمات نرخ تازه سازی و وضوح نمایشگر را سفارشی کنید. یا اگر لپ تاپ متصل به مانیتور دارید، می توانید لپ تاپ را ببندید و از مانیتور استفاده کنید.
همچنین، اگر در تنظیمات دو مانیتور هستید، ممکن است بخواهید نوار وظیفه را به نمایشگر دیگر منتقل کنید. و اگر لپتاپ گیمینگ رده بالایی دارید، میخواهید گزینههای نرخ تازهسازی پویا را برای افزایش عمر باتری فعال کنید.

سایت محتوا مارکتینگ
برای دیدن مطالب آموزشی بیشتر در زمینه سخت افزار و نرم افزار اینجا کلیک کنید!


