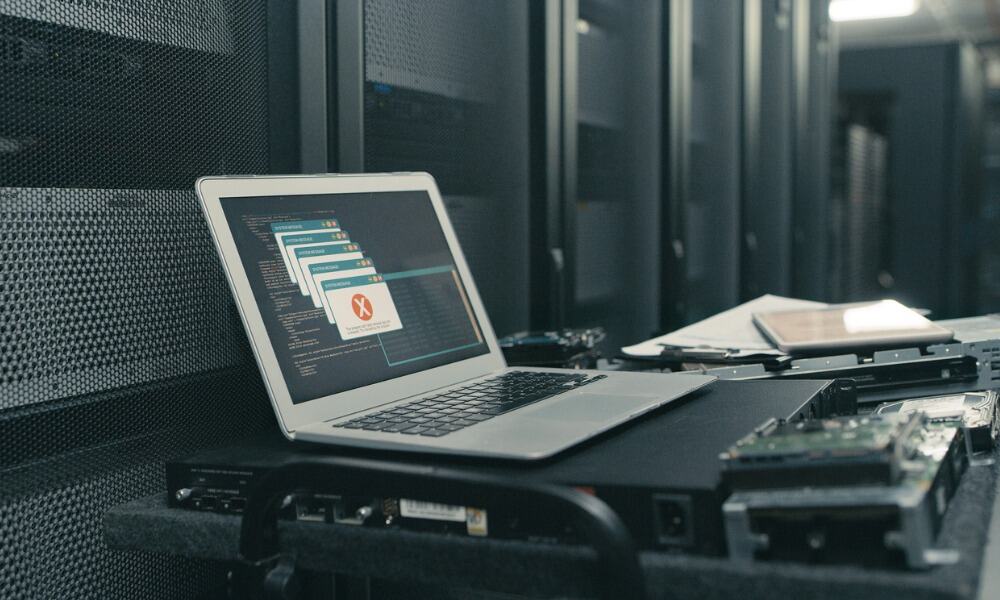اگر خطای «Unhandled استثنا در برنامه شما رخ داده است» را در رایانه شخصی ویندوز خود میبینید، ما راهحلهایی را به شما نشان میدهیم که میتوانید برای رفع آن استفاده کنید.
اگر برنامهها یا بازیها را روی رایانه ویندوز خود اجرا میکنید، ممکن است با «استثنای کنترل نشده در برنامه شما رخ داده است” خطا
این خطا به فریم ورک دات نت مایکروسافت مرتبط است، اما ممکن است به دلیل برنامه های خراب یا فایل های سیستمی نیز ایجاد شود. خوشبختانه، ما گزینههایی داریم که میتوانید از آنها برای رفع خطای «استثنای کنترل نشده در برنامه شما رخ داده است» در زیر استفاده کنید.
ابزار تعمیر فریم ورک دات نت را اجرا کنید
یکی از اولین مکان هایی که برای حل مشکل شروع می شود، اجرای آن است تعمیر فریم ورک دات نت ابزار، که مشکلات مکرر دات نت فریم ورک یا به روز رسانی های آن را شناسایی و تعمیر می کند.
برای اجرای ابزار تعمیر دات نت فریم ورک:
- ابزار تعمیر Microsoft .NET Framework را دانلود کنید.

- ابزار را اجرا کنید، با شرایط مجوز موافقت کنید و کلیک کنید بعد.

- این ابزار مشکلات را شناسایی می کند و تغییرات توصیه شده را نمایش می دهد — کلیک کنید بعد برای اعمال تغییرات
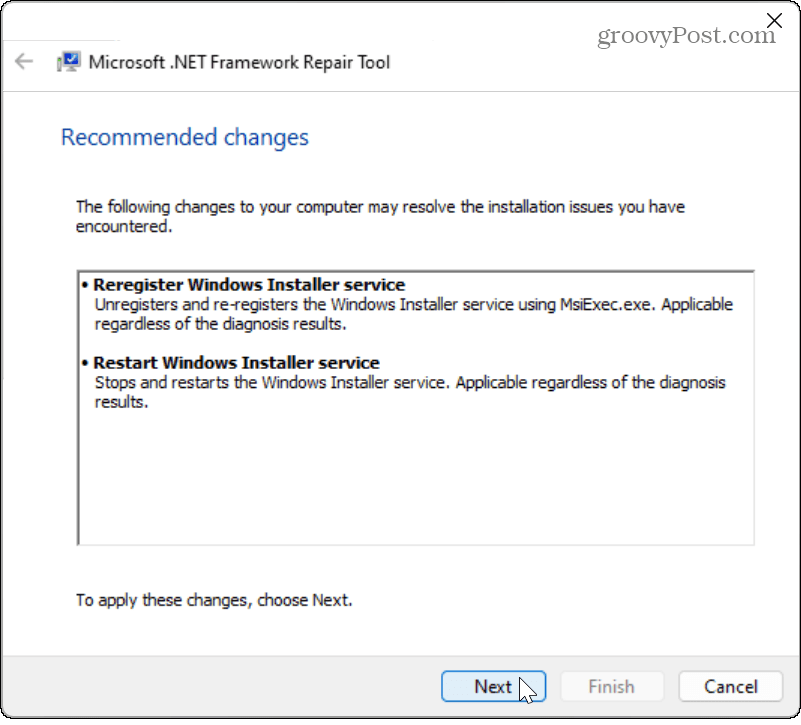
- پس از اعمال تغییرات، روی آن کلیک کنید پایان دکمه.
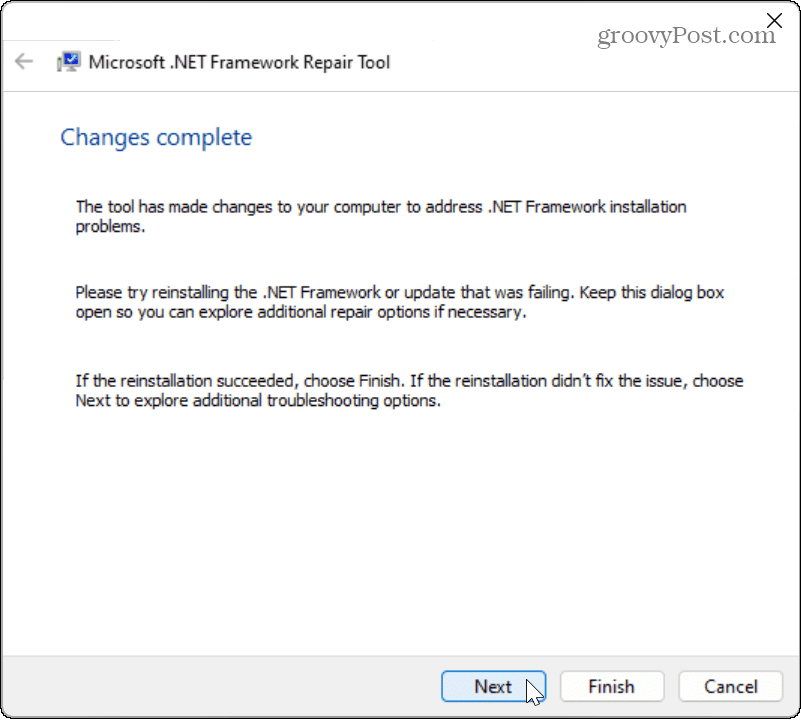
- کامپیوتر خود را مجددا راه اندازی کنید و ببینید آیا برنامه، بازی یا فایل مشکل ساز کار می کند یا خیر.
NET Framework را در ویندوز فعال کنید
اگر پس از اجرای ابزار تعمیر همچنان با خطا مواجه هستید، مطمئن شوید که تمام نسخه های دات نت فریم ورک در سیستم شما فعال هستند. اگر آنها نصب نشده باشند، می تواند باعث بروز خطای استثنای unhandled شود.
برای فعال کردن .NET Framework در ویندوز:
- مطبوعات کلید ویندوز + R برای باز کردن اجرا کن گفتگو
- تایپ کنید ویژگی های اختیاری و کلیک کنید خوب یا فشار دهید وارد.
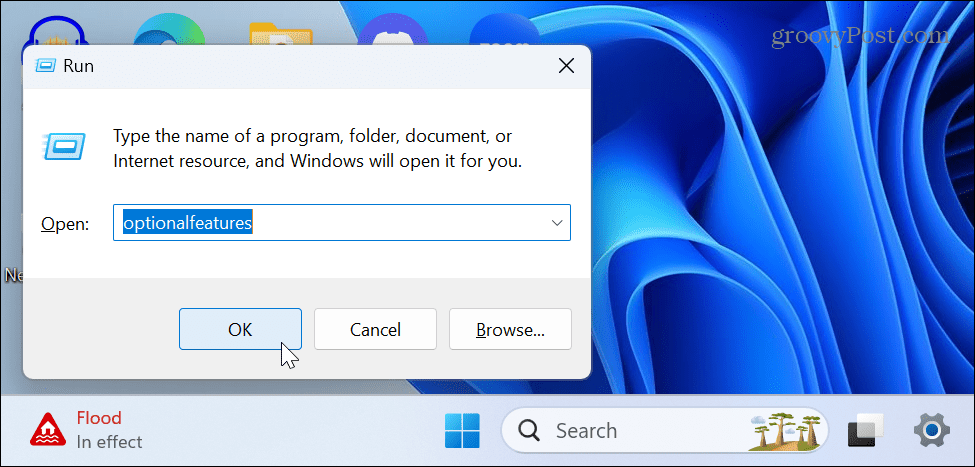
- هر دو را بررسی کنید .چارچوب خالص گزینه های موجود در صفحه ویژگی های ویندوز و کلیک کنید خوب.

- انتخاب کنید اجازه دهید Windows Update فایل ها را برای شما دانلود کند گزینه در صفحه زیر
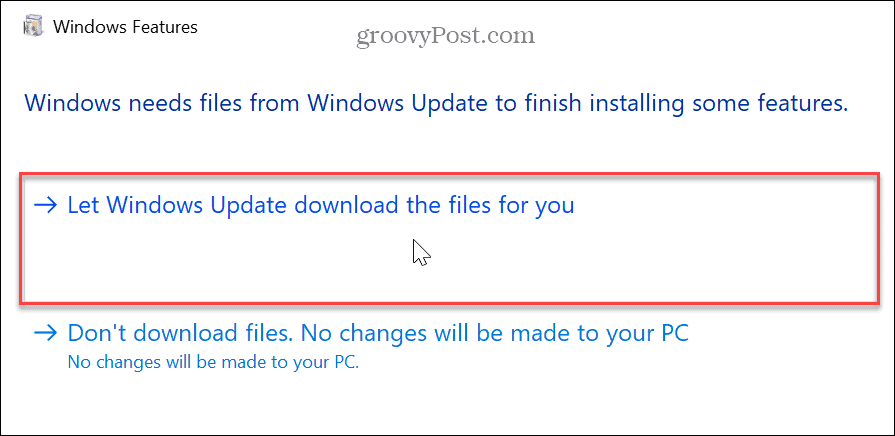
- برای دانلود و نصب کامپوننت ها زمان بگذارید.
- پس از تکمیل، روی بستن را فشار دهید و در صورت نیاز کامپیوتر خود را مجددا راه اندازی کنید.

به روز رسانی ویندوز را نصب کنید
حفظ رایانه ویندوزی شما برای اطمینان از داشتن آخرین بهروزرسانیهای امنیتی و ویژگیها حیاتی است. همچنین رفع اشکالی را ارائه می دهد که می تواند ریشه خطا باشد. بنابراین، میتوانید بهروزرسانیهای ویندوز را بهصورت دستی بررسی کنید و هر گونه اصلاحی را که پیدا کرد را نصب کنید.
باز کن تنظیمات > Windows Update و کلیک کنید به روز رسانی را بررسی کنید دکمه. توجه داشته باشید که برای نصب آخرین اصلاحات ممکن است نیاز به راه اندازی مجدد باشد.

وجود ویروس یا بدافزار را بررسی کنید
علاوه بر مشکلات دات نت یا فایل های خراب، سیستم شما ممکن است به ویروس یا کدهای مخرب دیگری آلوده شود. به عنوان مثال، ویندوز 11 دارای ویژگی امنیتی ویندوز داخلی خود است، اما اسکن دستی سیستم شما هرگز ضرری ندارد.
Windows Security را از شروع کنید منو، انتخاب کنید حفاظت از ویروس و تهدید، و اجرا کنید اسکن کامل.
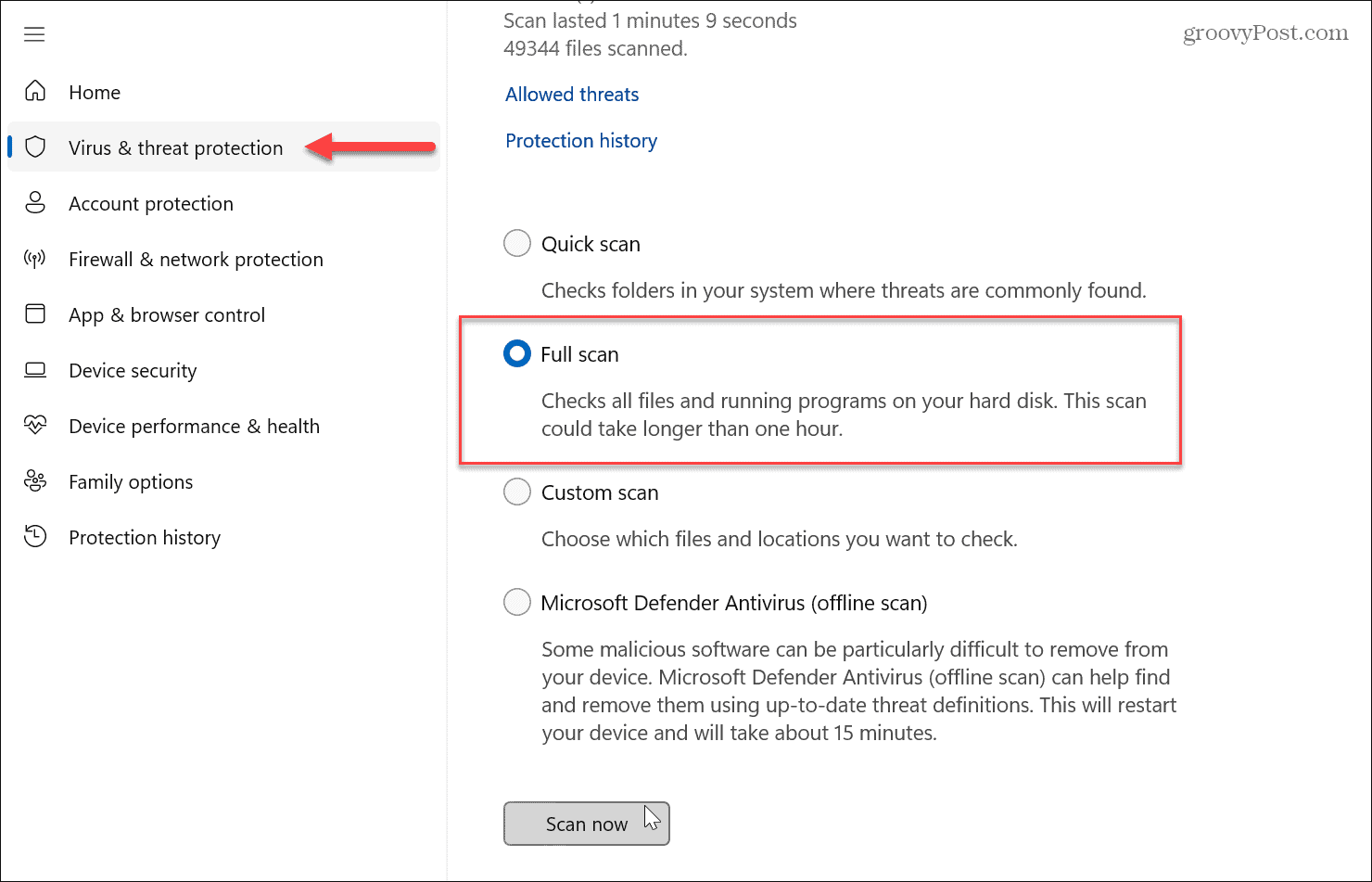
صرف نظر از اینکه چه چیزی را شناسایی می کند یا نمی کند، این یک فرصت عالی برای راه اندازی Windows Security برای حداکثر محافظت برای جلوگیری از حملات ویروس ها و بدافزارهای آینده است.
همچنین، اگر نظر دومی میخواهید، یک برنامه رایگان AV شخص ثالث مانند AVG Antivirus یا Avast را اجرا کنید تا ببینید آیا مشکلی را کشف کرده و دستورالعملهای روی صفحه آن را برای حذف دنبال کنید.
SFC و DISM Scans را اجرا کنید
اگر خطا ناشی از فایل های سیستمی خراب باشد، می توانید با اجرای اسکن SFC و DISM مشکل را برطرف کنید. هر اسکن این فایل ها را شناسایی و رفع می کند. معمولاً بهترین کار این است که ابتدا اسکن SFC و سپس اسکن DISM اجرا شود.
برای اجرای اسکن SFC در ویندوز 11:
- را فشار دهید کلید ویندوز.
- جستجو برای پاورشل و کلیک کنید به عنوان Administrator اجرا شود گزینه سمت راست

- وقتی که پاورشل ترمینال راه اندازی می شود، دستور زیر را تایپ کرده و ضربه بزنید وارد:
sfc /scannow

- پس از تکمیل اسکن SFC، a را اجرا کنید اسکن DISM برای یافتن و جایگزینی فایل های سیستمی خراب که اسکن قبلی ممکن است از دست رفته باشد.
- در همان پنجره ترمینال باز شده به عنوان Administrator، دستور زیر را اجرا کنید:
DISM /Online /Cleanup-Image /RestoreHealth

توجه داشته باشید که تکمیل این اسکن ها ممکن است کمی طول بکشد. مقدار زمان بین سیستمها متفاوت است، بنابراین مطمئن شوید که برای اجرا و تکمیل اسکنها زمان اختصاص میدهید. پس از اجرای هر دو اسکن، بررسی کنید که آیا همچنان با خطای برنامه، بازی یا فایل مشکل دار مشکل دارید یا خیر.
رفع خطاهای دات نت و سایر خطاها در ویندوز 11
هنگامی که خطای “Unhandled استثنا در برنامه شما رخ داده است” را می بینید، رفع مشکل دات نت فریم ورک معمولا بهترین راه برای رفع آن است. با این حال، اگر به دلیل فایلهای سیستمی خراب یا کدهای مخرب باشد، میتوانید از گزینههای دیگر بالا برای رفع خطا و بازگشت به کار استفاده کنید.
در حالی که ویندوز 11 در مقایسه با نسخه های قبلی به خوبی اجرا می شود، مشکلاتی به صورت دوره ای ظاهر می شوند که باید آنها را عیب یابی کنید. به عنوان مثال، نحوه رفع خطای شبکه ناشناس را بررسی کنید. یا ممکن است لازم باشد اشتراکگذاری شبکه را که در ویندوز 11 کار نمیکند برطرف کنید.
و اگر خطای BSoD دریافت میکنید، با رفع Kmode Exception not Handled آشنا شوید. هنوز در ویندوز 11 نیستید؟ جای نگرانی نیست. نحوه نصب و عیب یابی دات نت فریم ورک در ویندوز 10 را در صورت بروز خطای استثنای کنترل نشده بیاموزید.

سایت محتوا مارکتینگ
برای دیدن مطالب آموزشی بیشتر در زمینه سخت افزار و نرم افزار اینجا کلیک کنید!