اگر میخواهید یک کپی فقط خواندنی از دادههای صفحهگسترده Google Sheets خود داشته باشید، ممکن است بخواهید آن را به صورت PDF ذخیره کنید. این راهنما توضیح می دهد که چگونه.
در دنیای دیجیتال امروز، داشتن توانایی دسترسی و ذخیره فایل ها در فرمت های مختلف ضروری است. یکی از فرمت های محبوب فایل این است PDF، فرمت فایلی که معمولاً پشتیبانی می شود و فقط خواندنی برای اسناد است.
به عنوان یک کاربر مکرر Google Sheets، ممکن است نیاز به تبدیل صفحات گسترده خود به PDF پیدا کنید. این میتواند زمانی مفید باشد که میخواهید یک عکس فوری از دادههای خود داشته باشید، یا زمانی که نیاز دارید صفحهگسترده خود را با دیگرانی که به Google Sheets دسترسی ندارند به اشتراک بگذارید.
خوشبختانه، فرآیند تبدیل Google Sheets به PDF سریع و ساده است. برای ذخیره صفحه گسترده Google Sheets به صورت PDF، مراحل زیر را دنبال کنید.
چگونه یک فایل Google Sheets را به صورت PDF در رایانه شخصی یا مک ذخیره کنیم
سادهترین راه برای ذخیره صفحهگسترده Google Sheets بهعنوان PDF در رایانه شخصی یا Mac، استفاده از گزینههای صادرات داخلی برای ذخیره مستقیم فایل بهعنوان PDF است. این باید به حفظ قالببندی صفحهگسترده شما کمک کند، اما همچنین به شما امکان میدهد قسمتهایی از صفحهگسترده را که میخواهید ذخیره کنید سفارشی کنید.
این امر از طریق یک ویژگی غیرمعمول سیستم چاپ ممکن می شود. به جای چاپ سند با استفاده از یک چاپگر فیزیکی، Google Sheets می تواند محتوای صفحه گسترده را در یک فایل PDF چاپ کند.
سپس می توانید فایل را با استفاده از یک PDF Reader مانند Adobe Acrobat یا Wondershare PDF Reader مشاهده کنید. همچنین میتوانید از PDF Reader داخلی موجود در مرورگرهای وب مانند Google Chrome و Microsoft Edge استفاده کنید.
برای ذخیره یک فایل Google Sheets به صورت PDF:
- ابتدا صفحهگسترده Google Sheets را که میخواهید بهعنوان PDF ذخیره کنید، باز کنید.
- انتخاب کنید فایل از منو
- از فایل منو، انتخاب کنید دانلود > PDF (.pdf) از گزینه های موجود
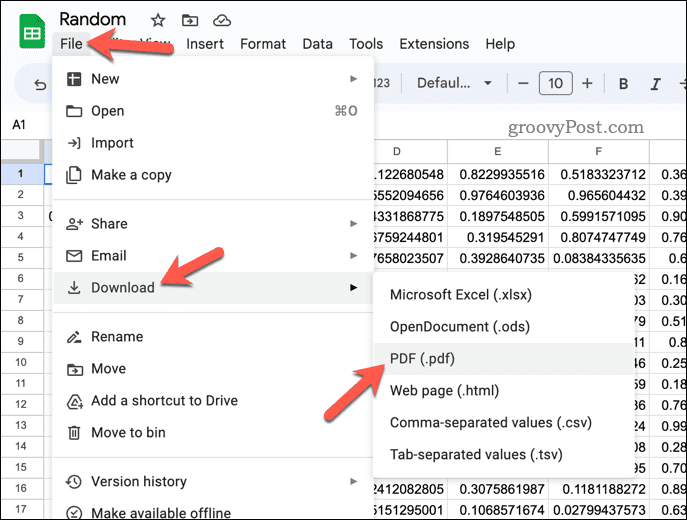
- یک نسخه ویژه از منوی پیش نمایش چاپ ظاهر می شود. ابتدا، انتخاب کنید که فقط صفحه فعال یا همه برگههای صفحه گسترده خود را با استفاده از آن چاپ کنید یا نه صادرات منوی کشویی در بالا سمت راست
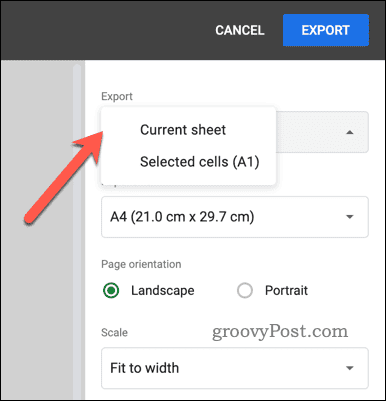
- در مرحله بعد، اندازه فایل (بر اساس اندازه های معمولی چاپگر) را با استفاده از اندازه کاغذ فهرست کشویی.

- جهت صفحه ای را که می خواهید استفاده کنید با انتخاب یکی انتخاب کنید چشم انداز یا پرتره.
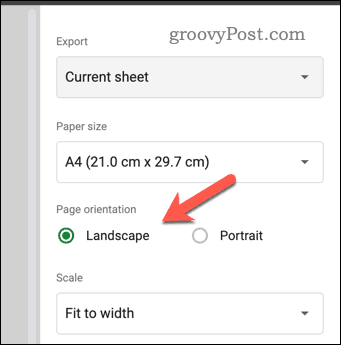
- تنظیمات مقیاس بندی را در صورت نیاز با استفاده از مقیاس منوی کشویی، انتخاب کنید متناسب با عرض، متناسب با ارتفاع، متناسب با صفحه، یا با استفاده از مقیاس بندی استاندارد را حفظ کنید عادی (100%) گزینه.

- تنظیمات حاشیه ای را که می خواهید با استفاده از آن انتخاب کنید حاشیه ها فهرست کشویی.

- با استفاده از تنظیمات قالب، سرصفحه و پاورقی فایل، تغییرات بیشتری ایجاد کنید قالب بندی و سرصفحه ها و پاورقی ها بخش ها
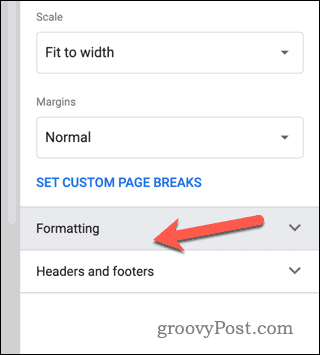
- هنگامی که فایل را پیکربندی کردید و برای ذخیره آماده شدید، دکمه را فشار دهید صادرات دکمه در بالا سمت راست

- هنگامی که از شما خواسته شد، یک نام فایل انتخاب کنید و فایل را در رایانه شخصی یا مک خود در مکان دلخواه خود ذخیره کنید.
فایل کاربرگنگار Google اکنون به عنوان فایل PDF در رایانه شما دانلود میشود تا آن را مشاهده کنید. سپس می توانید فایل را در جای دیگری به اشتراک بگذارید، آن را به صورت دستی چاپ کنید، یا تغییرات بیشتری مانند حذف صفحات خاص یا کشیدن مستقیم روی فایل PDF ایجاد کنید.
چگونه یک فایل Google Sheets را به صورت PDF در یک دستگاه تلفن همراه ذخیره کنیم
اگر از رایانه خود دور هستید و باید یک سند Google Sheets را به عنوان فایل PDF در دستگاه تلفن همراه خود ذخیره کنید، می توانید این کار را با استفاده از برنامه Google Sheets انجام دهید. Google Sheets برای کاربران دستگاههای Android، iPhone و iPad در دسترس است.
برای ذخیره یک فایل Google Sheets به عنوان PDF در دستگاه تلفن همراه:
- صفحه گسترده Google Sheets را با استفاده از برنامه در دستگاه Android یا Apple خود باز کنید.
- روی ضربه بزنید سه نقطه نماد منو در گوشه سمت راست بالای صفحه برای باز کردن منو.

- از منو، را انتخاب کنید اشتراک گذاری و صادرات.
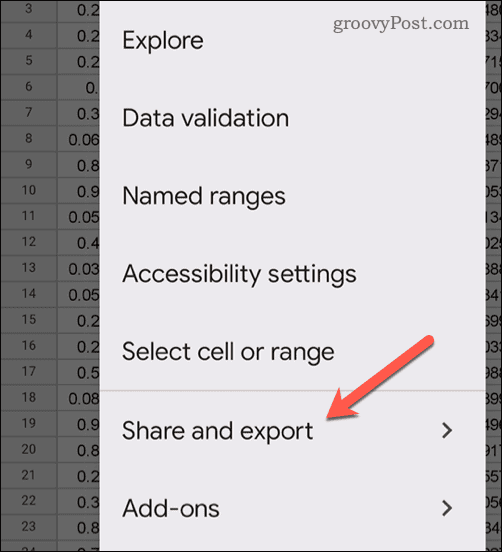
- بعد، ضربه بزنید ذخیره به عنوان در به اشتراک بگذارید و صادر کنید گزینه ها.

- انتخاب کنید سند PDF (.pdf) از فرمت های فایل موجود و سپس ضربه بزنید خوب.

- Google Sheets فایل را به صورت PDF صادر می کند. برای دانلود آن در دستگاه خود، روی آن ضربه بزنید دانلود دکمه.

اکنون فایل PDF باید در دستگاه تلفن همراه شما ذخیره شود.
مدیریت دادههای Google Sheets
با تشکر از مراحل بالا، میتوانید به راحتی با صادر کردن فایل با استفاده از عملکرد چاپ به فایل در اکثر دستگاههای مدرن، برگههای Google خود را به صورت PDF ذخیره کنید. ممکن است برای شما آسان تر باشد که آن را آنلاین نگه دارید و صفحه گسترده Google Sheets خود را با سایر کاربران به اشتراک بگذارید.
آیا می خواهید صفحه گسترده خود را بهبود ببخشید؟ چرا سعی نکنید برگهها را با هم ادغام کنید تا وضوح داشته باشید یا اگر خواندن دادهها سخت است، همیشه میتوانید به جای آن سلولها را در صفحهگسترده خود بزرگتر کنید.

سایت محتوا مارکتینگ
برای دیدن مطالب آموزشی بیشتر در زمینه سخت افزار و نرم افزار اینجا کلیک کنید!


