فاصله دو خط اغلب در اسناد دانشگاهی استفاده می شود تا خواندن و نظر دادن در مورد آن آسان تر شود. با این راهنما از فضاهای دوتایی در Google Docs استفاده کنید.
قالب بندی مناسب جنبه مهمی است که هنگام ایجاد هر سندی باید در نظر بگیرید. گاهی اوقات، ممکن است لازم باشد فاصله بین خطوط را تنظیم کنید تا سند خود را برای خواندن آسانتر کنید یا الزامات قالب بندی خاص را برآورده کنید.
خوشبختانه، Google Docs تنظیم فاصله خطوط در سند شما را آسان می کند. یکی از گزینه ها دو برابر کردن فاصله است که یک خط اضافی بین هر خط متنی که وارد می کنید قرار می دهد.
اگر می خواهید بدانید که چگونه فضا را در Google Docs دو برابر کنید، مراحل زیر را دنبال کنید.
با استفاده از گزینه های قالب بندی
فاصله دوگانه به درج یک خط اضافی بین هر خط متن در یک سند اشاره دارد. این کار میتواند خواندن متن را آسانتر کند و به اطمینان حاصل شود که سند با دستورالعملهای قالببندی خاصی مطابقت دارد.
در Google Docs، می توانید از گزینه های قالب بندی منو برای دوفضا کردن متن خود.
برای قرار دادن متن خود در Google Docs:
- سند Google Docs خود را باز کنید.
- هر متن موجود را به صورت دستی با استفاده از موس خود انتخاب کنید.
- اگر می خواهید تغییرات را در کل سند خود اعمال کنید، فشار دهید Ctrl + A.
- در منوی بالا، کلیک کنید قالب و انتخاب کنید فاصله خطوط و پاراگراف ها از منوی کشویی
- انتخاب کنید دو برابر برای اعمال فاصله دو برابری روی متن انتخاب شده از گزینه های ظاهر شده.

- اگر می خواهید فاصله را بیشتر سفارشی کنید، انتخاب کنید فاصله سفارشی در عوض و فاصله خطوط را به اندازه دلخواه خود تنظیم کنید.
هنگامی که تغییر را اعمال کردید، متن شما برای استفاده از فاصله دو برابر به روز می شود. اگر می خواهید تغییر را معکوس کنید و انتخاب کنید، این مراحل را تکرار کنید تنها در عوض فاصله گذاری
نحوه تنظیم فاصله دوگانه به عنوان پیش فرض در Google Docs
آیا می خواهید از فاصله دو خط به عنوان انتخاب پیش فرض برای متنی که در تمام اسناد Google Docs می نویسید استفاده کنید؟ میتوانید قالببندی پیشفرض Google Docs را بهروزرسانی کنید تا همیشه از فاصلههای دوتایی در اسناد خود استفاده کنید.
با این حال، این برای هیچ سندی که قبلاً ایجاد کرده اید اعمال نمی شود. اگر می خواهید آن ها را به روز کنید، باید مراحل بالا را دنبال کنید.
برای تنظیم فاصله های دوتایی به عنوان پیش فرض در Google Docs:
- سند Google Docs خود را باز کنید.
- بخشی از متن را به صورت دستی انتخاب کنید متن معمولی قالب بندی اعمال شد این متن استانداردی است که در سند خود در پاراگراف می نویسید، اما باید هر عنوانی را حذف کند.
- کلیک قالب از منوی بالا و انتخاب کنید فاصله خطوط و پاراگراف ها از منوی کشویی
- انتخاب کنید دو برابر برای اعمال فاصله دو برابر روی متن انتخاب شده.

- با اعمال فاصله دو خط روی آن کلیک کنید سبک ها منو در نوار ابزار
- ماوس را روی آن نگه دارید متن معمولی و انتخاب کنید متن عادی را برای مطابقت بهروزرسانی کنید.

با این کار قالب بندی متن برای متن استاندارد در سند شما به روز می شود. هر سند جدیدی که ایجاد می کنید اکنون به طور پیش فرض از فاصله دو خطی استفاده می کند. - اگر میخواهید گزینههای فاصله بین خطوط را به حالت پیشفرض بازنشانی کنید، متن خود را انتخاب کنید و به آن بروید قالب > فاصله خطوط و پاراگراف > تنها برای اعمال فاصله خطوط تک
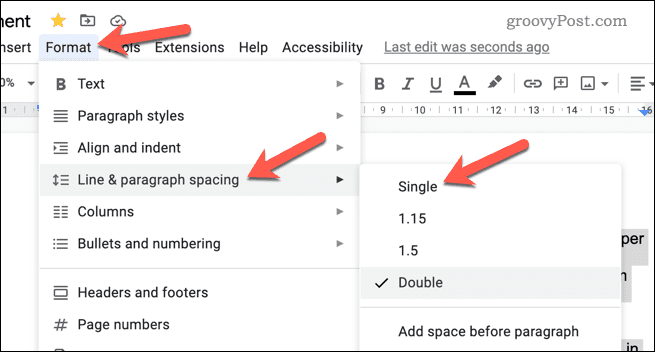
- سپس می توانید خود را به روز کنید متن معمولی قالب بندی پیش فرض با فشار دادن Styles > Normal Text > بهروزرسانی متن عادی برای مطابقت.

ایجاد اسناد Google Docs بهتر
به لطف مراحلی که در بالا توضیح دادیم، اکنون باید بتوانید از دو فاصله در سند Google Docs خود استفاده کنید.
به دنبال روش های دیگری برای کمک به ایجاد سند خود هستید؟ برای مثال، میتوانید هنگام تایپ کردن در Google Docs تعداد کلمات را نمایش دهید تا به شما کمک کند پیشرفت خود را پیگیری کنید. این می تواند به خصوص برای اسناد طولانی تر مفید باشد.
همچنین میتوانید پس از پایان کار بر روی سند، مالکیت سند را در Google Docs منتقل کنید. اگر میخواهید ویرایشهای قبلی خود را پنهان کنید، میتوانید به راحتی سابقه نسخه را در Google Docs حذف کنید.

سایت محتوا مارکتینگ
برای دیدن مطالب آموزشی بیشتر در زمینه سخت افزار و نرم افزار اینجا کلیک کنید!


