اگر نیاز به امضای سند دارید راه های زیادی برای انجام این کار وجود دارد. نحوه درج امضا در Google Docs را در اینجا بیاموزید.
برنامه های پردازش کلمه همیشه در یک زمینه کلیدی سقوط کرده اند: اضافه کردن امضای شما. امضای یک سند کاغذی کار چند ثانیه ای است، اما اضافه کردن امضای شما به یک سند الکترونیکی کمی پیچیده تر است.
اگر در Google Docs کار میکنید، خبر خوب این است که راههایی برای اضافه کردن جان هنکاک به سندتان وجود دارد. اگر هرگز واقعاً از امضای خود خوشتان نیامده است، حتی می توانید از متن نام خود امضای خود را ایجاد کنید.
در اینجا نحوه درج امضا در Google Docs آورده شده است.
نحوه درج امضا در Google Docs با استفاده از ابزار Drawing
Google Docs شامل یک ابزار طراحی است که به شما امکان میدهد با استفاده از ماوس، ترکپد یا دستگاه دیگری، با دست آزاد نقاشی کنید. می توانید از این برای رسم امضایی استفاده کنید که می توانید آن را در اسناد خود وارد کنید.
نحوه ایجاد امضای خود در Google Docs
می توانید از ابزار ترسیم برای ایجاد امضای خود استفاده کنید. انجام این کار بر روی پد لمسی یا کامپیوتر با صفحه لمسی آسان تر است، اما با ماوس امکان پذیر است.
برای درج امضا در Google Docs با استفاده از ابزار Drawing:
- سندی را که می خواهید در آن امضا درج کنید باز کنید.
- کلیک کنید بر روی درج کنید منو.

- ماوس را روی آن نگه دارید طراحی و کلیک کنید +جدید.

- کلیک کنید بر روی خط ابزار
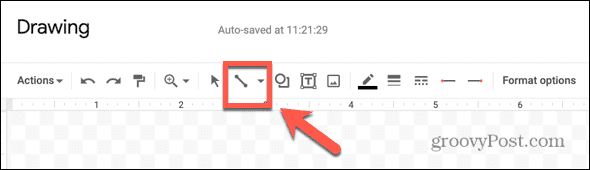
- انتخاب کنید خط خطی کردن.

- امضای خود را با استفاده از اشاره گر رسم کنید.

- اگر اشتباه کردید، روی آن کلیک کنید واگرد فلش برای لغو آخرین بخش طراحی شما.

- اگر می خواهید ضخامت خطوط را تغییر دهید، فشار دهید Ctrl+A در ویندوز یا Cmd+A در مک برای انتخاب کل امضای خود.
- کلیک کنید روی وزن خط آیکون.

- وزن خطی را که می خواهید استفاده کنید انتخاب کنید.

- وقتی از امضای خود راضی شدید، کلیک کنید ذخیره کن و ببند.

چگونه امضای خود را در Google Docs ویرایش کنید
هنگامی که امضای خود را ذخیره کردید، در سند شما ظاهر می شود. ممکن است بخواهید تغییراتی در آن ایجاد کنید تا دقیقاً همانطور که می خواهید به نظر برسد.
برای ویرایش امضای خود در Google Docs:
- برای انتخاب روی امضای خود کلیک کنید.
- برای تغییر بسته بندی متن برای امضای خود، یکی از گزینه های موجود در نوار ابزار را انتخاب کنید.

- برای تغییر اندازه امضا، روی یکی از نقاط لنگر در اطراف مرز امضا کلیک کرده و نگه دارید.
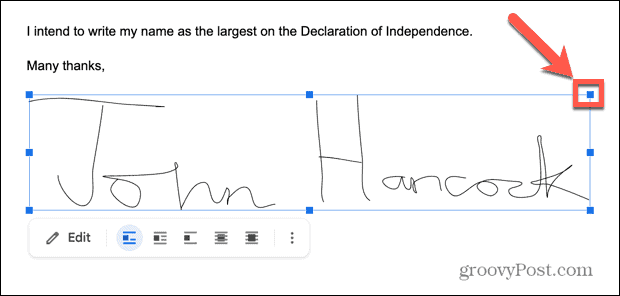
- برای افزایش یا کاهش اندازه امضا، نقطه لنگر را بکشید.
- روی امضا کلیک کرده و نگه دارید و آن را بکشید تا جای آن تغییر کند.
- اگر کنترل دقیقتری را ترجیح میدهید، روی آن کلیک کنید سه نقطه نماد در نوار ابزار برای باز کردن گزینه های تصویر.

- در این منو می توانید ارتفاع و عرض امضای خود را تنظیم کنید، گزینه های بسته بندی متن خود را انتخاب کنید و حاشیه های اطراف امضای خود را ویرایش کنید. همچنین میتوانید امضای خود را در یک موقعیت خاص در صفحه ثابت کنید.

- اگر تصمیم گرفتید که باید تغییراتی در امضای خود ایجاد کنید، روی آن دوبار کلیک کنید تا ابزار Drawing دوباره باز شود.
- هنگامی که از امضای خود راضی شدید، روی هر نقطه خارج از کادر کلیک کنید تا به ویرایش سند به طور معمول بازگردید.

- اگر می خواهید از امضای خود در سایر اسناد استفاده کنید، می توانید آن را کپی و پیست کنید.
نحوه درج امضا در Google Docs با استفاده از یک تصویر
اگر ابزار Drawing را در Google Docs کمی ناخوشایند میدانید، میتوانید امضای خود را خارج از Google Docs ایجاد کنید و تصویر را در سند خود وارد کنید. تعدادی وب سایت رایگان وجود دارد که به شما امکان می دهد یک امضا ایجاد کنید و آن را به عنوان یک تصویر ذخیره کنید.
برای درج امضا در Google Docs از یک تصویر:
- در مرورگر خود، یک وب سایت طراحی امضا، مانند Signwell باز کنید.
- با تایپ کردن نام خود انتخاب کنید که امضای خود را بکشید یا ایجاد کنید.
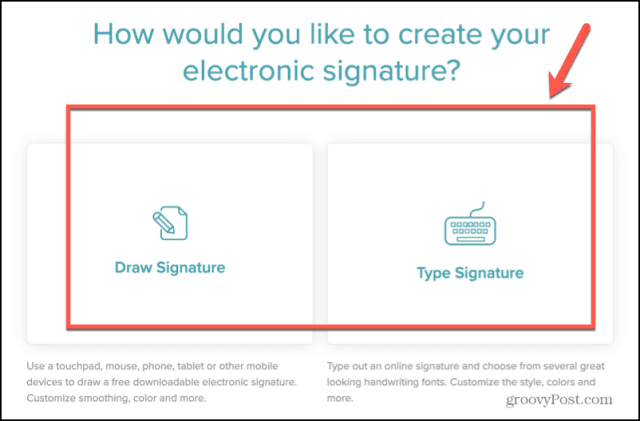
- اگر نقاشی را انتخاب کردید، از ماوس یا پد لمسی خود برای کشیدن امضا استفاده کنید.

- اگر از آن راضی نیستید، کلیک کنید پاک کردن و دوباره شروع کن
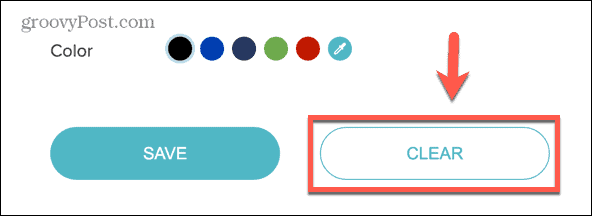
- وقتی امضایی دارید که دوست دارید، کلیک کنید صرفه جویی.
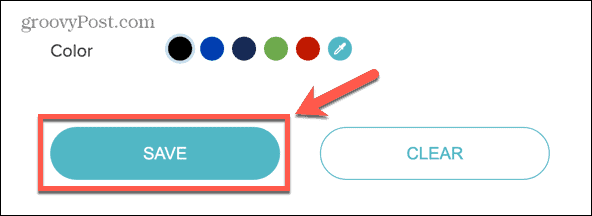
- اطمینان حاصل شود پس زمینه شفاف روشن شده و کلیک کنید دانلود.

- تصویری از امضای شما ذخیره خواهد شد.
- اگر انتخاب کردید که امضای خود را تایپ کنید، نام خود را همانطور که می خواهید در امضای شما نشان داده شود تایپ کنید و کلیک کنید ادامه هید.

- یکی از گزینه های امضا را انتخاب کنید.

- اگر می خواهید هر گونه تغییری در امضای خود ایجاد کنید، از ابزارها استفاده کنید، سپس کلیک کنید صرفه جویی.

- اطمینان حاصل شود پس زمینه شفاف روشن شده و کلیک کنید دانلود.

- سند Google را در جایی که میخواهید امضای خود را وارد کنید باز کنید و مکاننما را در جایی که میخواهید نشان داده شود قرار دهید.
- کلیک کنید بر روی درج کنید منو.

- ماوس را روی آن نگه دارید تصویر و انتخاب کنید از کامپیوتر بارگذاری کنید.

- تصویر امضایی را که ذخیره کرده اید انتخاب کنید.
- امضای شما در سند شما درج خواهد شد.

- می توانید با استفاده از روش های موجود در بخش بالا ویرایش کنید.
نحوه درج امضا در Google Docs با استفاده از افزونه
همچنین برخی از افزونههای Google Docs وجود دارد که میتواند به شما در وارد کردن امضا در سندتان کمک کند. بسیاری از این موارد پولی هستند، اما اکثر آنها به شما امکان می دهند تعداد محدودی امضا را به صورت رایگان وارد کنید. ما به یکی از گزینه هایی که می توانید استفاده کنید نگاهی خواهیم انداخت.
برای درج امضا در Google Docs با استفاده از افزونه Simple Signature:
- سند گوگل خود را باز کنید.
- کلیک کنید بر روی برنامه های افزودنی منو.

- ماوس را روی آن نگه دارید افزونه ها و انتخاب کنید افزودنی ها را دریافت کنید.
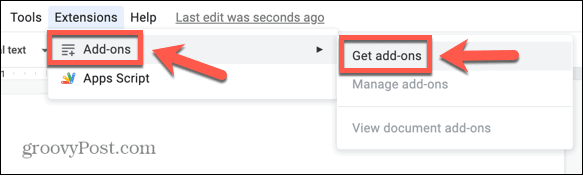
- تایپ کنید امضای ساده در کادر جستجو

- کلیک امضای ساده در نتایج
- کلیک کنید بر روی نصب دکمه و سپس ادامه هید برای شروع نصب

- مجوزهای مناسب را به برنامه بدهید.
- پس از نصب بر روی آن کلیک کنید برنامه های افزودنی دوباره منو

- ماوس را روی آن نگه دارید امضای ساده برای Google Docs و کلیک کنید درج امضا.

- در نوار کناری، کلیک کنید تایپ کنید برای ایجاد یک امضا از متن، یا قرعه کشی برای کشیدن امضای شما

- امضای خود را در کادر بکشید یا امضایی را بر اساس متن خود انتخاب کنید.
- هنگامی که امضای خود را ایجاد کردید، کلیک کنید درج امضا.

- امضای شما به سند شما اضافه خواهد شد.

- اگر میخواهید آن را ویرایش کنید، روی امضا کلیک کنید و مراحل موجود در بخش بالا در مورد نحوه ویرایش امضا را دنبال کنید.
با Google Docs اسناد بهتری ایجاد کنید
یادگیری نحوه درج امضا در Google Docs به شما این امکان را می دهد که اسناد خود را بدون نیاز به استفاده از فاج هایی مانند چاپ، امضا و اسکن سند خود امضا کنید. راه های دیگری برای بهتر کردن اسناد Google شما وجود دارد.
خوب است بدانید که اگر متن شما در جایی که میخواهید نمایش داده نمیشود، چگونه از شر شکستگیهای صفحه در Google Docs خلاص شوید. اگر فضاهای خالی مرموز شما را تسخیر کرده است، باید بدانید که چگونه یک صفحه را در Google Docs حذف کنید. حتی می توانید تصاویر را در Google Docs لایه بندی کنید تا جلوه های خیره کننده ای ایجاد کنید.
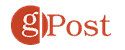
سایت محتوا مارکتینگ
برای دیدن مطالب آموزشی بیشتر در زمینه سخت افزار و نرم افزار اینجا کلیک کنید!


