Credential Guard در ویندوز 11 از هکرها در برابر گرفتن اطلاعات کاربری سیستم شما محافظت می کند. با این حال، اگر زمانی نیاز به غیرفعال کردن آن داشتید، این راهنما را دنبال کنید.
Windows Defender Credential Guard، یا گارد اعتبار به طور خلاصه، در نسخه های Enterprise، Education و Server ویندوز 11 موجود است. این یک ویژگی امنیتی است که از هک اعتبار دامنه محافظت می کند. همچنین اعتبار احراز هویت (رمز عبور) را در برابر دسترسی غیرمجاز ایمن می کند.
Credential Guard با بوت ایمن به محافظت از رمزهای عبور و سایر اطلاعات کاربری حساس در برابر عوامل مخرب کمک می کند. با این حال، ممکن است بخواهید Credential Guard را در صورت تداخل با سایر سرویسها یا پروتکلها خاموش کنید.
برای غیرفعال کردن Credential Guard در ویندوز 11، این مراحل را دنبال کنید.
Credential Guard چیست؟
را گارد اعتبار ویژگی امنیتی به محافظت از دسترسی به رمزهای عبور و سایر اطلاعات کاربری حساس در برابر دسترسی غیرمجاز کمک می کند. برای احراز هویت به سرویس سرور محلی امنیت متصل است. علاوه بر این، سرویس LASASS ویژگیهای امنیتی مانند رمزگذاری سیستم فایل (EFS)، جداسازی کلید CGN (Keylso) و مدیریت حسابهای امنیتی (SamSs) را مدیریت میکند.
حتی اگر یک بازیگر مخرب قرار باشد به رایانه شخصی شما دسترسی پیدا کند، Credential Guard دسترسی به محتوای حساس را برای آنها دشوارتر می کند. این اعتبارنامه ها را در یک محیط امن غیرقابل دسترسی برای برنامه ها و ویندوز جدا می کند و راهی ساده برای ایمن کردن گذرواژه ها و اعتبارنامه های حساس در رایانه شخصی ویندوز 11 شما ارائه می دهد.
برای استفاده از Credential Guard، سیستم شما باید شرایط خاصی را برآورده کند. به عنوان مثال، برای امنیت مبتنی بر مجازی سازی و بوت امن به یک CPU 64 بیتی نیاز دارید. علاوه بر این، به TPM 1.2 یا 2.0 (برای اجرای ویندوز 11 لازم است) و قفل UEFI نیاز دارید.
همچنین، توجه به این نکته مهم است که سیستمی که ویندوز 11 پرو را اجرا می کند، در صورتی که از Enterprise به نسخه Pro تنزل داده شود، ممکن است دارای Credential Guard باشد. با این حال، این نمونهها نادر هستند و اگر نسخههای Enterprise، Education و یا سرور سازگار را اجرا نمیکنید، این یک جزء سیستم سازگار نیست.
نحوه فعال کردن Credential Guard در ویندوز 11
با استفاده از Group Policy می توانید Credential Guard را در ویندوز 11 فعال کنید. این فرآیند بیش از جابجایی یک سوئیچ را شامل می شود، اما ما هر آنچه را که باید بدانید به شما نشان خواهیم داد.
برای فعال کردن و پیکربندی Credential Guard در ویندوز 11:
- مطبوعات کلید ویندوز + R برای راه اندازی اجرا کن پنجره محاوره ای
- تایپ کنید gpedit.msc و کلیک کنید خوب یا فشار دهید وارد.

- در ویرایشگر خط مشی گروه محلی به مکان زیر بروید:
Computer Configuration > Administrative Templates > System > Device Guard
- دوبار کلیک کنید امنیت مبتنی بر مجازی سازی را روشن کنید خط مشی در ستون سمت راست
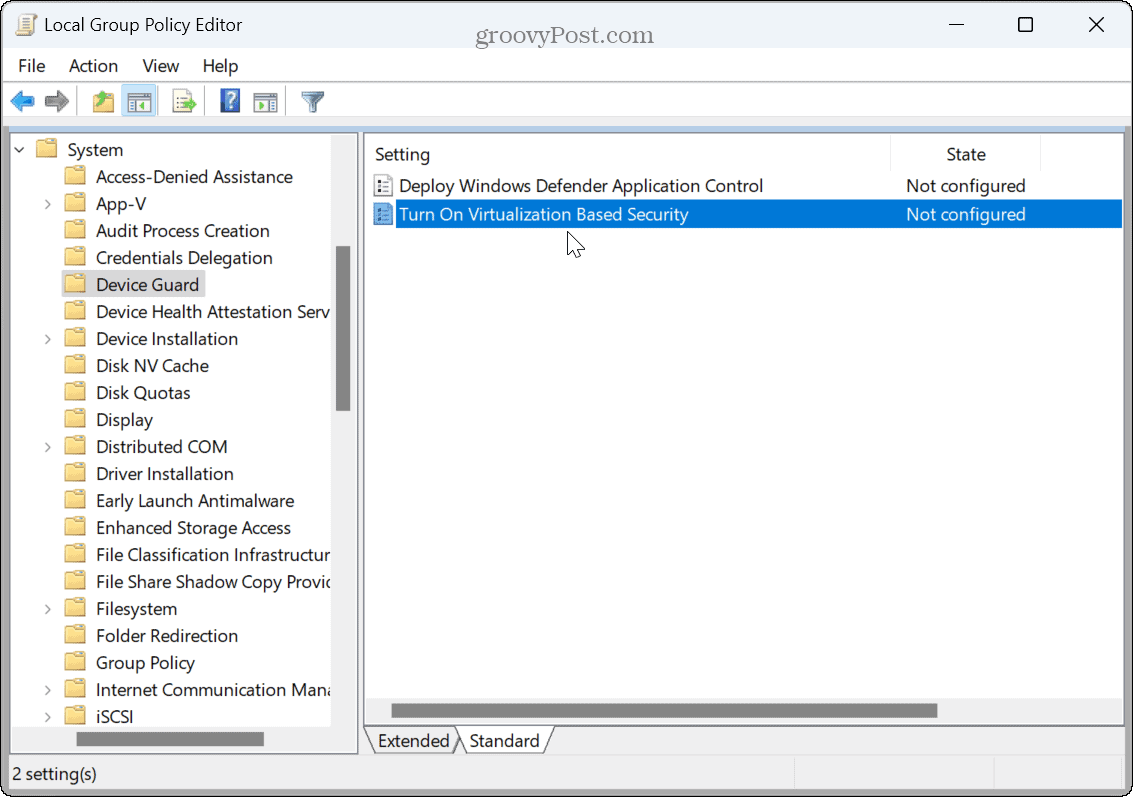
- انتخاب کنید فعال شد در بالا
- زیر گزینه ها بخش، تنظیم کنید سطح امنیت پلتفرم را انتخاب کنید به بوت امن یا بوت ایمن و محافظت DMA.
- را تنظیم کنید حفاظت از یکپارچگی کد مبتنی بر مجازی سازی گزینه ای به پیکربندی نشده از منوی کشویی
- تنظیم پیکربندی گارد اعتبار به با قفل UEFI فعال می شود گزینه.
- نگه دارید پیکربندی راهاندازی امن و محافظت پشته ای با سخت افزار در حالت Kernal گزینه های به عنوان پیکربندی نشده.
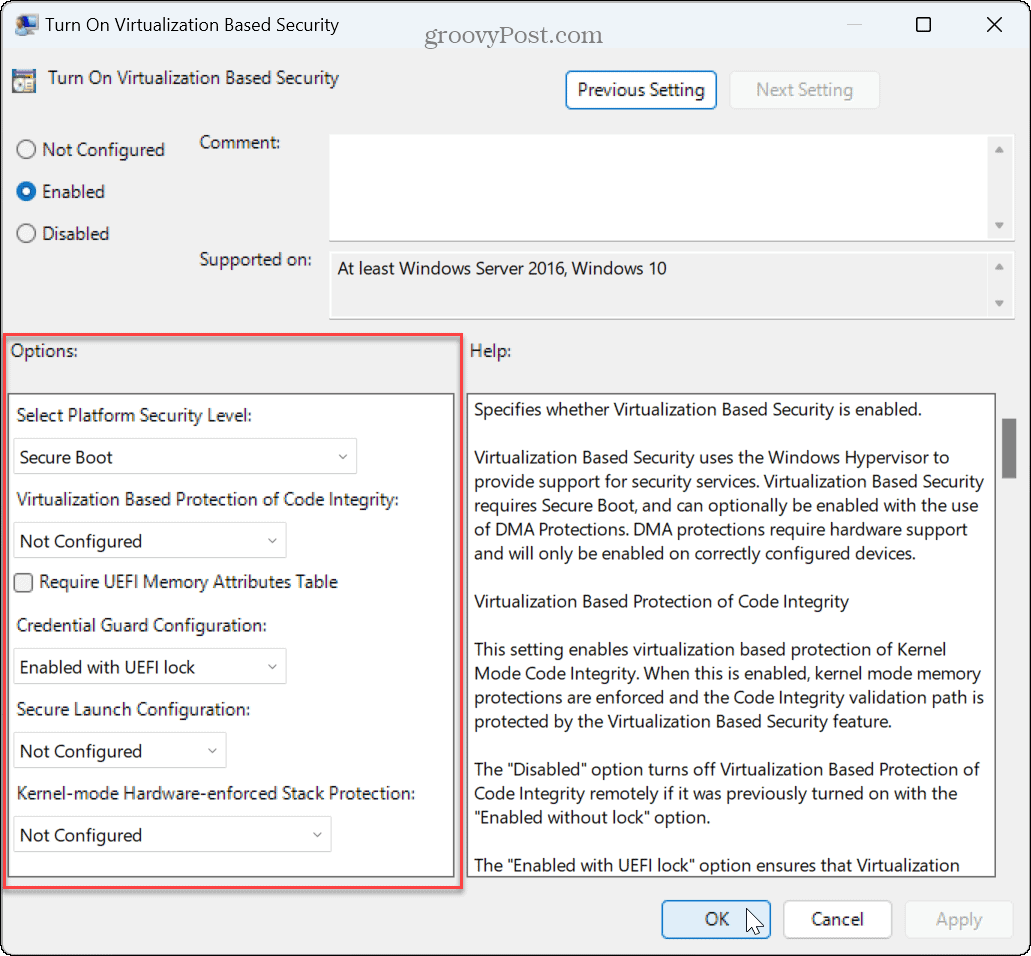
- کلیک درخواست دادن و خوب.
- ویندوز 11 را ریستارت کنید.
نحوه غیرفعال کردن Credential Guard در ویندوز 11
ممکن است لازم باشد Credential Guard را در ویندوز 11 خاموش کنید، اگر با سرویس های دیگری که اجرا می کنید تداخل دارد. خاموش کردن آن با استفاده از ویرایشگر خط مشی گروه.
برای غیرفعال کردن Credential Guard در ویندوز 11:
- مطبوعات کلید ویندوز + R برای راه اندازی اجرا کن پنجره محاوره ای
- تایپ کنید gpedit.msc و کلیک کنید خوب.

- در ویرایشگر خط مشی گروه محلی به مکان زیر بروید:
Computer Configuration > Administrative Templates > System > Device Guard
- دوبار کلیک کنید امنیت مبتنی بر مجازی سازی را روشن کنید خط مشی در ستون سمت راست
- آن را تنظیم کنید پیکربندی نشده یا معلول.
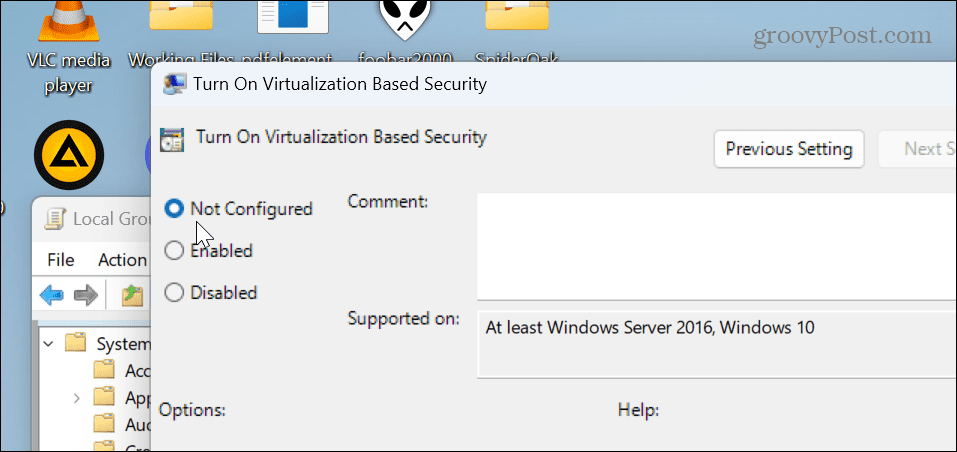
- کلیک درخواست دادن و خوب.
- کامپیوتر خود را مجددا راه اندازی کنید.
خصوصی و ایمن ماندن در ویندوز 11
اگر نیاز به ایمن کردن اعتبارنامه های ورود به سیستم دارید، استفاده از Credential Guard یک گزینه کاربردی در نسخه های سازگار ویندوز است. فعال کردن آن مانع از به دست آوردن کنترل کل شبکه یا گروه کاری شما توسط مهاجم می شود. اگر به هر دلیلی نیاز به غیرفعال کردن یا فعال کردن مجدد آن دارید، از مراحل بالا با Group Policy استفاده کنید.
راه های دیگری برای اطمینان از ایمن بودن رایانه شخصی شما وجود دارد. به عنوان مثال، میتوانید امنیت ویندوز 11 را برای حداکثر محافظت پیکربندی کنید، و حتی به شما این امکان را میدهد که به طور موقت امنیت را غیرفعال کنید تا یک فایل قابل اعتماد از آن عبور کند. همچنین، اگر در هنگام استفاده از سیستم عامل نگران حفظ حریم خصوصی هستید، یاد بگیرید که ردیابی تبلیغات را در ویندوز 11 غیرفعال کنید.

سایت محتوا مارکتینگ
برای دیدن مطالب آموزشی بیشتر در زمینه سخت افزار و نرم افزار اینجا کلیک کنید!


