اعلان های برنامه های ویندوز می توانند بسیار ارزشمند باشند. با این حال، ممکن است بخواهید صداهای اعلان برنامه را در ویندوز خاموش کنید تا بدون حواس پرتی کار کند. در اینجا چگونگی آن است.
نمایش اعلانهای برنامه در صفحه نمایش شما در بسیاری از موقعیتها مفید است. با این حال، اگر زمانی که اعلانها روی صفحه نمایش شما ظاهر میشوند، رایانه شخصی شما دائماً بوق میدهد، برخورد با آن میتواند آزاردهنده باشد.
اعلانهای سیستم و برنامهها به شما هشدار میدهند که به توجه شما نیاز دارند. اگر رویدادهای نوتیفیکیشن دائمی دریافت می کنید، صداها می توانند برای شما و اطرافیانتان که در تلاش برای انجام کارها هستند آزاردهنده باشد.
خبر خوب این است که میتوانید صداهای اعلانها را در ویندوز خاموش کنید، اما همچنان پاپآپهای اعلان را مشاهده کنید. نحوه غیرفعال کردن صداهای اعلان در ویندوز را توضیح خواهیم داد.
آیا می توانید صداهای اعلان برنامه را در ویندوز غیرفعال کنید؟
با استفاده از دستورالعملهای ساده ما میتوانید صداهای اعلان را در ویندوز خاموش کنید. با نویزهای کمتری که از رایانه شما می آید، می تواند حواس شما و سایر افرادی را که در گوشه گوش شما هستند کمتر پرت کند، اما همچنان به شما امکان می دهد اطلاعات مهم را از برنامه های روی صفحه نمایش خود دریافت کنید.
همچنین شایان ذکر است که میتوانید صداهای اعلان برنامه را در ویندوز 10 و 11 خاموش کنید. ما هر دو نسخه را با شروع ویندوز 10 پوشش خواهیم داد.
نحوه خاموش کردن صداهای اعلان برنامه در ویندوز 10
اگر میخواهید صدای اعلانهای ویندوز 10 را خاموش کنید، میتوانید این کار را از طریق برنامه تنظیمات انجام دهید.
برای غیرفعال کردن صداهای اعلان برنامه در ویندوز 10، از این مراحل استفاده کنید:
- را فشار دهید کلید ویندوز برای راه اندازی منوی شروع و انتخاب کنید تنظیمات.

- وقتی تنظیمات راه اندازی شد، باز کنید سیستم > اعلانها و اقدامات.
- به پایین اسکرول کنید از این فرستنده ها اعلان دریافت کنید بخش و یک برنامه را انتخاب کنید. به عنوان مثال، ما در حال انتخاب برنامه تقویم هستیم، اما میتوانید هر کسی را که نمیخواهید صدای اعلانها را از بین آنها انتخاب کنید.
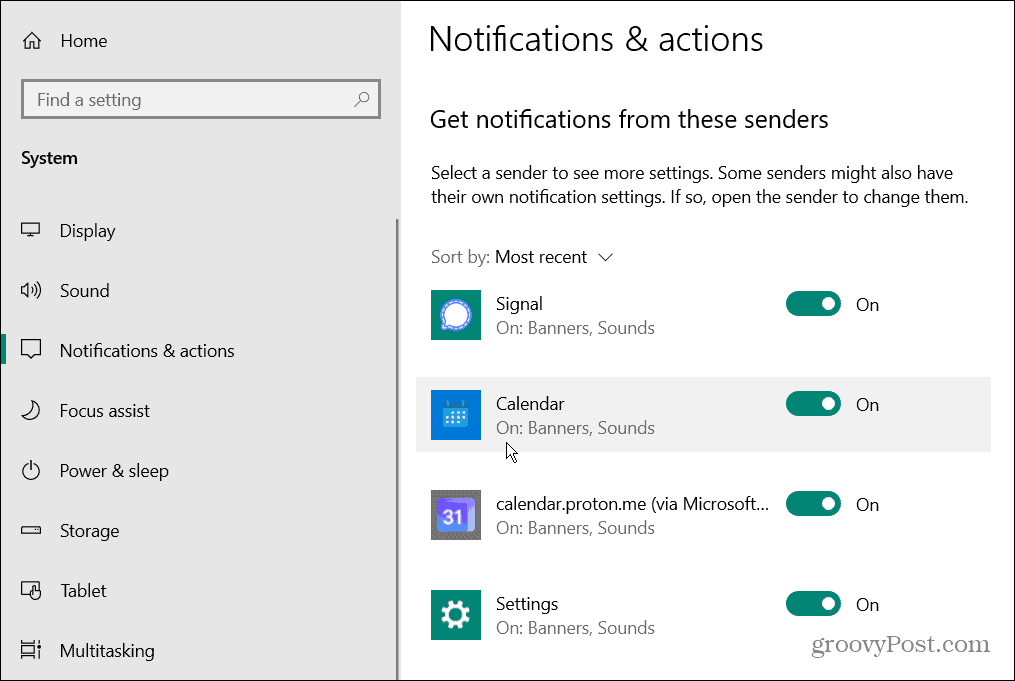
- زیر اطلاعیه بخش، اطمینان حاصل کنید اطلاعیه سوئیچ فعال است
- را خاموش کنید وقتی اعلان می رسد، صدایی پخش کنید تعویض.

- مراحل بالا را دنبال کنید تا صداهای اعلان را در ویندوز برای سایر برنامه های مورد نظر خود خاموش کنید.
اکنون برنامههایی که پیکربندی میکنید همچنان اعلانهای روی صفحه را نشان میدهند اما دیگر صدایی پخش نمیکنند. همچنین، توجه داشته باشید که اعلانها به محض رسیدن همچنان در Action Center فهرست میشوند.
نحوه غیرفعال کردن همه صداهای اعلان برنامه در ویندوز 10
اگر پیمایش یکی یکی در میان برنامه ها برای خاموش کردن صدای اعلان کار شما نیست، می توانید صداهای اعلان را برای همه برنامه های ویندوز خاموش کنید. با این حال، به خاطر داشته باشید که با استفاده از این مسیر، صدای اعلان را از هیچ یک از برنامههای خود نخواهید شنید.
برای خاموش کردن همه صداهای اعلان برنامه در ویندوز 10:
- را فشار دهید کلید ویندوز برای نمایش دادن منوی شروع و کلیک کنید تنظیمات.

- اکنون، به سیستم > اعلانها و اقدامات.
- به پایین اسکرول کنید و علامت آن را بردارید به اعلان برای پخش صداها اجازه دهید گزینه.

اکنون، با حرکت رو به جلو، اعلانهای نان تست بصری را در گوشه سمت راست پایین صفحه دریافت خواهید کرد. همچنین، Action Center اعلانهای برنامه را فهرست میکند – اما شما اعلانهای شنیداری را برای هیچ برنامهای نمیشنوید.
نحوه خاموش کردن صداهای اعلان برنامه در ویندوز 11
علاوه بر خاموش کردن صداهای اعلان در ویندوز 10، می توانید این کار را در ویندوز 11 نیز انجام دهید. مانند ویندوز 10، این فرآیند ساده است اما در برنامه تنظیمات ویندوز 11 متفاوت به نظر می رسد.
برای غیرفعال کردن صداهای اعلان برنامه در ویندوز 11، موارد زیر را انجام دهید:
- را فشار دهید کلید ویندوز روی صفحه کلید خود کلیک کنید تنظیمات از منوی شروع.
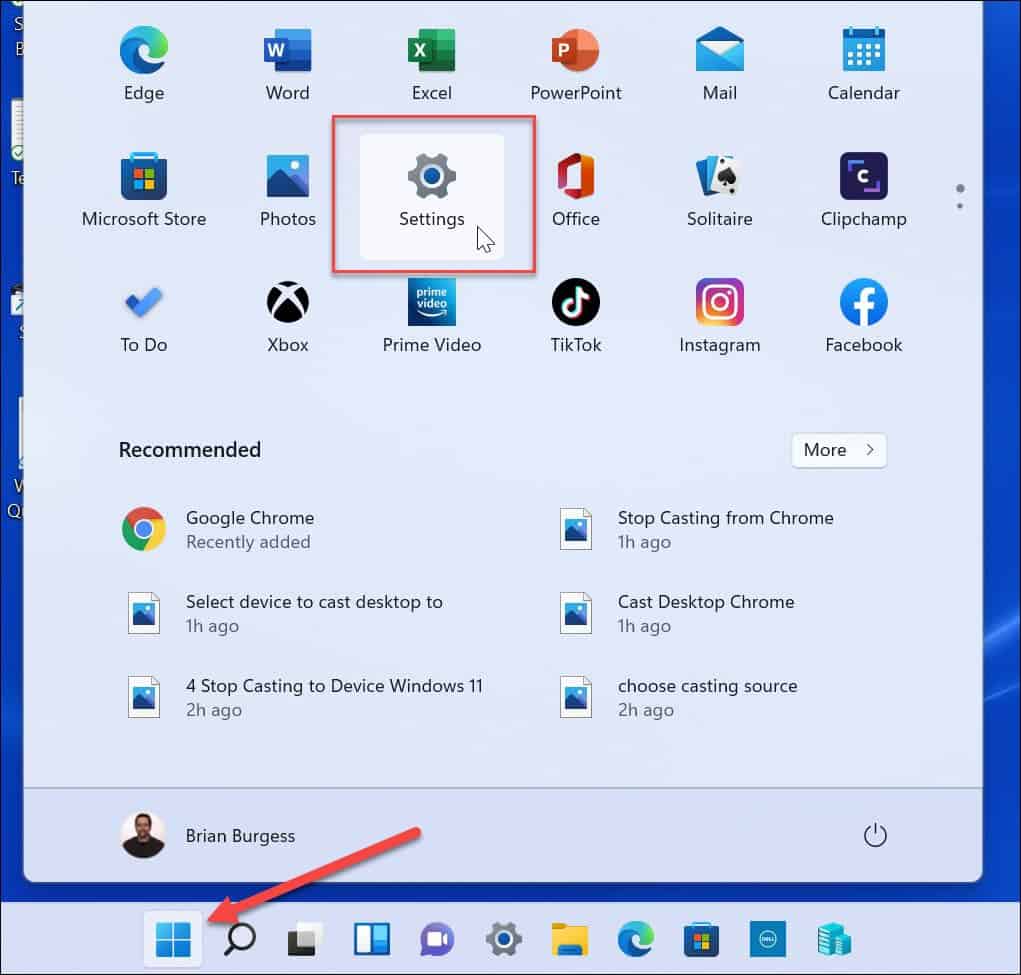
- انتخاب کنید تنظیمات > اعلانها.

- روی برنامه ای که می خواهید صداهای اعلان را غیرفعال کنید کلیک کنید. در مثال ما، ما آن را انتخاب می کنیم ایمیل برنامه

- به پایین اسکرول کنید و گزینه ها را تغییر دهید وقتی اعلان می رسد، صدایی پخش کنید گزینه.

با حرکت رو به جلو، دیگر اعلانهای صوتی از آن برنامه خاص دریافت نخواهید کرد. با این حال، همچنان اعلانهای نان تست را دریافت میکنید که از گوشه سمت راست پایین صفحه نمایش داده میشوند و در Action Center در رایانه شخصی شما نمایش داده میشوند.
نحوه خاموش کردن همه صداهای اعلان برنامه در ویندوز 11
اگر ترجیح می دهید به جای غیرفعال کردن صدا به صورت جداگانه، همه اعلان های برنامه را غیرفعال کنید، می توانید. توجه داشته باشید که وقتی از این گزینه استفاده میکنید، هیچ یک از برنامههای شما اعلان صوتی را پخش نمیکند، اما آن را روی صفحه نمایش شما نمایش میدهد.
تمام صداهای اعلان برنامه را در ویندوز 11 خاموش کنید:
- را فشار دهید کلید ویندوز و باز کنید تنظیمات.
- باز کن سیستم > اعلان ها و گسترش دهید اطلاعیه گزینه در بالا
- علامت را بردارید به اعلان ها اجازه پخش صداها را بدهید گزینه.

اکنون، ویندوز 11 دیگر هنگام نمایش اعلان صداها را پخش نمی کند. اگر می خواهید همه صداهای اعلان را به صورت یکباره و نه به صورت جداگانه غیرفعال کنید، این گزینه بهتر است.
مدیریت اعلان ها و صداهای ویندوز
اگر از گزینه مشاهده اعلان های برنامه بر روی صفحه خود لذت می برید، اما صدای اعلان شما را آزار می دهد، از مراحل بالا برای خاموش کردن صداها استفاده کنید. نکته خوب دیگر در اینجا این است که می توانید صداها را در ویندوز 10 و 11 غیرفعال کنید. باید بدانید کجا را نگاه کنید
وقتی نوتیفیکیشن های ویندوز به میان می آید، کارهای دیگری نیز وجود دارد که می توانید برای مدیریت آنها انجام دهید. برای مثال، میتوانید اعلانهای بهروزرسانی را در ویندوز 11 غیرفعال کنید. و اگر متوجه شدید که اعلانها حواستان را پرت میکنند، میتوانید اعلانها را در ویندوز 11 مسدود کنید.
اگر هنوز ویندوز 11 ندارید، جای نگرانی نیست. به عنوان مثال، میتوانید رفتار اعلان برنامهها را در ویندوز 10 مدیریت کنید. علاوه بر این، ممکن است علاقه مند به یادگیری نحوه نمایش اعلانها در حالت ذخیره باتری در ویندوز 10 باشید.

سایت محتوا مارکتینگ
برای دیدن مطالب آموزشی بیشتر در زمینه سخت افزار و نرم افزار اینجا کلیک کنید!


