گاهی اوقات صفحهگسترده شما میتواند شامل مقادیر غیرمعمول بالا یا پایین باشد که نتایج شما را منحرف میکند. نحوه حذف موارد پرت در Google Sheets را اینجا بیاموزید.
هنگامی که شما در حال تجزیه و تحلیل داده ها هستید، یک یا دو نتیجه به دست می آید که می تواند همه چیز را از بین ببرد. نقاط داده ای که به طور قابل توجهی بالاتر یا به طور قابل توجهی کمتر از اکثر داده های شما هستند، می توانند معیارهایی مانند میانگین را به طور قابل توجهی تغییر دهند. در برخی موارد، بهتر است قبل از شروع تجزیه و تحلیل، این موارد پرت را از داده های خود حذف کنید.
اگر نقاط دادهای دارید که واقعاً مناسب نیستند، نحوه حذف نقاط پرت در Google Sheets را در زیر بیاموزید.
Outlier چیست؟
نقطه پرت یک نقطه داده است که به طور قابل توجهی بزرگتر یا کوچکتر از اکثر داده های مجموعه است.
به عنوان مثال، اگر رشد پنج گیاه را اندازه گیری کنید و نتایج 5 سانتی متر، 7 سانتی متر، 6 سانتی متر، 7 سانتی متر و 25 سانتی متر باشد، آنگاه نتیجه نهایی یک عدد پرت خواهد بود. اکثر نتایج تقریباً یک مقدار هستند و نتیجه نهایی به طور قابل توجهی بالاتر از بقیه است.
روشهایی برای تعیین اینکه چه مقادیری به عنوان مقادیر پرت در نظر گرفته میشوند، وجود دارند که بر اساس دامنه یا گسترش دادههای شما هستند.
چرا Outliers را حذف کنیم؟
در برخی موارد، نقاط پرت در دادههای شما میتوانند نتایج را هنگام تجزیه و تحلیل دادههای خود منحرف کنند.
به عنوان مثال، در مورد بالا، اگر میانگین رشد هر پنج گیاه را در نظر بگیریم، می شود (5+7+6+7+25)/5 یا 10 سانتی متر. چهار گیاه بسیار کمتر از این رشد کردند، تنها یک گیاه به طور قابل توجهی بیشتر رشد کرد، بنابراین میانگین میانگین واقعاً نماینده هیچ یک از نقاط داده نیست.
با این حال، اگر نقطه پرت را حذف کنیم، میانگین میانگین (5+7+6+7)/4 یا 6.25 خواهد بود. این بسیار بیشتر نماینده مقادیر باقی مانده است و بازتاب دقیق تری از داده ها را ارائه می دهد.
برخی از آمارها، مانند میانه، تحت تأثیر اقلام پرت قرار نمی گیرند، اما در بسیاری از موارد، آمارهای پرت می توانند تأثیر قابل توجهی داشته باشند.
چگونه یک نقطه پرت پیدا کنیم
راه های متعددی برای تعیین نقاط پرت وجود دارد، بر اساس محدوده یا گسترش داده ها. یکی از ساده ترین آنها استفاده از محدوده بین چارکی.
یک چارک به سادگی یک نقطه داده است که با تقسیم داده های شما به چهار قسمت مساوی پیدا می شود. ربع پایین، عددی است که در یک چهارم فاصله دادههای شما به ترتیب از کمترین به بالاترین فهرست شده است. چارک بالایی مقدار سه چهارم مسیر داده های شما است.
محدوده بین چارکی تفاوت بین این دو مقدار است. از آنجایی که تفاوت بین چارک پایین و چارک بالایی است، دقیقاً نیمی از مقادیر شما در این محدوده بین چارکی قرار می گیرند.
شما می توانید حد بالایی برای نقاط پرت را با ضرب دامنه بین چارکی در 1.5 و اضافه کردن نتیجه به مقدار چارک بالایی تعیین کنید. هر مقدار بالاتر از این عدد، یک عدد پرت است. به طور مشابه، شما می توانید با ضرب دامنه بین چارکی در 1.5 و کم کردن آن از مقدار چارک پایین، حد پایینی را برای نقاط پرت پیدا کنید. هر عددی که کمتر از این مقدار باشد یک عدد پرت خواهد بود.
چگونه در Google Sheets یک Outlier پیدا کنیم
اگر همه موارد بالا به نظر شما کمی بیش از حد ریاضی است، هرگز نترسید. Google Sheets تمام کارهای سخت را برای شما انجام می دهد. این به شما کمک می کند تا محدوده چارک بالا، چارک پایین و محدوده بین ربع را برای داده های خود محاسبه کنید و سپس می توانید فرمولی ایجاد کنید تا تعیین کنید که آیا هر مقدار یک مقدار پرت است یا خیر.
برای پیدا کردن موارد پرت در Google Sheets:
- سلولی را انتخاب کنید که در آن می خواهید چارک پایین را محاسبه کنید.
- زیر را وارد کنید:
=QUARTILE(

- تمام داده های خود را انتخاب کنید.

- یک کاما و سپس یک و سپس یک براکت بسته تایپ کنید.

- مطبوعات وارد و چارک پایین محاسبه خواهد شد.
- سلول بعدی را انتخاب کنید و موارد زیر را وارد کنید:
=QUARTILE(

- تمام داده های خود را انتخاب کنید.

- یک کاما و سپس 3 و سپس یک براکت بسته تایپ کنید.

- مطبوعات وارد و چارک بالایی محاسبه خواهد کرد.
- ردیف بعدی را به پایین انتخاب کنید و تایپ کنید = سپس سلول حاوی چارک بالایی را انتخاب کنید.

- منهای (-) را تایپ کنید و سلول حاوی چارک پایین را انتخاب کنید.

- مطبوعات وارد و محدوده بین چارکی محاسبه خواهد شد.
- سلول کنار سلول بالای داده خود را انتخاب کنید و فرمول زیر را وارد کنید، C3 را با محل سلول بالای داده خود جایگزین کنید، C$18 با سلول حاوی چارک پایینی (مطمئن شوید که علامت $ را قبل از حرف قرار داده اید. و عدد)، 19 دلار C$ با سلول حاوی چارک بالایی شما، و 20 دلار C$ با سلول حاوی محدوده بین چارکی شما:
=IF(C3<$C$18-1.5*$C$20,"Outlier",IF(C3>$C$19+1.5*$C$20,"Outlier",""))
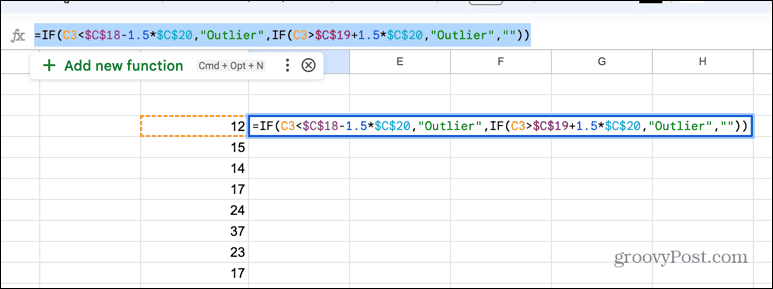
- اگر اولین نقطه داده شما یک نقطه پرت باشد، فرمول شما نقطه پرت متن را برمی گرداند. در غیر این صورت، خالی خواهد بود.
- برای اعمال فرمول بر روی سلول های دیگر در داده های خود، روی دستگیره کشیدن در گوشه پایین سلول کلیک کرده و نگه دارید.

- روی سلول هایی که می خواهید فرمول را اعمال کنید به پایین بکشید.

- رها کنید و فرمول شما کپی شده و محاسبه خواهد شد. اکنون میتوانید مقادیر پرت را به وضوح ببینید.

چگونه یک Outlier را در Google Sheets حذف کنیم
شما اکنون می دانید که چگونه نقاط پرت را پیدا کنید، اما در مورد حذف آنها چطور؟
ما می توانیم این کار را با استفاده از یک روش ساده انجام دهیم اگر فرمولی که داده ها را از هر سلولی که به عنوان پرت فهرست شده است حذف می کند، اما مقدار اصلی را برای سلول هایی که نیستند برمی گرداند.
برای حذف موارد پرت در Google Sheets:
- برای تعیین اینکه کدام مقادیر پرت هستند، مراحل بخش بالا را دنبال کنید.
- سلول دو ستون را از نقطه داده بالای خود انتخاب کنید.
- فرمول زیر را وارد کنید، C3 را با موقعیت سلول بالایی و D3 را با موقعیت سلول سمت راست آن جایگزین کنید:
=IF(D3="Outlier","",C3)

- مطبوعات وارد. اگر سلول بالایی یک پرت باشد، فرمول یک خالی برمی گرداند. در غیر این صورت، مقدار سلول بالایی شما را برمی گرداند.
- برای اعمال فرمول به بقیه سلول های خود، روی دستگیره کشیدن در گوشه پایین سلول کلیک کرده و نگه دارید.

- روی سلول هایی که می خواهید فرمول را اعمال کنید به پایین بکشید.

- هنگامی که ماوس خود را رها می کنید، فرمول کپی می شود و Google Sheets نتیجه نهایی را محاسبه می کند. هر مقداری که به عنوان مقادیر پرت فهرست شده باشد حذف خواهد شد.

دستکاری داده ها در Google Sheets
یادگیری نحوه حذف موارد پرت در کاربرگنگار Google تضمین میکند که دادههای شما با مقادیری که بهطور قابلتوجهی خارج از محدوده اکثر دادههای شما هستند، منحرف نمیشوند. در برخی موارد، این می تواند تأثیر زیادی بر آماری که برای تجزیه و تحلیل داده های خود استفاده می کنید، داشته باشد.
دانستن نحوه حذف این مقادیر به شما این امکان را می دهد که در صورت تمایل از شر آنها خلاص شوید یا اگر می خواهید کل مجموعه داده را تجزیه و تحلیل کنید، آنها را اضافه کنید. حتی می توانید هر دو را امتحان کنید و نتایج را با هم مقایسه کنید.
Google Sheets برای تجزیه و تحلیل آماری عالی است، اما می تواند کارهای بسیار بیشتری انجام دهد. هنگام ایجاد سند Google Sheets می توانید با سایر کاربران همکاری کنید و حتی به کار آنها نظر بدهید و به آنها واکنش نشان دهید. میتوانید جداول Google Sheets را در Google Documents خود وارد کنید و حتی میتوانید کدهای QR را در Google Sheets ایجاد کنید.

سایت محتوا مارکتینگ
برای دیدن مطالب آموزشی بیشتر در زمینه سخت افزار و نرم افزار اینجا کلیک کنید!


