اسناد و فایل های دیگر شما شامل ابرداده های شخصی است. اگر می خواهید اطلاعات شخصی خود را از فایل های ویندوز 11 حذف کنید، این راهنما را دنبال کنید.
هنگامی که یک فایل در ویندوز 11 ایجاد می کنید، متادیتای شخصی را در فایل جاسازی می کند. ابرداده شامل اطلاعات شخصی مانند نویسنده، موقعیت جغرافیایی، تاریخ ها، برچسب ها و غیره است.
به طور معمول، ابرداده در اسناد و فایل های دیگر (از جمله فیلم ها و تصاویر) ذخیره می شود. وقتی آن فایل ها را به اشتراک می گذارید، کاربر دیگر یا شخص ثالث می توانند به ابرداده دسترسی داشته باشند.
قبل از اشتراکگذاری، حذف اطلاعات شخصی از فایلها در ویندوز 11 بهترین روش است. این فرآیند ساده است، اما باید به یاد داشته باشید که قبل از ارسال فایلها این کار را انجام دهید. اگر می خواهید بدانید که چگونه اطلاعات شخصی را از فایل های ویندوز 11 حذف کنید، مراحل زیر را دنبال کنید.
نحوه حذف متادیتای شخصی از فایل ها در ویندوز 11
قبل از به اشتراک گذاری فایل ها با دیگران، حذف ابرداده های شخصی از فایل قبل از ارسال ضروری است. حذف دادهها فقط چند کلیک طول میکشد، و سپس میتوانید فایل را با خیال راحتتر مبتنی بر امنیت به اشتراک بگذارید.
برای حذف اطلاعات شخصی از فایل ها در ویندوز 11:
- باز کن جستجوگر فایل و به محل فایلی که می خواهید ابرداده را از آن حذف کنید بروید.

- کلیک راست فایل را انتخاب کنید و خواص از منوی زمینه
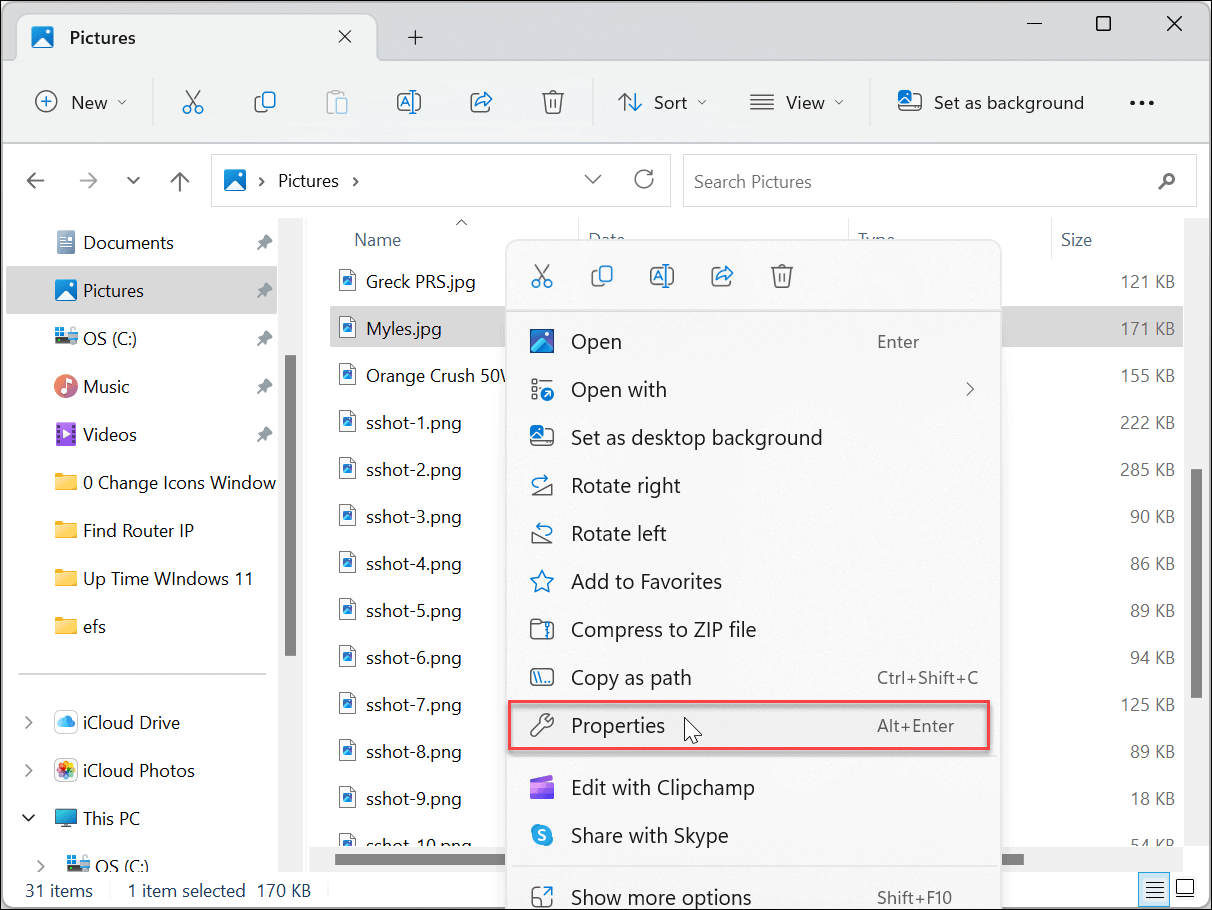
- انتخاب کنید جزئیات تب در بالا و کلیک کنید ویژگی ها و اطلاعات شخصی را حذف کنید لینک در پایین

- انتخاب کنید یک کپی با حذف تمام ویژگی های ممکن ایجاد کنید گزینه در بالا و کلیک کنید خوب.
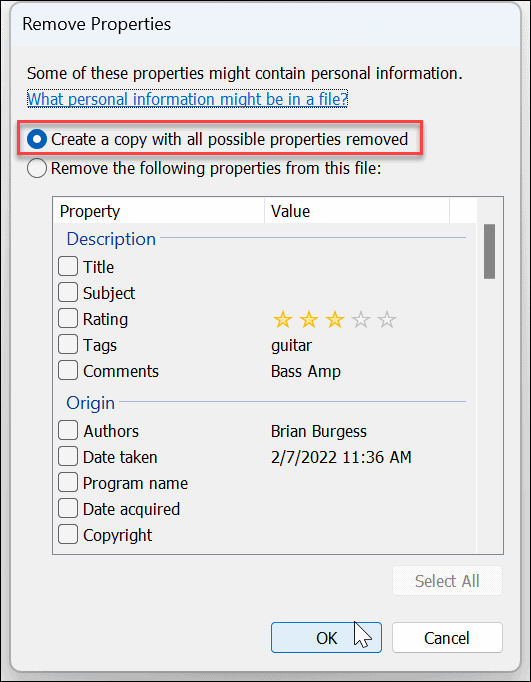
- بعد از کلیک کردن خوب، ابرداده موجود در فایل حذف خواهد شد. از آنجایی که یک کپی ایجاد کردید، توجه داشته باشید که باید کپی فایل ایجاد شده در File Explorer را ارسال کنید.
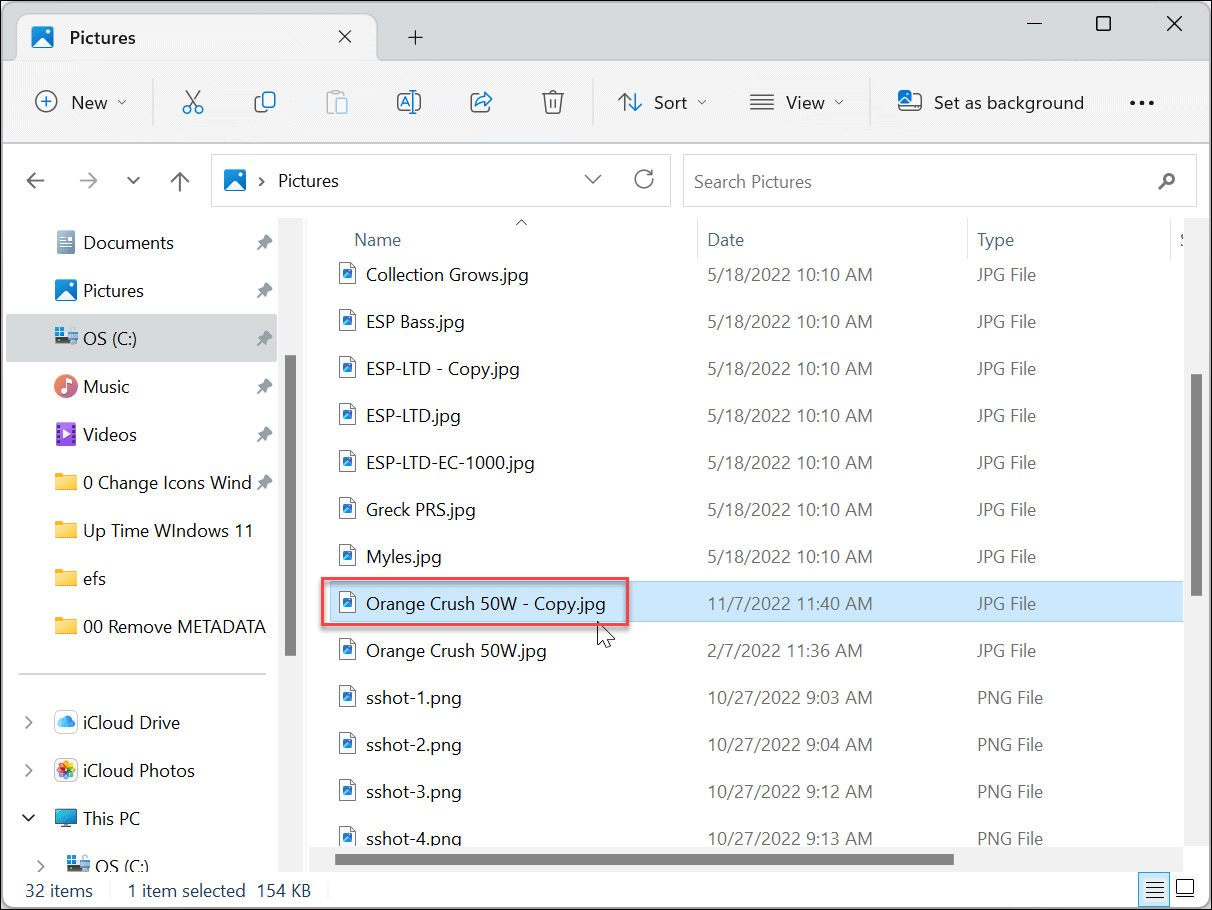
همچنین مهم است که توجه داشته باشید که نیازی به حذف تمام ابرداده های شخصی ندارید. در Properties را حذف کنید صفحه نمایش، شما می توانید انتخاب کنید ویژگی های زیر را حذف کنید از این فایل گزینه. سپس لیست را مرور کنید و فقط تیک داده هایی را که می خواهید از فایل حذف کنید بردارید.

نحوه حذف متادیتا از فایل های آفیس
حذف اطلاعات شخصی از فایلها با استفاده از مراحل بالا کار میکند، اما فایلهای Office (مانند اسناد Word، Excel و PowerPoint) دادههای دیگری را اضافه میکنند که ممکن است بخواهید حذف کنید.
برای مثال، یک فایل میتواند شامل دادههایی از افزونهها، ماکروها، نظرات، ویرایشها و سایر دادهها باشد. بنابراین، اگر میخواهید اطلاعات اضافی را حذف کنید، باید از برنامههای آفیس خود استفاده کنید.
توجه داشته باشید: ما در اینجا از Microsoft Word استفاده خواهیم کرد، اما این روند در همه برنامه های آفیس یکسان است. فقط انواع داده ها بین فایل های Office که با آنها کار می کنید متفاوت است. به عنوان مثال، یک صفحه گسترده اکسل می تواند متادیتا متفاوتی نسبت به یک سند Word داشته باشد.
برای حذف ابرداده های شخصی از برنامه های آفیس:
- سند خود را در برنامه Office مربوطه خود باز کنید.
- هدایت به فایل > اطلاعات.
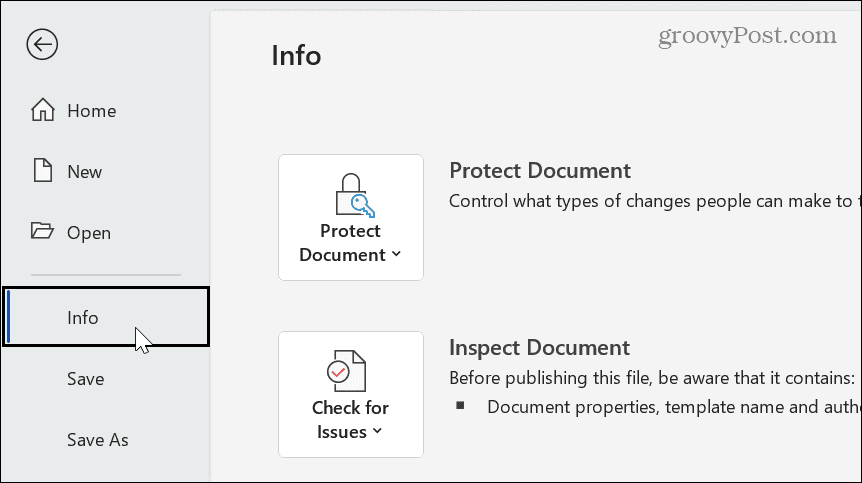
- کلیک بازرسی سند از مسائل را بررسی کنید منوی کشویی در ستون سمت راست

- محتویاتی را که می خواهید بررسی کنید بررسی کنید. میتوانید مواردی مانند نظرات و ویرایشها، اسناد و اطلاعات شخصی، دادههای XML سفارشی، واترمارک، متن پنهان و موارد دیگر را انتخاب کنید. وقتی آماده شد، روی بازرسی کنید دکمه در گوشه پایین سمت راست بازرس اسناد.
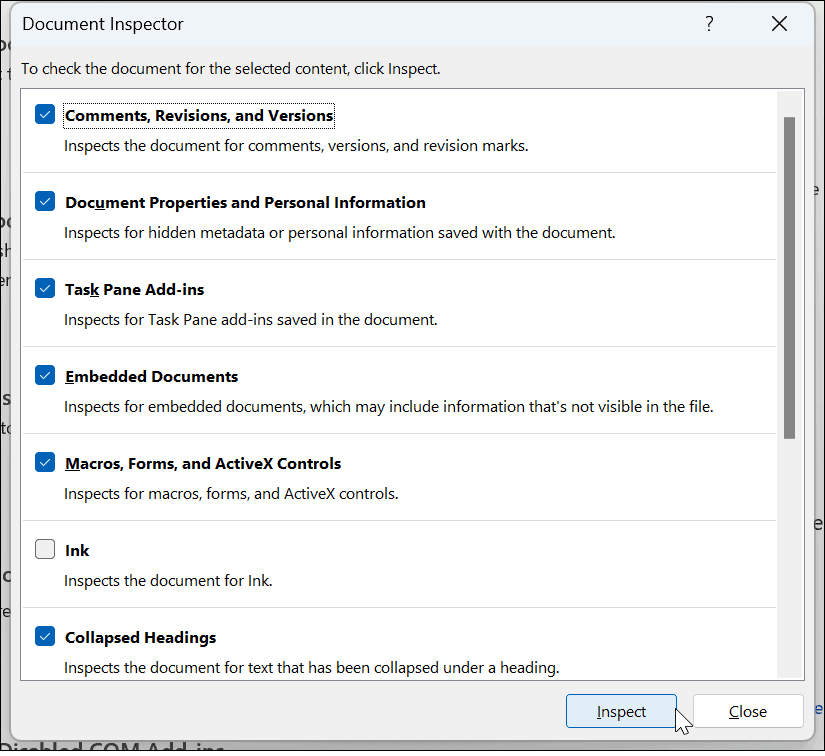
- پس از اینکه Inspector تجزیه و تحلیل سند شما را به پایان رساند، روی آن کلیک کنید حذف همه در کنار مواردی که می خواهید از سند یا برگه حذف کنید را فشار دهید.
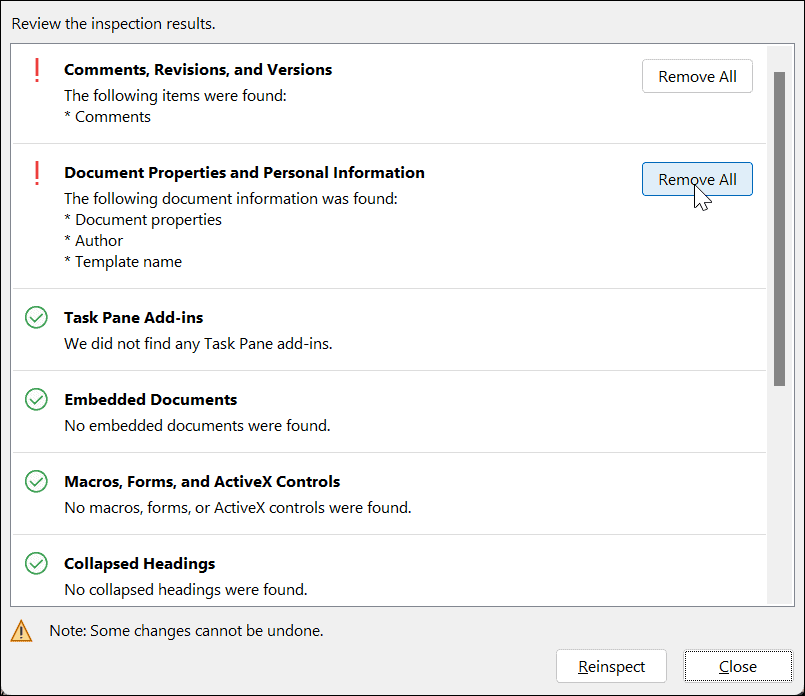
- پس از حذف متادیتا، روی آن کلیک کنید بازرسی مجدد دکمه و سپس بازرسی کنید دکمه.

- هنگامی که تأیید کردید سند فاقد داده های شخصی و سایر متادیتا است، روی آن کلیک کنید نزدیک دکمه.

هنگامی که تأیید کردید که سند از هرگونه ابرداده پاک است، آن را در مکان دلخواه خود ذخیره کنید و آن را به اشتراک بگذارید یا ارسال کنید.
حذف اطلاعات شخصی از فایل های خود در ویندوز
ابرداده ای که ویندوز با فایل ها درج می کند، هنگام جستجوی رایانه شما برای اسناد و فایل های دیگر بسیار مفید است. با این حال، ممکن است طرفدار حجم داده های موجود در این فایل ها نباشید.
در واقع، اگر چندین عکس روی رایانه شخصی خود داشته باشید، از میزان GPS و سایر داده های موجود در آن فایل ها شگفت زده خواهید شد. وقتی تصویری را ارسال میکنید، شخص میتواند از زمان گرفتن آن، دستگاهی که آن را روی آن گرفتهاید و مکان آن مطلع شود. خوشبختانه، اگر مراحل بالا را دنبال کنید، حذف آن داده های شخصی از فایل های شما یک فرآیند ساده است.
هنگامی که صحبت از ایمن سازی داده های خود در رایانه شخصی ویندوز 11 می شود، نحوه استفاده از Windows Security در ویندوز 11 را برای حداکثر محافظت بررسی کنید. علاوه بر این، ممکن است بخواهید در مورد فعال کردن محافظت از فیشینگ پیشرفته در ویندوز 11 بیاموزید. ممکن است بخواهید از رمزگذاری BitLocker در درایو سیستم خود برای ایمن نگه داشتن اطلاعات خود نیز استفاده کنید.
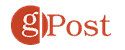
سایت محتوا مارکتینگ
برای دیدن مطالب آموزشی بیشتر در زمینه سخت افزار و نرم افزار اینجا کلیک کنید!



بسیار عالی