میتوانید نمایشهای اسلاید را با قرار دادن صدا، ویدیو یا تصاویر در آنها هیجانانگیزتر کنید. در این راهنما با نحوه جاسازی HTML در اسلایدهای Google آشنا شوید.
اگر می خواهید محتوایی از سایت دیگری به اسلایدهای Google خود اضافه کنید، ممکن است تعجب کنید که آیا امکان جاسازی HTML در آنها وجود دارد یا خیر. این یک روش رایج برای ارجاع عناصر از وب سایت های خارجی مانند ویدیوها هنگام ساخت یک وب سایت است، اما آیا حتی در اسلایدهای Google این امکان وجود دارد؟
در اینجا چیزی است که باید در مورد نحوه جاسازی HTML در اسلایدهای Google بدانید.
آیا می توانید HTML را در اسلایدهای گوگل جاسازی کنید؟
پاسخ کوتاه به این سوال این است: نه، شما نمی توانید HTML را در اسلایدهای گوگل جاسازی کنید. متأسفانه، در زمان نگارش، امکان تعبیه HTML در ارائه های Google Slides شما وجود ندارد. این قابلیتی است که در نسخه فعلی برنامه ارائه وجود ندارد.
با این حال، همه چیز از دست رفته نیست. راههایی برای جاسازی انواع مختلف محتوا مانند ویدیو، صدا و تصاویر در اسناد اسلایدهای Google وجود دارد، حتی اگر نمیتوانید با استفاده از HTML این کار را انجام دهید. تا زمانی که این ویژگی اضافه نشود، تنها گزینه شما این است که به جای آن محتوا را از این طریق اضافه کنید.
نحوه قرار دادن ویدئو در اسلایدهای گوگل
چند راه وجود دارد که می توانید ویدیو را در اسلایدهای Google جاسازی کنید. از آنجایی که YouTube متعلق به Google است، جای تعجب نیست که Google Slides به شما امکان می دهد مستقیماً ویدیوهای YouTube را در Google Slides خود جاسازی کنید. با این حال، هیچ گزینه ای برای انجام این کار از سایر سایت های اشتراک گذاری ویدیو وجود ندارد.
خبر خوب این است که اگر ویدیوی شما در YouTube نیست، میتوانید فایل ویدیویی را در Google Drive خود آپلود کنید و به جای آن این ویدیو را در سند Google Slides خود جاسازی کنید.
چگونه یک ویدیوی YouTube را با جستجو در اسلایدهای گوگل جاسازی کنیم
Google Slides به شما امکان می دهد ویدیوهای YouTube را مستقیماً در برنامه Google Slides جستجو کنید. وقتی ویدیویی را که میخواهید استفاده کنید پیدا کردید، میتوانید آن را تنها با یک کلیک در سند Google Slides خود جاسازی کنید.
برای یافتن و جاسازی یک ویدیوی YouTube در اسلایدهای Google:
- اسلایدی را که می خواهید ویدیویی در آن جاسازی کنید باز کنید.
- کلیک کنید بر روی درج کنید منو.

- انتخاب کنید ویدیو.
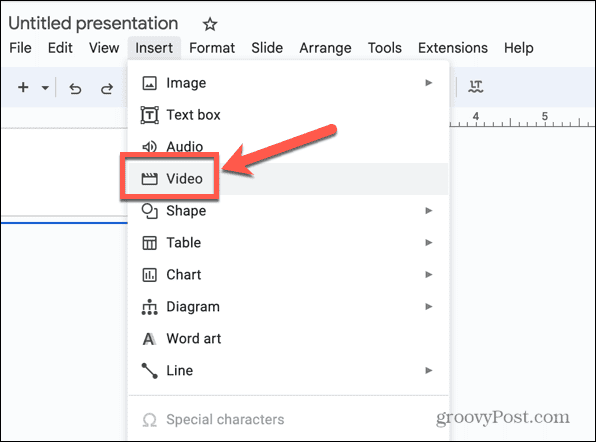
- اطمینان حاصل کنید که انتخاب کنید یوتیوب را بزنید و عبارت جستجوی خود را در قسمت جستجو وارد کنید.

- یکی از نتایج جستجو را انتخاب کنید.

- کلیک درج کنید.
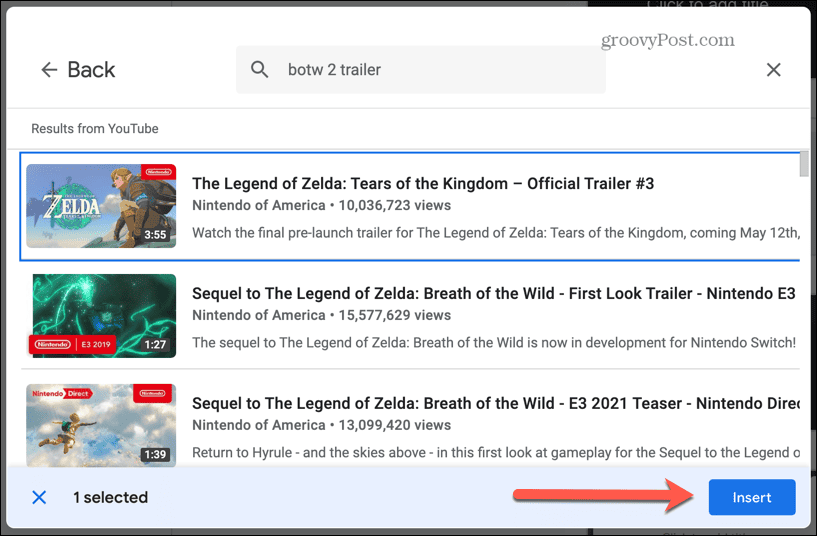
- ویدئو در اسلاید شما تعبیه شده است. می توانید آن را به موقعیتی که می خواهید بکشید.

- برای مشاهده گزینه های پخش ویدیو، روی تصویر کوچک ویدیو کلیک کنید.

- کلیک کنید بر روی بازی کشویی برای تنظیم ویدیو برای پخش با یک کلیک، پخش خودکار یا پخش دستی.

- میتوانید زمان شروع و پایان ویدیو را انتخاب کنید و تصمیم بگیرید که آیا میخواهید صدا را بیصدا کنید یا خیر.
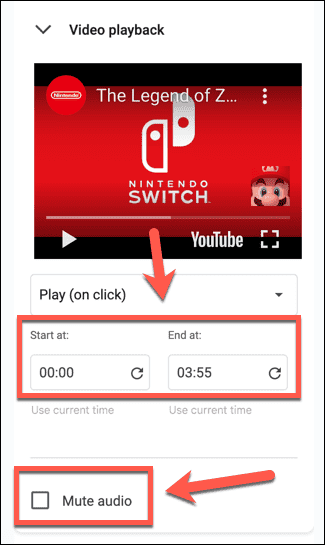
- همچنین می توانید اندازه، موقعیت و سایه را برای ویدیوی تعبیه شده خود تغییر دهید.

نحوه جاسازی یک ویدیوی یوتیوب در اسلایدهای گوگل از URL
اگر قبلاً ویدیو را پیدا کرده باشید، قرار دادن یک ویدیوی YouTube مستقیماً در اسلایدهای Google بسیار ساده است. تنها چیزی که نیاز دارید URL ویدیویی است که می خواهید در آن جاسازی کنید.
برای جاسازی یک ویدیوی YouTube از URL آن:
- ویدیویی را که می خواهید در وب سایت YouTube جاسازی کنید پیدا کنید.
- URL ویدیو را از نوار آدرس مرورگر خود کپی کنید.

- به Google Slides برگردید و اسلایدی را که میخواهید ویدیو را در آن جاسازی کنید باز کنید.
- کلیک کنید بر روی درج کنید منو.

- انتخاب کنید ویدیو.
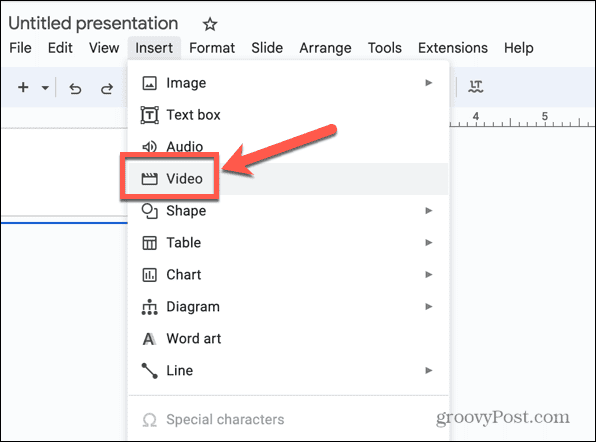
- در یوتیوب برگه، URL را در قسمت جستجو قرار دهید.

- مطبوعات وارد و ویدئو باید به عنوان تنها نتیجه جستجو ظاهر شود.

- این نتیجه را انتخاب کرده و کلیک کنید درج کنید.

- ویدیوی شما اکنون در اسلاید جاسازی خواهد شد.

- اگر روی تصویر کوچک ویدیو کلیک کنید، میتوانید گزینههای پخش ویدیو را ویرایش کنید.
نحوه قرار دادن یک فایل ویدیویی از Google Drive در Google Slides
اگر ویدیویی که میخواهید جاسازی کنید در YouTube وجود ندارد، مانند ویدیوی شخصی که خودتان گرفتهاید، همچنان میتوانید آن را در سند Google Slides خود جاسازی کنید. باید فایل ویدیویی را در Google Drive خود ذخیره کنید و سپس میتوانید آن را مستقیماً از آنجا جاسازی کنید.
برای جاسازی یک ویدیو از Google Drive:
- اسلایدی را که می خواهید ویدیو را در آن درج کنید باز کنید.
- کلیک کنید بر روی درج کنید منو.

- انتخاب کنید ویدیو.
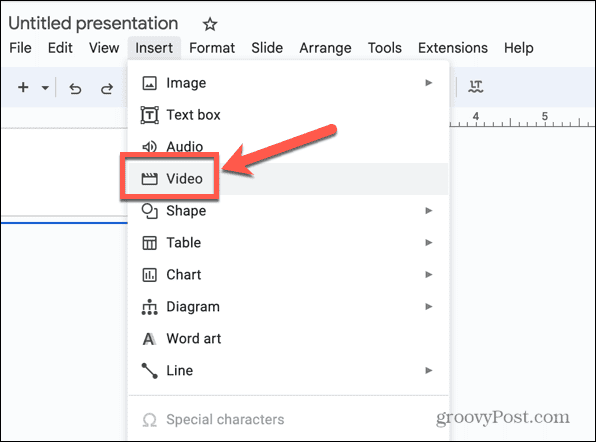
- کلیک کنید بر روی درایو گوگل برگه

- ویدیویی را که می خواهید جاسازی کنید انتخاب کنید.

- کلیک درج کنید.

- ویدئو در اسلاید شما تعبیه شده است.
- اگر روی تصویر کوچک کلیک کنید، می توانید گزینه های پخش ویدیو را ویرایش کنید.
نحوه قرار دادن صدا در اسلایدهای گوگل
اگر میخواهید صدا را در اسلایدهای Google خود جاسازی کنید، تنها گزینه شما این است که فایل صوتی را در Google Drive خود ذخیره کنید و به آن فایل در سند Google Slides خود پیوند دهید. در حال حاضر، هیچ راهی برای استفاده از پیوند به یک سایت پخش صدا مانند YouTube برای ویدیوها وجود ندارد.
وقتی صدا را جاسازی می کنید، چند تنظیمات مفید دارید که می توانید آنها را تغییر دهید.
برای جاسازی صدا در اسلایدهای Google:
- اسلایدی را که می خواهید صدا را در آن جاسازی کنید باز کنید.
- کلیک کنید بر روی درج کنید منو.

- انتخاب کنید سمعی.
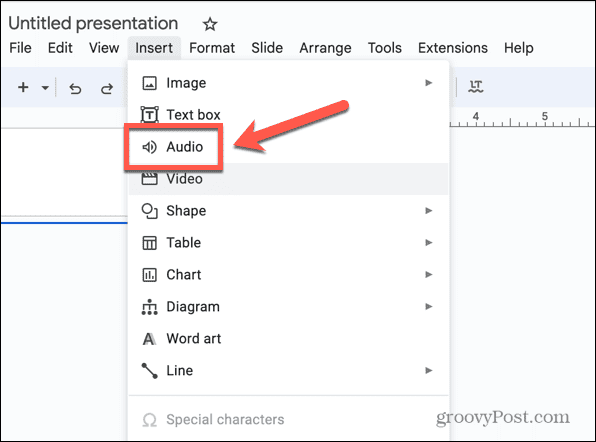
- زیر درایو گوگل برگه، فایل صوتی مورد نظر برای جاسازی را پیدا کنید.

- فایل را انتخاب کرده و کلیک کنید درج کنید.

- صدای شما در اسلاید شما تعبیه شده است.

- روی تصویر کوچک کلیک کنید، و میتوانید گزینههای پخش صدا را ویرایش کنید، از جمله اینکه صدای شما چگونه شروع به پخش میکند و اینکه آیا میخواهید حلقه شود یا نه.
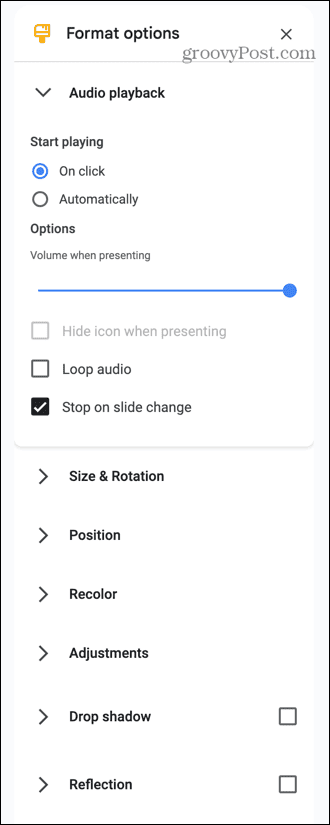
نحوه جاسازی تصاویر در اسلایدهای گوگل
جاسازی تصاویر کمی ساده تر است. نیازی نیست تصاویری را که می خواهید در گوگل درایو خود جاسازی کنید ذخیره کنید. این امکان وجود دارد که تصاویر را مستقیماً از Google Images جاسازی کنید. با این حال، اگر تصاویری دارید که میخواهید جاسازی کنید و در Google Images موجود نیستند، میتوانید اسلایدهایی را از حساب Google Drive خود نیز جاسازی کنید.
همچنین میتوانید با استفاده از URL تصویر آنلاینی که میخواهید استفاده کنید، یا حتی با گرفتن عکس با وبکم یا دوربین دستگاه، تصاویر را از Google Photos جاسازی کنید.
برای جاسازی تصاویر در اسلایدهای گوگل:
- اسلایدی را که می خواهید تصویر خود را در آن درج کنید انتخاب کنید.
- کلیک درج کنید.

- انتخاب کنید تصویر.

- برای آپلود یک تصویر از رایانه خود، را انتخاب کنید از کامپیوتر بارگذاری کنید.

- برای جاسازی یک تصویر از Google Drive خود، را انتخاب کنید راندن.

- اگر می خواهید تصویری را از Google Photos خود جاسازی کنید، انتخاب کنید عکس ها.

- اگر URL یک تصویر آنلاین را دارید که می خواهید استفاده کنید، انتخاب کنید توسط URL.
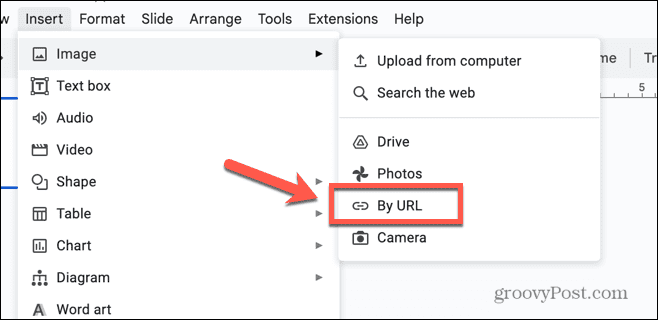
- برای گرفتن عکس برای جاسازی، را انتخاب کنید دوربین.

- اگر می خواهید تصویری را برای جاسازی جستجو کنید، انتخاب کنید وب را جستجو کن.

- عبارت جستجوی خود را در قسمت جستجو در بالای صفحه Google Images در سمت راست صفحه وارد کنید.
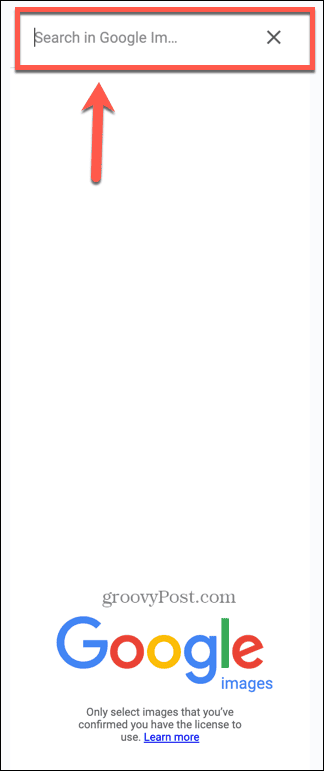
- یکی از نتایج را انتخاب کنید.

- کلیک درج کنید.

- تصویر شما در اسلاید شما درج می شود.
اسلایدهای Google خود را به سطح بعدی ببرید
اگر میپرسید چگونه HTML را در اسلایدهای گوگل جاسازی کنید، از اینکه بدانید این کار به سادگی امکانپذیر نیست، ناامید خواهید شد. با این حال، این مقاله باید به شما کمک کند تا انواع رسانه های رایج را بدون نیاز به HTML در سند خود جاسازی کنید.
ترفندهای مفید دیگری برای اسلایدهای گوگل وجود دارد که ارزش دانستن آنها را دارد. اگر اسلایدهای شما برای اندازه های استاندارد اسلاید ایده آل نیستند، می توانید نحوه تغییر اندازه اسلایدها را در اسلایدهای Google یاد بگیرید. اگر میخواهید مقداری ریاضی پیچیده را به اسلایدهای خود اضافه کنید، باید بدانید که چگونه یک معادله را به اسلایدهای Google اضافه کنید. و اگر نمی خواهید از اسلاید در ارائه خود استفاده کنید، می توانید یاد بگیرید که چگونه یک اسلاید را در اسلایدهای Google پنهان کنید.

سایت محتوا مارکتینگ
برای دیدن مطالب آموزشی بیشتر در زمینه سخت افزار و نرم افزار اینجا کلیک کنید!


