زمانی که یک پنجره از صفحه نمایش شما خارج می شود، خسته کننده است. در این راهنما، ما به شما نشان خواهیم داد که چگونه یک پنجره خارج از صفحه را جابجا کنید تا بتوانید آن را ببینید.
آیا تا به حال برای شما پیش آمده است که یکی از پنجره هایی که در آن کار می کنید از صفحه خارج شود؟ این ناامید کننده است و ممکن است فکر کنید که پنجره برای همیشه از بین رفته است. با این حال، می توانید یک پنجره خارج از صفحه را در ویندوز 11 جابجا کنید.
متأسفانه، شما نمی توانید به سادگی صفحه را به میدان دید خود برگردانید. اما ویژگی های داخلی ویندوز 11 وجود دارد که به شما امکان می دهد پنجره گم شده ای را که برای ادامه کار خود نیاز دارید، بازیابی کنید.
ما در این راهنما راه های مختلفی را به شما نشان خواهیم داد که می توانید پنجره خارج از صفحه گم شده را بازیابی کنید.
چرا ویندوز به خارج از صفحه منتقل می شود
اگر راهاندازی دو مانیتور دارید یا از لپتاپ با داک و مانیتور ثانویه استفاده میکنید، اغلب ممکن است پنجرهها از صفحه نمایش شما خارج شوند. به عنوان مثال، قطع کردن یک نمایشگر ثانویه بدون خاموش کردن تنظیمات Extend Desktop یا عدم جابجایی یک پنجره به صفحه نمایش اصلی شما میتواند آن را درگیر کند.
در برخی موارد، یک برنامه میتواند پنجرهای را از صفحه خارج کند و آن را برنگرداند. به هر دلیلی، میتوانید با استفاده از ترفندهای زیر، پنجرههای خارج از صفحه را در ویندوز 11 جابجا کنید.
از Task View برای بازیابی پنجره استفاده کنید
ویندوز 10 شامل پنجره های آبشاری و نمایش پنجره های انباشته گزینه، اما در ویندوز 11 وجود ندارد. با این حال، یکی از راههای سادهتر برای بازیابی یک پنجره خارج از صفحه، کلیک کردن روی نمای کار دکمه. اگر دکمه Task View را پنهان کرده اید، می توانید آن را دوباره فعال کنید.
همه پنجرههای باز برنامه ظاهر میشوند و میتوانید روی پنجرهای که میخواهید ببینید کلیک کنید. توجه داشته باشید که وقتی از دکمه Task View استفاده می کنید، گزینه های دسکتاپ مجازی را نمایش می دهد، حتی اگر یکی را تنظیم نکرده باشید.
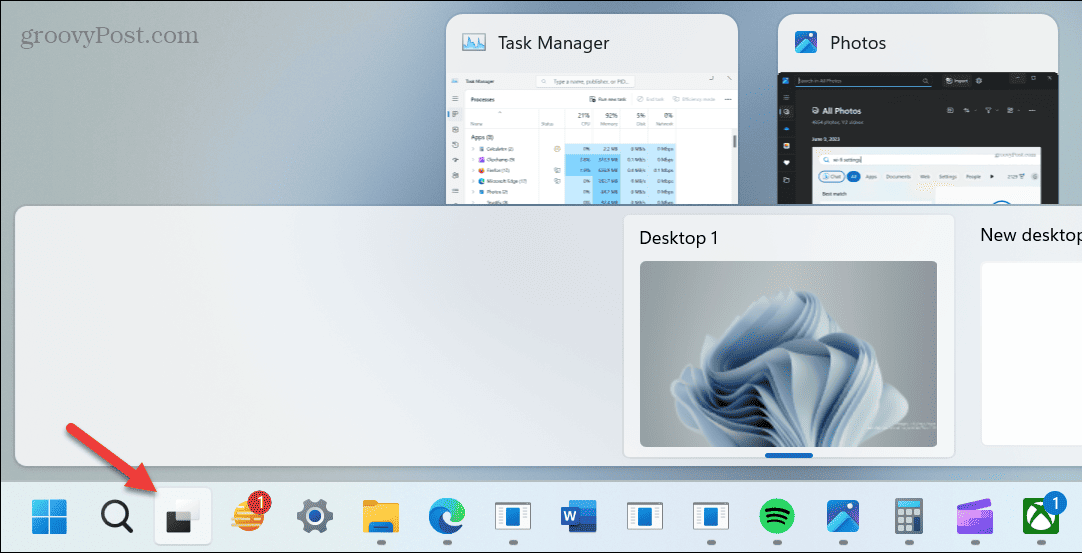
بنابراین، ممکن است ترجیح دهید فشار دهید Alt + Tab برای دسترسی آسان. نگه دارید جایگزین را کلید و فشار دهید Tab تا زمانی که پنجره ای که باید ببینید برجسته شود. میانبر صفحه کلید را رها کنید و پنجره ظاهر می شود.

همچنین می توانید فشار دهید Ctrl + Alt + Tab برای باز نگه داشتن Task View و با استفاده از کلیدهای جهت دار یا ماوس پنجره مورد نظر خود را انتخاب کنید.

از ویژگی Snap استفاده کنید
گزینه دیگر استفاده از قابلیت اسنپ است. بنابراین، برای انجام همه این کارها از طریق صفحه کلید، فشار دهید Alt + Tab و پنجره مورد نظر خود را انتخاب کنید. را فشار دهید کلید ویندوز و ترک کرد یا فلش راست را فشار دهید تا آن را به سمتی از صفحه که می خواهید بچسبانید.

همچنین می توانید دکمه را فشار دهید کلید ویندوز + Z میانبر صفحه کلید برای نمایش گزینه Snap Layouts و انتخاب جایی که می خواهید آن را روی صفحه نمایش دهید.

از ویژگی حرکت استفاده کنید
گزینه دیگر انتخاب پنجره با Alt + Tab و با استفاده از حرکت قابلیت قرار دادن آن در جایی که می خواهید.
بنابراین، برای مثال، استفاده کنید Alt + Tab برای انتخاب پنجره خارج از صفحه نگه دارید تغییر مکان و کلیک راست نماد برنامه را در نوار وظیفه قرار داده و انتخاب کنید حرکت از منوی زمینه
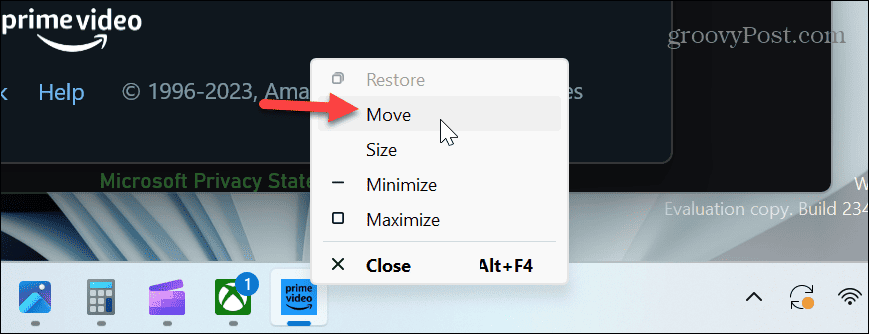
مکان نما به یک فلش چند جهته تغییر می کند که نشان می دهد در “حالت حرکت” است. هر یک از کلیدهای پیکان را فشار دهید تا پنجره خارج از صفحه نمایش داده شود تا بتوانید آن را در صفحه اصلی خود مشاهده کنید.

بازیابی ویندوز خارج از صفحه
چه به خاطر یک لپ تاپ متصل به یک ایستگاه اتصال یا برنامه ای باشد که ویندوز شما را از صفحه نمایش خارج می کند، آزاردهنده است. با این حال، اگر نیاز به جابجایی یک پنجره خارج از صفحه در ویندوز 11 دارید، هر یک از روش های بالا به شما امکان بازیابی آن را می دهد.
اگر با ویندوز 11 تازه کار هستید، نکات و ترفندهای دیگری وجود دارد که ممکن است بخواهید یاد بگیرید. به عنوان مثال، بسیاری از کاربران دکمه Start در مرکز را دوست ندارند، اما می توانید Start را به گوشه سمت چپ منتقل کنید.
آیا از ویجت هایی که همیشه ظاهر می شوند خسته شده اید؟ می توانید برد ویجت های بازشو را متوقف کنید یا آنها را به طور کامل غیرفعال کنید. و اگر از رابط کاربری جدید راضی نیستید، این برنامه ها را برای شخصی سازی ویندوز 11 بررسی کنید.

سایت محتوا مارکتینگ
برای دیدن مطالب آموزشی بیشتر در زمینه سخت افزار و نرم افزار اینجا کلیک کنید!


