آیا نگران داده های سند Google Docs خود هستید؟ ممکن است بخواهید برای وضوح میزهای خود را جابه جا کنید. این راهنما توضیح می دهد که چگونه.
Google Docs دارای تعدادی ویژگی و عملکرد است که به کاربران کمک می کند تا هر نوع سندی را ایجاد، ویرایش و قالب بندی کنند. یکی از این ویژگی های مفید، توانایی کار با جداول است که به کاربران اجازه می دهد تا بیت های مهم داده را سازماندهی و ارائه کنند.
با این حال، وقتی صحبت از جابجایی جداول در Google Docs می شود، ممکن است برخی از کاربران این فرآیند را کمی دست و پا گیر بدانند. دانستن نحوه جابجایی جدول در Google Docs بدون تأثیر بر ساختار سند می تواند مفید باشد — اگر بدانید چگونه این کار را انجام دهید.
برای جابجایی جدول در Google Docs، مراحل زیر را دنبال کنید.
استفاده از برش و چسباندن
یکی از سریعترین راهها برای جابجایی جدول در Google Docs برش و چسباندن جدول از موقعیت اصلی به مکان جدید است. این روش زمانی موثر است که شما نیاز به انتقال جدول به بخش دیگری در سند خود دارید.
برای جابجایی جدول در Google Docs با استفاده از برش و چسباندن:
- سند Google Docs خود را باز کنید.
- از گوشه شروع کنید، مکاننما را روی جدولی که میخواهید جابهجا کنید، کلیک کرده و بکشید و تمام سطرها و ستونهای آن را برجسته کنید.

- روی جدول انتخاب شده کلیک راست کنید تا منوی کشویی باز شود، سپس آن را انتخاب کنید برش گزینه. متناوبا، فشار دهید Ctrl + V یا Command + X روی صفحه کلید خود میز را بریده و در کلیپ بورد خود قرار دهید.
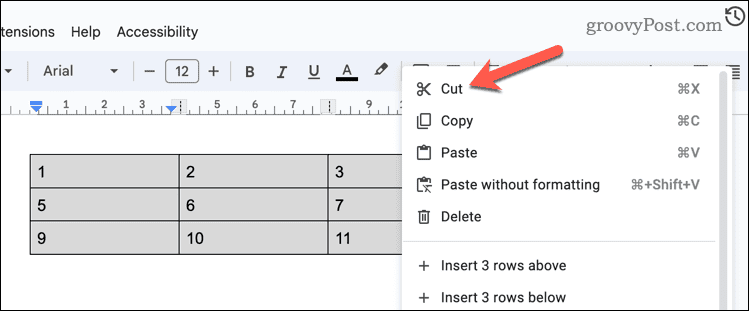
- به مکان جدید در سند خود بروید، جایی که میخواهید جدول را در آن قرار دهید.
- بر روی محل مورد نظر کلیک راست کرده و انتخاب کنید چسباندن از منوی کشویی همچنین می توانید فشار دهید Ctrl + V یا Command + V روی صفحه کلید خود برای چسباندن جدول در مکان جدید.

با استفاده از کشیدن و رها کردن
همچنین می توانید مستقیماً جدول را به موقعیت جدیدی بکشید و رها کنید. به دلیل خطر رها کردن تصادفی ماوس، این روش احتمالاً برای جابجایی میز در فاصلهای کم، مانند مکان جدیدی در همان صفحه، بهترین است.
تیo با استفاده از کشیدن و رها کردن، جدول را در Google Docs جابجا کنید:
- سند Google Docs خود را باز کنید.
- با استفاده از ماوس تمام سلول های موجود در جدول را انتخاب کنید.

- با انتخاب جدول، روی جدول کلیک کرده و آن را به یک مکان جدید مناسب در همان صفحه بکشید. با حرکت مکاننمای ماوس، یک حرکت مکاننمای آبی و چشمکزن را خواهید دید – این همان موقعیتی است که جدول در نهایت به آن میرسد.

- ماوس را رها کنید تا به موقعیت دلخواه رها شود.

هنگامی که جدول در موقعیت جدید خود قرار گرفت، می توانید تغییرات بیشتری در آن ایجاد کنید. به عنوان مثال، ممکن است بخواهید جدول خود را با جداول دیگر ادغام کنید تا داده های خود را ادغام کنید. همچنین میتوانید قالببندیهای دیگری مانند تغییر رنگ پسزمینه یا اضافه کردن حاشیه به جدول اضافه کنید.
اگر اشتباه کردید، حتما دکمه را فشار دهید واگرد دکمه برای برگرداندن تغییرات. به عنوان مثال، اگر اشتباهی در جابجایی میز مرتکب شدید، فشار دهید واگرد تا میز را به حالت اولیه خود برگردانید.
ویرایش سند Google Docs
به لطف مراحل بالا، می توانید به راحتی یک جدول را در Google Docs به صورت دستی یا با استفاده از برش و چسباندن جابجا کنید. به این ترتیب، میتوانید دادههای سندتان را طوری قالببندی و سازماندهی کنید تا در مرحله ویرایش بهتر با مخاطبانتان مطابقت داشته باشد.
هنگامی که در Google Docs کار می کنید، فراموش نکنید که می توانید یک صفحه جلد حرفه ای نیز ایجاد کنید تا ظاهر سند خود را بهبود بخشد.

سایت محتوا مارکتینگ
برای دیدن مطالب آموزشی بیشتر در زمینه سخت افزار و نرم افزار اینجا کلیک کنید!


