ویندوز 11 معمولاً برای آسان کردن تنظیمات شبکه و تعیین اولویت بندی عملکرد خوبی دارد. اگر چندین اتصال شبکه دارید، سیستم عامل تعیین می کند که کدام یک از گزینه های موجود برای استفاده بهتر است. با این حال، اگر بخواهید به صورت دستی اولویت اینترنت را در ویندوز 11 تنظیم کنید، چه؟ چند راه برای انجام این کار وجود دارد، پس بیایید آنها را مرور کنیم.
چرا ممکن است نیاز به تنظیم اولویت آداپتور شبکه متفاوت باشد؟
اگر لپ تاپ یا دسکتاپ شما بیش از یک اتصال شبکه دارد، ممکن است زمانی فرا برسد که بخواهید یکی را بر دیگری ترجیح دهید. برای مثال، ممکن است ترجیح دهید از اتصال اترنت از طریق Wi-Fi رایانه شخصی خود استفاده کنید.
همچنین می توانید اولویت اینترنت را برای عیب یابی اتصال شبکه خود تنظیم کنید. اگر فکر میکنید سختافزار Wi-Fi شما خراب است، تغییر اولویت آداپتور شبکه برای استفاده از اترنت یا آداپتور Wi-Fi دیگر میتواند به شناسایی دقیق مشکل کمک کند.
بخوانید: نحوه رفع خطای 0x8007045d در ویندوز
دو روش برای تنظیم دستی اولویت اینترنت در ویندوز 11
دو روش وجود دارد که می توانید تغییر دهید که کدام آداپتور شبکه برای اولین بار در ویندوز 11 استفاده می شود. ابزار Windows PowerShell این قابلیت را ارائه می دهد. همچنین در اپلت کنترل پنل شبکه قرار دارد.
با این حال، ابتدا باید بررسی کنید که اولویتهای آداپتور شبکه فعلی چیست و همچنین قبل از هرکاری بهتر است از خرید اکانت V2rayNG اختصاصی هم اینترنت خود را بررسی کنید.
نحوه بررسی اولویت های شبکه با استفاده از PowerShell
ساده ترین راه برای بررسی اولویت های فعلی با PowerShell است.
- روی Start کلیک کنید .
- powershell را در قسمت جستجو تایپ کنید .
- Run as Administrator را انتخاب کنید .
- دستور Get-NetIPinterface را در پنجره PowerShell اجرا کنید.

نتایج زیر به شما در مورد هر آداپتور شبکه فعال در رایانه شخصی شما می گوید. در زیر ستون با عنوان InterfaceMetric ، اولویت هر کدام را خواهید دید. عدد کمتر به این معنی است که آداپتور اولویت بیشتری نسبت به سایرین خواهد داشت.

با نگاهی به خروجی من، می دانم که آداپتور اترنت من بالاترین اولویت را دارد.
نحوه استفاده از PowerShell برای تنظیم اولویت اینترنت در ویندوز 11
شما می توانید این اولویت ها را دقیقاً در اینجا در PowerShell تغییر دهید.
- دستور تنظیم اولویت شبکه به شرح زیر است:
Set-NetIPInterface -InterfaceIndex "XX" -InterfaceMetric "YY"
- اولویت فعلی آداپتور شبکه را جایگزین «XX» کنید.
- ” YY” را با مقدار جدیدی که می خواهید تنظیم کنید جایگزین کنید.
- پیام تأییدی وجود نخواهد داشت، بنابراین بررسی کنید که با اجرای مجدد Get-NetIPinterface تغییرات اعمال شده باشند .
دستور Set-NetIPInterface دارای قدرت زیادی است، بنابراین هنگام استفاده از آن احتیاط کنید. اگر ترجیح می دهید این تغییرات را با استفاده از اپلت کنترل پنل انجام دهید، ادامه مطلب را بخوانید.
نحوه تغییر اولویت های آداپتور شبکه در کنترل پنل
- روی Start کلیک کنید و ncpa.cpl را در قسمت جستجو وارد کنید.
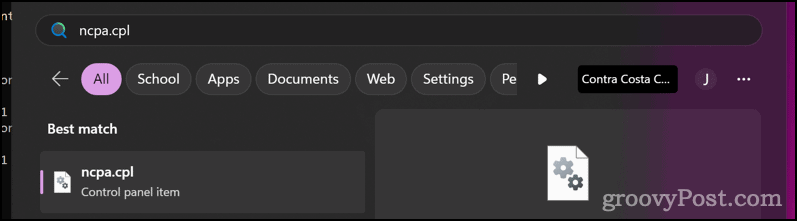
- روی اپلت کنترل پنل کلیک کنید.
- روی اتصال شبکه ای که می خواهید تغییر دهید کلیک راست کنید، سپس Properties را انتخاب کنید .

- پروتکل اینترنت نسخه 6 (TCP/IPv4) یا پروتکل اینترنت نسخه 6 (TCP/IPv4) را پیدا کرده و انتخاب کنید .
- روی Properties > Advanced کلیک کنید .

- علامت متریک خودکار را بردارید .

- سپس اولویت مورد نظر را در قسمت متریک Interface تایپ کنید .

- برای ذخیره تغییرات روی OK کلیک کنید .
به دست آوردن درک بهتر از آنچه در زیر کاپوت است
اگر مایلید در مورد آنچه که PowerShell می تواند برای شما در پیکربندی شبکه شما انجام دهد اطلاعات بیشتری کسب کنید، ارزش وقت گذاشتن را برای مطالعه ابزارها دارد. مایکروسافت اسناد کاملی را در وب سایت خود برای Get-NetworkIPInterface و Set-NetworkIPInterface ارائه می دهد.
مطالب آموزشی سخت افزار و نرم افزار


