اگر اشتباهی مرتکب شده اید (یا تمایل به تغییر دارید)، می توانید نام پوشه کاربری ویندوز 11 خود را تغییر دهید. این راهنما توضیح می دهد که چگونه.
نام پوشه کاربری شما ممکن است بی اهمیت به نظر برسد، اما در واقع یک مشکل بزرگ است.
هر مسیر فایل به فایلهای موجود در پوشههای Documents، Downloads یا Desktop شما به آن ارجاع میدهد. اگر نام کاربری احمقانه ای ایجاد کرده اید یا نام کاربری با اشتباه تایپی ایجاد کرده اید، ممکن است بخواهید آن را تغییر دهید. حتی ممکن است به دلایل حفظ حریم خصوصی به دنبال تغییر آن باشید و به نام پوشه کاربری تغییر دهید که به نام شما اشاره نمی کند.
استدلال شما هر چه باشد، تغییر نام پوشه کاربری در ویندوز 11 به سادگی تغییر نام حساب کاربری شما نیست، اما هنوز هم امکان پذیر است.
برای تغییر نام پوشه کاربری خود در ویندوز 11، مراحل زیر را دنبال کنید.
چرا باید نام پوشه کاربری خود را در ویندوز تغییر دهید؟
نام پوشه کاربری شما نام پوشه ای است که حاوی فایل ها و تنظیمات شخصی شما در ویندوز 11 است. این نام معمولاً بر اساس نام حساب مایکروسافت یا نام حساب محلی شما در اولین راه اندازی رایانه شخصی شما است. با این حال، تغییر نام حساب خود به طور خودکار نام پوشه کاربری شما را تغییر نمی دهد.
اگر بخواهید نام پوشه کاربری خود را با نام حساب خود مطابقت داشته باشید، این می تواند مشکلاتی ایجاد کند. برای مثال، اگر رایانه شخصی خود را با دیگران به اشتراک بگذارید، آنها ممکن است نام پوشه کاربری قدیمی شما را ببینند. اگر از برنامه ها یا میانبرهایی استفاده می کنید که به مسیر پوشه کاربر متکی هستند، در صورت تغییر مسیر ممکن است به درستی کار نکنند.
دو روش اصلی برای تغییر نام پوشه کاربری در ویندوز 11 وجود دارد. روش اول شامل تغییر نام حساب از طریق File Explorer است، در حالی که روش دوم شامل تغییر رجیستری ویندوز است.
هر دو روش دارای سطحی از خطر برای یکپارچگی سیستم شما هستند. قبل از ادامه، مطمئن شوید که از اطلاعات خود نسخه پشتیبان تهیه کرده اید و یک نقطه بازیابی سیستم ایجاد کرده اید.
نحوه تغییر نام پوشه کاربری خود در ویندوز 11
سریعترین راه برای تغییر نام پوشه کاربر در ویندوز 11 این است که یک حساب محلی جدید ایجاد کنید و از آن حساب برای کمک به تغییر نام پوشه خود استفاده کنید. دلیلش این است که نمی توانید نام پوشه کاربری را برای نمایه کاربری که فعالانه از آن استفاده می کنید، تغییر دهید.
برای تغییر نام پوشه های کاربری خود در ویندوز 11:
- باز کن تنظیمات برنامه از طریق منوی استارت

- که در تنظیمات، رفتن به حسابها > خانواده و سایر کاربران > افزودن حساب.
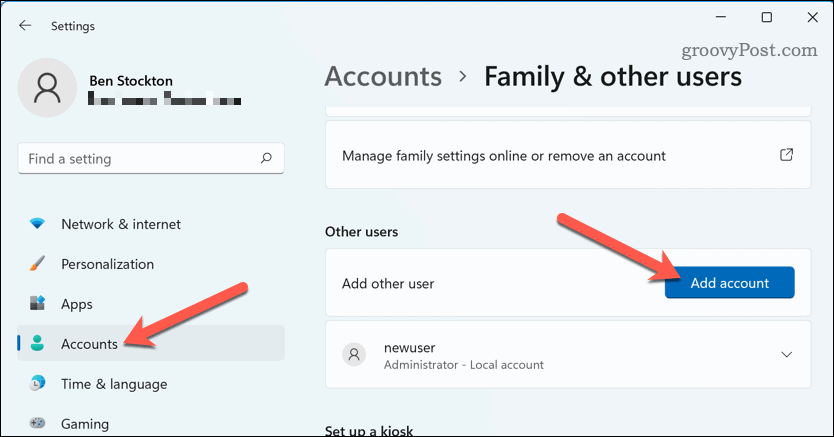
- انتخاب کنید من اطلاعات ورود به سیستم این شخص را ندارم و سپس کاربر بدون حساب مایکروسافت اضافه کنید.
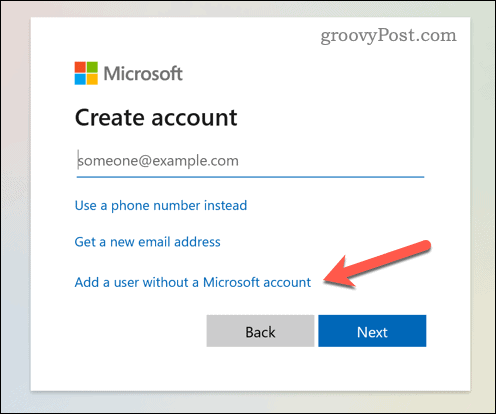
- یک نام کاربری و رمز عبور جدید برای حساب محلی جدید وارد کنید و کلیک کنید بعد.
- از حساب فعلی خود خارج شوید و به حساب محلی جدید وارد شوید.
- باز کن جستجوگر فایل و برو به ج:کاربران پوشه
- روی پوشه کاربر اصلی خود کلیک راست کرده و به آن بروید نمایش گزینه های بیشتر > تغییر نام دهید.

- یک نام جدید برای پوشه کاربری خود وارد کنید و فشار دهید وارد.
- منتظر بمانید تا فرآیند تکمیل شود. پس از اتمام، از حساب محلی جدید خارج شوید و به حساب اصلی خود بازگردید.
هنگامی که نام نمایه کاربری قدیمی خود را تغییر دادید، می توانید حساب اضافی ایجاد شده را حذف کنید.
نحوه تغییر نام پوشه کاربر در ویندوز 11 با استفاده از ویرایشگر رجیستری
اگر ترجیح می دهید از تنظیم یک حساب جدید برای تغییر نام پوشه کاربری قدیمی خود اجتناب کنید، می توانید به جای آن از ویرایشگر رجیستری استفاده کنید.
هر مرحله ای که مربوط به رجیستری باشد حاوی خطر است، بنابراین قبل از ادامه باید از رجیستری خود نسخه پشتیبان تهیه کنید.
برای تغییر نام پوشه کاربر در ویندوز 11 با استفاده از ویرایشگر رجیستری:
- از شروع کنید منو، نوع cmd، پاورشل، یا پایانه و انتخاب کنید بهترین مسابقه نتیجه

- در پنجره ترمینال دلخواه شما، نوع: مدیر کاربر شبکه /active:yes برای فعال کردن حساب داخلی Administrator.
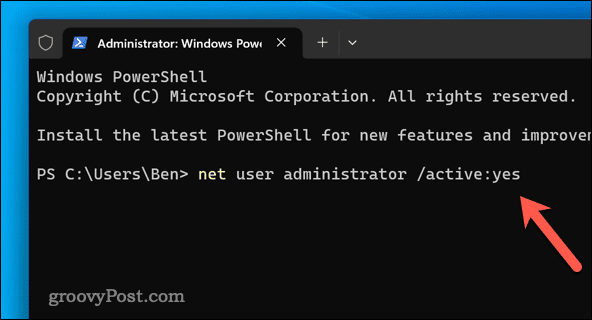
- از حساب جاری خود خارج شوید و وارد شوید مدیر حساب.
- برای باز کردن ویرایشگر رجیستری، فشار دهید ویندوز + R، نوع: regedit، و کلیک کنید اجرا کن.
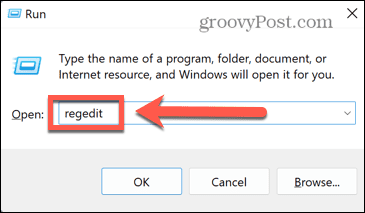
- در ویرایشگر رجیستری، هدایت به HKEY_LOCAL_MACHINESOFTWAREMicrosoftWindows NTCurrentVersionProfileList.
- کلید فرعی را که با نمایه کاربر اصلی شما مطابقت دارد، پیدا کنید ProfileImagePath مقدار در صفحه سمت راست
- دوبار کلیک کنید ProfileImagePath و داده های مقدار آن را تغییر دهید تا با نام جدید پوشه کاربری شما مطابقت داشته باشد (به عنوان مثال، C:UsersNewName).
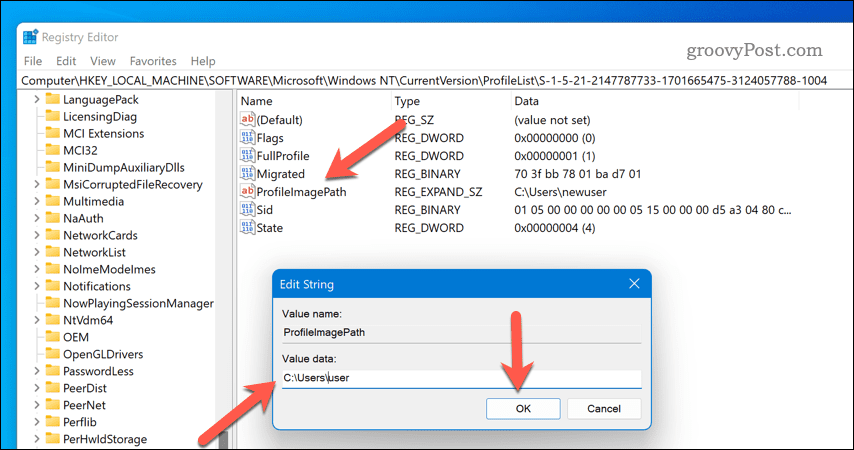
- ویرایشگر رجیستری را ببندید و یک برنامه جدید باز کنید جستجوگر فایل پنجره
- که در جستجوگر فایل، باز کن ج:کاربران پوشه کاربر اصلی خود را تغییر دهید تا با نام جدیدی که در ویرایشگر رجیستری وارد کرده اید مطابقت داشته باشد.

- از حساب Administrator خارج شوید و دوباره وارد حساب اصلی خود شوید.
ممکن است بخواهید پس از آن با باز کردن یک پنجره ترمینال جدید، حساب داخلی Administrator را غیرفعال کنید تایپ کردن: مدیر کاربر شبکه /active:no.
مدیریت پروفایل کاربری در ویندوز 11
تغییر یا تغییر نام پوشه کاربری خود در ویندوز 11 می تواند مشکل باشد، اما به لطف مراحل بالا، غیرممکن نیست (تا زمانی که این روش ها را با دقت دنبال کنید). به یاد داشته باشید که قبل از هر گونه تغییر، از اطلاعات خود نسخه پشتیبان تهیه کنید، فقط در صورتی که مشکلی پیش بیاید.
مطمئن نیستید چه حساب هایی در رایانه شخصی شما موجود است؟ می توانید حساب های کاربری خود را در ویندوز 11 بررسی کنید و هر حسابی را که استفاده نمی کنید حذف یا غیرفعال کنید.
آیا می خواهید دیگر کاربران را از تغییر تنظیمات رایانه شخصی خود منع کنید؟ می توانید تنظیمات ویندوز را از کاربران خاصی در ویندوز 11 مسدود کنید تا کنترل بیشتری به خود بدهید. با این حال، ممکن است لازم باشد قبل از ادامه، انواع حساب های آن کاربران را بررسی کنید.

سایت محتوا مارکتینگ
برای دیدن مطالب آموزشی بیشتر در زمینه سخت افزار و نرم افزار اینجا کلیک کنید!


