اگر به سراسر جهان سفر می کنید، نگران تنظیمات ساعت لپ تاپ خود نباشید. در ویندوز 11 می توانید مناطق زمانی را به طور خودکار تغییر دهید.
رایانه شما به تنظیمات صحیح زمان نیاز دارد. در حالی که میتوانید به صورت دستی منطقه زمانی را تغییر دهید، ممکن است ترجیح دهید ویندوز 11 زمانی که در حال حرکت هستید، به طور خودکار مناطق زمانی را تغییر دهید.
خوشبختانه، ایجاد آن از طریق تنظیمات ویندوز 11 یک فرآیند ساده است. هر زمان که در منطقه زمانی دیگری سفر می کنید، نیازی به تغییر دستی مناطق زمانی ندارید.
برای تغییر خودکار تنظیمات منطقه زمانی در ویندوز 11، مراحل زیر را دنبال کنید.
نحوه تغییر خودکار مناطق زمانی در ویندوز 11
داشتن توانایی ردیابی مناطق زمانی به طوری که بتوانید تقویم ها و ارتباطات خود را در مناطق زمانی حفظ کنید، باعث صرفه جویی در زمان می شود. این ویژگی برای کاربران تجاری با مشتریان در سراسر جهان مفید است.
برای تغییر خودکار مناطق زمانی ویندوز 11:
- را فشار دهید کلید ویندوز و راه اندازی شود تنظیمات، یا ضربه بزنید کلید ویندوز + I برای راه اندازی مستقیم برنامه تنظیمات.

- انتخاب کنید زمان و زبان گزینه ای از پنل سمت چپ
- کلیک زمان قرار از گزینه های سمت راست

- برای اینکه به ویندوز 11 اجازه دهید مناطق را به طور خودکار تغییر دهد، سوئیچ کناری را تغییر دهید تنظیم منطقه زمانی به صورت خودکار گزینه به موقعیت روشن.

- اگر هنوز زمان لپ تاپ شما نادرست به نظر می رسد، روی آن کلیک کنید اکنون همگام سازی کنید در قسمت تنظیمات اضافی را فشار دهید.
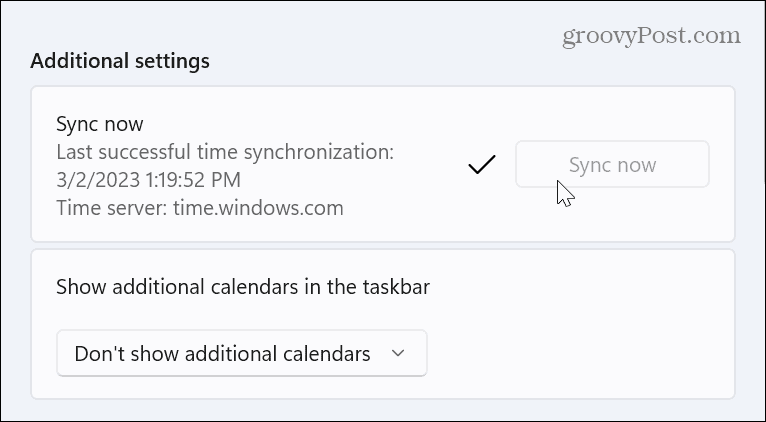
اگر تنظیم منطقه زمانی به صورت خودکار خاکستری شود چه؟
ممکن است با موقعیتی مواجه شوید که گزینه تنظیم منطقه زمانی به طور خودکار بر اساس تنظیمات سیستم شما خاکستری شود. دلیل آن به احتمال زیاد به دلیل غیرفعال بودن خدمات مکان است. اگر گزینه را خاکستری یافتید، می توانید آن را به سرعت برطرف کنید.
توجه داشته باشید: قبل از ادامه، مطمئن شوید که با اعتبار Administrator وارد لپ تاپ شده اید.
برای رفع تنظیمات منطقه زمانی خاکستری در ویندوز 11:
- تنظیمات را با استفاده از کلید ویندوز + I میانبر صفحه کلید
- وقتی برنامه تنظیمات باز شد، را انتخاب کنید حریم خصوصی و امنیت از پنل سمت چپ
- به سمت پایین صفحه سمت چپ بروید و روی آن کلیک کنید محل گزینه زیر مجوزهای برنامه بخش.

- اکنون، را فعال کنید خدمات مکان یابی و به برنامه ها اجازه دسترسی به موقعیت مکانی شما را بدهید گزینه ها.
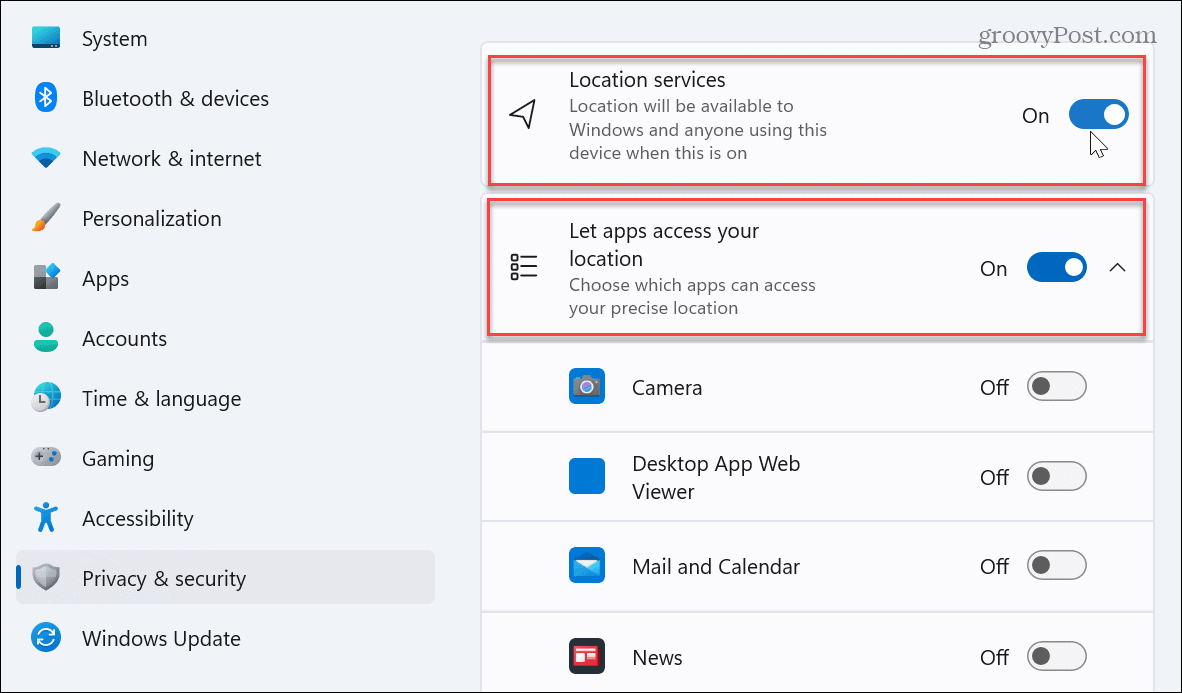
- ویندوز 11 را مجدداً راه اندازی کنید و گزینه تنظیم منطقه زمانی به طور خودکار اکنون باید در دسترس باشد.

با حرکت رو به جلو، میتوانید ویندوز 11 را مجبور کنید مناطق زمانی را بهطور خودکار تغییر دهد. با عبور از مناطق و مناطق زمانی مختلف، زمان در لپ تاپ شما تغییر می کند. نیازی به تغییر زمان و تاریخ به صورت دستی نخواهید داشت و می توانید کارها را آسان تر انجام دهید.
زمان و تاریخ رایانه شخصی خود را در ویندوز 11 مدیریت کنید
تنظیم مجدد ساعت سیستم شما در هر زمان ناخوشایند است. اما شما می توانید ویندوز 11 را به طور خودکار تغییر مناطق زمانی را برای مدیریت آسان تر رایانه شخصی انجام دهید. علاوه بر اینکه برای کاربران تجاری مفید است، برای سناریوهای استفاده شخصی نیز مفید است.
راه های دیگری وجود دارد که می توانید ساعت را در رایانه شخصی ویندوزی خود مدیریت کنید. به عنوان مثال، می توانید به صورت دستی زمان و تاریخ را تغییر دهید یا تاریخ و منطقه زمانی را در ویندوز 11 تغییر دهید.
همچنین، اگر میخواهید از ساعت سیستم بیشتر استفاده کنید، روند نمایش ثانیهها در ساعت سیستم یا نحوه اضافه کردن ساعتهای اضافی در ویندوز 11 برای مناطق زمانی مختلف را بررسی کنید. و اگر هنوز ویندوز 11 ندارید، نگاهی به نحوه همگام سازی ساعت سیستم در ویندوز 10 بیندازید.

سایت محتوا مارکتینگ
برای دیدن مطالب آموزشی بیشتر در زمینه سخت افزار و نرم افزار اینجا کلیک کنید!


