یک برنامه جدید Outlook برنامههای Mail و Calendar را ترکیب میکند و گزینههای سفارشیسازی جدیدی برای تغییر تم برنامه جدید Outlook دارد.
مایکروسافت در حال عرضه نسخه جدید Outlook برای ویندوز است. تجربه جدید مانند Outlook در وب است و شامل ویژگی های جدید است. علاوه بر این، برنامه های Calendar و Mail را با هم ترکیب می کند و به شما امکان می دهد تم جدید برنامه Outlook را تغییر دهید.
Outlook جدید همچنین شامل پشتیبانی بهتر از خدمات ایمیل شخص ثالث مانند Gmail است و دارای یک ویژگی پشتیبانی آفلاین است. همچنین شامل چندین تم جدید است که می توانید برای سفارشی کردن ظاهر و احساس فعال کنید.
طرحهای رنگی نیز شامل حالت تیره و آبی کلاسیک هستند تا با رنگ پیشفرض ویندوز مطابقت داشته باشند. بنابراین، در اینجا نحوه تغییر تم جدید Outlook آورده شده است.
نحوه تغییر تم برنامه جدید Outlook در ویندوز
با برنامه جدید Outlook، موضوع را به چیزی جذاب تر تغییر دهید.
نحوه تغییر به برنامه Outlook جدید
ابتدا باید Outlook جدید را روی رایانه شخصی خود فعال کنید، که یک اصلاح بصری بهبود یافته است. پس از اجرای آخرین Outlook، می توانید موضوع نامه و تقویم را تغییر دهید.
برای تغییر به Outlook جدید:
- را فشار دهید کلید ویندوز و راه اندازی کنید ایمیل برنامه در رایانه شخصی ویندوز شما

- کلیک کنید بر روی Outlook جدید را امتحان کنید سوئیچ را تغییر دهید تا فعال شود.

- برنامه Mail بسته می شود و به عنوان جدید راه اندازی مجدد می شود چشم انداز برنامه

- از طریق صفحه های راه اندازی اولیه کار کنید، جایی که به طور خودکار وارد سیستم خواهید شد.

- گزینه اشتراک گذاری استفاده از برنامه را تنظیم کنید نه، داده های اختیاری ارسال نکنید اگر نمی خواهید آن را به مایکروسافت ارسال کنید، و کلیک کنید تایید کنید.
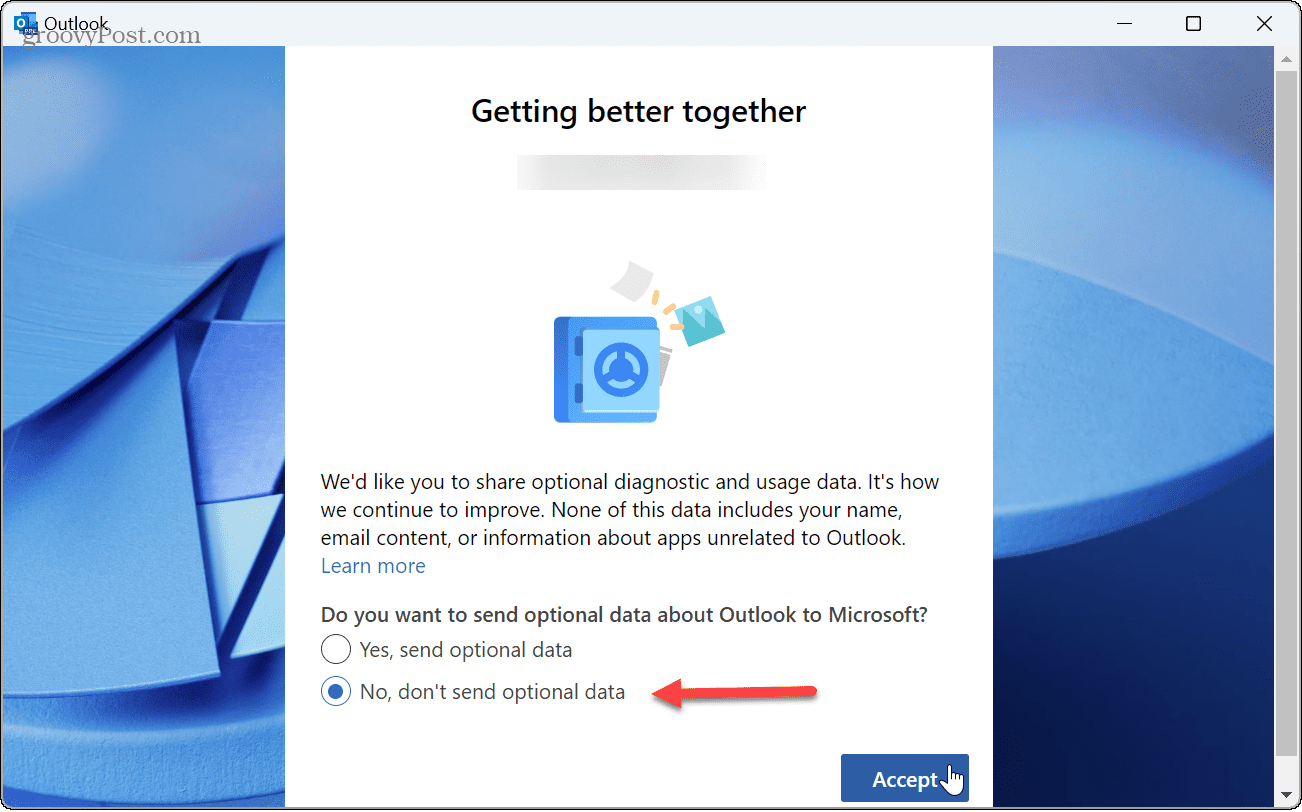
- کلیک Outlook را باز کنید.

نحوه تغییر تم برنامه جدید Outlook
اکنون که برنامه جدید Outlook را راه اندازی کرده اید، تجربه جدیدی را در رایانه شخصی خود خواهید داشت. اکنون، می توانید تم های موجود برای آن را بررسی کنید، که شامل بیش از 50 تنوع تم مختلف است.
توجه داشته باشید: اگر این اولین باری است که از Outlook جدید استفاده می کنید، یک کادر راهنمایی ظاهر می شود که در آن می توانید موضوع را در سه مرحله تغییر دهید. با این حال، اگر آن را از دست دادید، می توانید بعداً موضوع را تغییر دهید.

برای تغییر تم ها در برنامه جدید Outlook:
- جدید را راه اندازی کنید چشم انداز برنامه در رایانه شخصی ویندوز 11 شما.
- کلیک تنظیمات در نوار بالا سمت راست

- زیر موضوع در بخش، تم جدیدی را انتخاب کنید که با طرح رنگ فعلی ویندوز شما مطابقت داشته باشد.

- برای یافتن گزینه های بیشتر، کلیک کنید مشاهده همه زیر تم های جلویی

- همه تم های موجود برای برنامه جدید Outlook نمایش داده می شوند. برای آسانتر کردن پیمایش آنها، با نگه داشتن ماوس روی هر کدام، نام آن نشان داده میشود.

- برای به دست آوردن ترکیب مناسب رنگ ها، می توانید حالت تاریک را فعال کنید و از هر تم نمونه برداری کنید تا زمانی که بهترین ترکیب را برای خود پیدا کنید.

هنگامی که ترکیب رنگ تم و حالت را انتخاب کردید، برنامه جدید Outlook به طرح رنگ و طرح زمینه انتخابی شما راه اندازی می شود. همچنین، Outlook و Calendar در یک برنامه ادغام شدهاند، بنابراین رنگ برای نمایشهای Mail و Calendar تغییر میکند.

رنگ و تم Outlook را سفارشی کنید
اگر میخواهید به برنامه جدید Outlook جذابیت اضافه کنید، مایکروسافت گزینههای بسیار بیشتری نسبت به برنامه قدیمی Mail دارد. و از آنجایی که اکنون برنامه تقویم را ادغام می کند، فقط باید یک بار موضوع را تغییر دهید تا بر هر دو تجربه تأثیر بگذارد.
علاوه بر ایجاد رنگ و تم برای برنامه جدید Outlook، می توانید بقیه ویندوز را سفارشی کنید. به عنوان مثال، می توانید حالت تاریک را در ویندوز 11 فعال کنید و رنگ منوی استارت و نوار وظیفه را سفارشی کنید. یا اگر از خط فرمان کار میکنید، میتوانید تم Windows Terminal را سفارشی کنید.
اگر چیز جدیدی برای ویندوز 11 می خواهید، می توانید قفل تم های آموزشی را در سیستم عامل باز کنید. همچنین، اگر بیشتر از تنظیمات بومی که ویندوز برای سفارشیسازی ارائه میکند میخواهید، برنامههای زیادی برای شخصیسازی ویندوز 11 وجود دارد.

سایت محتوا مارکتینگ
برای دیدن مطالب آموزشی بیشتر در زمینه سخت افزار و نرم افزار اینجا کلیک کنید!


