آیا Google Maps واحدهای فاصله را اشتباه نشان می دهد؟ نحوه جابجایی از مایل به کیلومتر در Google Maps (و دوباره) را در این راهنما بیاموزید.
بهطور پیشفرض، Google Maps ظاهراً از مکان فعلی شما برای انتخاب واحدهایی که به شما نشان میدهد استفاده میکند. اگر در ایالات متحده هستید، باید مایل ها را به شما نشان دهد. اگر در سرزمین اصلی اروپا هستید، باید کیلومترها را به شما نشان دهد. با این حال، برخی از کاربران گزارش داده اند که همیشه اینطور نیست.
خوشبختانه، میتوانید خودتان تصمیم بگیرید که آیا Google Maps از واحدهای امپراتوری (مایل و فوت) یا متریک (کیلومتر و متر) استفاده میکند، اگرچه نحوه انجام این کار آنطور که انتظار دارید واضح نیست.
اگر آماده انجام متریک هستید، در اینجا نحوه تغییر برچسب ها از مایل به کیلومتر در Google Maps آورده شده است.
نحوه تغییر از مایل به کیلومتر در Google Maps در موبایل
اگر از Google Maps بر روی یک دستگاه تلفن همراه استفاده می کنید، مقیاس نقشه فاصله را در واحدهای امپراتوری و متریک نشان می دهد. با این حال، این مقیاس به طور پیشفرض فقط زمانی که بزرگنمایی یا کوچکنمایی میکنید ظاهر میشود. با این حال، همانطور که در بخش بعدی توضیح داده شد، می توانید آن را به صورت دائمی ظاهر کنید.
هنگام ایجاد مسیرها، تنظیم پیشفرض این است که به طور خودکار تصمیم میگیرید از کدام واحدها بر اساس مکان شما استفاده کنید. انتخاب واحدهایی که می خواهید استفاده کنید نسبتاً ساده است.
برای جابهجایی از مایل به کیلومتر در Google Maps در تلفن همراه:
- راه اندازی نقشه های گوگل.
- روی نماد حساب Google خود ضربه بزنید.

- اگر قبلاً مکانی را جستجو کرده باشید، این نماد را نخواهید دید. با کلیک کردن روی آن مکان را ببندید ایکس در بالای صفحه، و نماد حساب Google شما ظاهر شود.
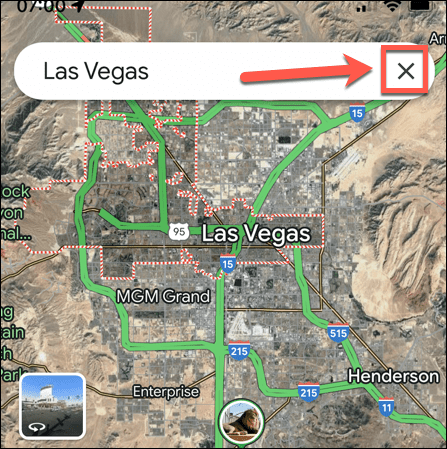
- ضربه زدن تنظیمات.

- زیر با استفاده از نقشه ها انتخاب کنید واحدهای فاصله.

- ضربه زدن کیلومتر.

- فواصل شما در جهت ها اکنون بر حسب متر و کیلومتر فهرست می شود.

چگونه می توان مقیاس را روی نقشه در موبایل نگه داشت
داشتن مقیاس نقشه در هر دو واحد امپریال و متریک مفید است، اما این واقعیت که مقیاس فقط زمانی ظاهر می شود که شما در حال بزرگنمایی و کوچکنمایی هستید، اینطور نیست.
خوشبختانه، این امکان وجود دارد که مقیاس را مجبور کنید همیشه روی نقشه باقی بماند.
برای حفظ مقیاس روی نقشه در Google Maps موبایل:
- باز کن نقشه های گوگل.
- وقتی نقشه را بزرگنمایی یا کوچکنمایی میکنید، مقیاس را خواهید دید که هم مایلها و هم کیلومترها را نشان میدهد.

- هنگامی که بزرگنمایی را متوقف کنید، مقیاس ناپدید می شود.
- برای دائمی کردن این مقیاس، روی نماد حساب Google خود ضربه بزنید.

- اگر نمیتوانید نماد حساب Google خود را ببینید، مکان فعلی نقشه را با کلیک کردن روی آن ببندید ایکس در بالای صفحه نمایش
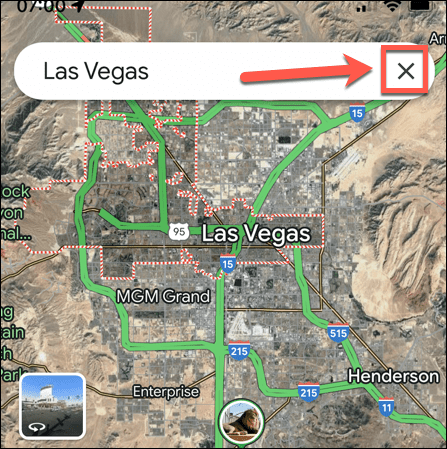
- ضربه زدن تنظیمات.

- زیر با استفاده از نقشه ها انتخاب کنید ترازو.

- ضربه زدن همیشه.

- اکنون مقیاس حتی زمانی که بزرگنمایی نمی کنید روی نقشه های شما ظاهر می شود.
نحوه تغییر مقیاس از مایل به کیلومتر در Google Maps روی دسکتاپ
به طور عجیبی، علیرغم داشتن صفحه نمایش قابل توجهی بیشتر از نسخه موبایل، نقشه های گوگل روی دسکتاپ مقیاس را تنها در واحدهای امپراتوری یا متریک نشان می دهد. اگرچه در تلفن همراه می توانید هر دو مقیاس را به طور همزمان ببینید، در دسکتاپ باید کمی تلاش کنید تا به مقیاس مورد نظر خود برسید.
خوشبختانه، تنها با یک کلیک میتوان اندازهگیریها را تغییر داد، اگرچه تا زمانی که روش آن را ندانید اصلاً واضح نیست.
برای تغییر مقیاس از مایل به کیلومتر در Google Maps در رایانه شخصی یا مک:
- Google Maps را روی رایانه شخصی یا مک خود باز کنید.
- در پایین صفحه، نوار مقیاس را خواهید دید که بر حسب مایل یا کیلومتر خواهد بود.

- روی مقیاس کلیک کنید و از مایل به کیلومتر یا برعکس تغییر می کند.

- برای تغییر مقیاس، دوباره روی آن کلیک کنید.
نحوه تغییر از مایل به کیلومتر برای مسیرهای نقشه گوگل در رایانه شخصی یا مک
بار دیگر، Google Maps در تلفن همراه بر نسخه دسکتاپ پیروز می شود. به این دلیل که وقتی واحدهای پیشفرض را در موبایل تغییر میدهید، برای جستجوهای بعدی یکسان میمانند.
در رایانه شخصی یا مک، فقط می توانید واحدها را برای هر سفر جداگانه تغییر دهید. هنگامی که مجموعه جدیدی از جهت ها را ایجاد کردید، آنها به واحدهای پیش فرض باز خواهند گشت و هیچ راهی برای تغییر آنها وجود ندارد. به عبارت دیگر، اگر Google Maps از واحدهایی که میخواهید استفاده نمیکند، باید هر بار که مسیرها را جستجو میکنید، آنها را تغییر دهید.
برای جابهجایی از مایل به کیلومتر برای مسیرها در Google Maps در رایانه شخصی یا Mac:
- Google Maps را در رایانه شخصی یا مک خود باز کنید:
- مقصد خود را در قسمت جستجو وارد کرده و فشار دهید وارد.
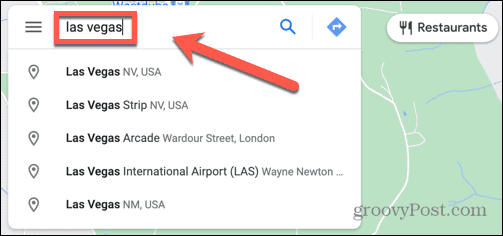
- کلیک جهت ها.

- محل شروع را وارد کنید.

- مطبوعات وارد و مسیرهای شما با فاصلهها بر حسب مایل نشان داده میشوند.

- کلیک گزینه ها.

- زیر واحدهای فاصله انتخاب کنید کیلومتر.

- اکنون فواصل شما بر حسب کیلومتر نشان داده خواهد شد.

- برای بازگشت به مایل، کلیک کنید گزینه ها دوباره و مایل ها را انتخاب کنید.
- از طرف دیگر، مجموعه جدیدی از جهت ها ایجاد کنید و واحدهای فاصله به تنظیمات پیش فرض برمی گردند.
با استفاده از نقشه های گوگل
دانستن نحوه تغییر برچسب ها از مایل به کیلومتر در Google Maps بلافاصله واضح نیست. همچنین سخت تر از آن چیزی است که باید باشد، به خصوص در رایانه شخصی یا مک. با این حال، هنگامی که بدانید چگونه، می توانید بین متریک و امپریال به دلخواه خود تغییر دهید.
نکات و ترفندهای مفید دیگری برای Google Maps وجود دارد. اگر می خواهید ظاهری چشمگیرتر داشته باشید، می توانید یاد بگیرید که چگونه نقشه های گوگل را به صورت سه بعدی بسازید. آیا در مورد Google Maps که هر مکانی را که جستجو کرده اید ذخیره می کند، نگران هستید؟ با نحوه پاک کردن سابقه جستجوی Google Maps آشنا شوید.
اگر متوجه شدید که Google Maps آنقدر که میخواهید دقیق نیست، میتوانید نحوه کالیبره کردن Google Maps را در مرحله بعد بیاموزید.

سایت محتوا مارکتینگ
برای دیدن مطالب آموزشی بیشتر در زمینه سخت افزار و نرم افزار اینجا کلیک کنید!


