آیا نیاز به ادغام داده ها از ستون های مختلف در صفحه گسترده خود دارید؟ در اینجا نحوه ترکیب دو ستون در اکسل آورده شده است.
مایکروسافت اکسل ابزاری قدرتمند برای دستکاری و تجزیه و تحلیل داده ها است. با این حال، هنگامی که دادهها را از منابع خارجی استخراج میکنید، ممکن است متوجه شوید که اگرچه دادههایی را که میخواهید دارید، اما در قالب مورد نیاز شما نیست.
برای مثال، اگر فهرستی از نامها را بکشید، ممکن است این نامها به ستونی از نامها و ستونی از نامهای خانوادگی تقسیم شوند، در صورتی که واقعاً میخواهید کل نام را در یک سلول داشته باشید.
خبر خوب این است که گرفتن محتویات دو یا چند ستون و کنار هم قرار دادن آنها سریع و آسان است. در اینجا نحوه ترکیب دو ستون در اکسل آورده شده است.
چگونه ستون ها را در اکسل با استفاده از آمپرسند ترکیب کنیم
اگر میخواهید دادهها را از ستونهای مختلف ترکیب کنید، یکی از سادهترین راهها استفاده از آن است آمپرسند (&) سمبل. این نماد به شما امکان می دهد فرمولی ایجاد کنید که به سلول های متعدد ارجاع می دهد که داده های هر یک از آنها را ترکیب می کند.
همچنین میتوانید از آمپرسندها برای اضافه کردن متن اضافی یا فضاهای خالی استفاده کنید. هنگامی که فرمول خود را برای یک سلول ایجاد کردید، می توانید به سرعت آن فرمول را در کل ستون اعمال کنید.
برای ترکیب ستون ها در اکسل با استفاده از آمپرساند:
- صفحه گسترده حاوی ستون هایی را که می خواهید ترکیب کنید باز کنید.
- سلول خالی که می خواهید ستون های ترکیبی شما در آن ظاهر شوند را انتخاب کنید. اگر می خواهید چندین ردیف از سلول ها را ترکیب کنید، ابتدا سلول بالایی را انتخاب کنید.

- در سلولی که به تازگی انتخاب کرده اید، تایپ کنید =
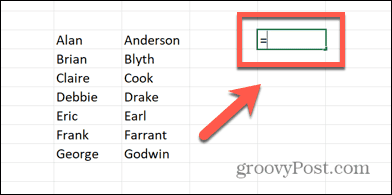
- سلولی را که شامل اولین قطعه داده ای است که می خواهید اضافه کنید انتخاب کنید.
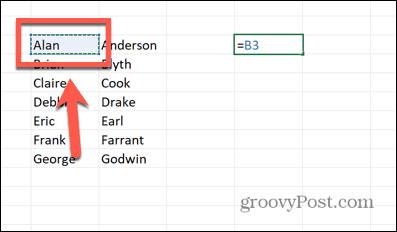
- را تایپ کنید & سمبل.
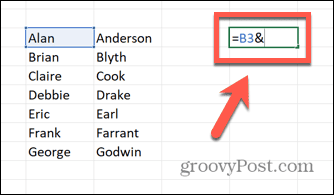
- اگر می خواهید یک فاصله یا هر کاراکتر دیگری بین دو قطعه داده قرار دهید، تایپ کنید “”& یا “،”& مثلا. در غیر این صورت، به مرحله بعدی بروید.

- سلول حاوی دومین قطعه داده ای را که می خواهید اضافه کنید انتخاب کنید.
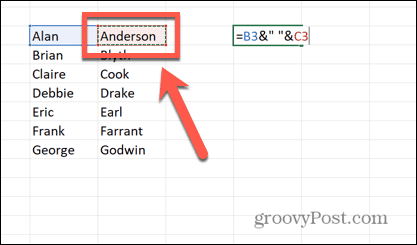
- اگر می خواهید بیش از دو ستون را با هم ترکیب کنید، می توانید مراحل 5-7 را تکرار کنید تا هر تعداد سلول اضافی را که می خواهید اضافه کنید.
- مطبوعات وارد.
- سلول شما اکنون باید حاوی داده های ترکیبی سلول هایی باشد که انتخاب کرده اید.

- برای ترکیب ردیفهای بیشتر دادهها به همین روش، روی دستگیره کشیدن در گوشه سمت راست پایین سلول کلیک کرده و نگه دارید.
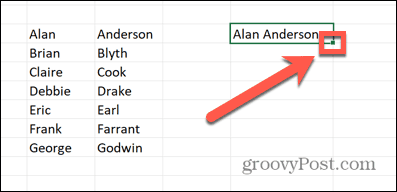
- روی سلولهایی که میخواهید دادههای ترکیبی شما نمایش داده شوند، به پایین بکشید.

- رها کنید و این سلول ها به صورت خودکار پر می شوند.

- سلول های تازه ایجاد شده شما داده های ترکیبی را نشان می دهند، اما وقتی روی آنها کلیک می کنید، فرمولی را که وارد کرده اید مشاهده خواهید کرد. این برای اجازه دادن به داده های ترکیبی برای به روز رسانی خودکار در صورت تغییر داده ها در ستون هایی که ترکیب می کنید مفید است. اگر فقط می خواهید متن را داشته باشید، می توانید فرمول را با نتیجه جایگزین کنید.
نحوه ترکیب ستون ها در اکسل با استفاده از CONCAT
روش دیگر برای رسیدن به نتیجه مشابه استفاده از CONCAT عملکرد در اکسل این یک نسخه به روز شده از عملکرد اصلی CONCATENATE است.
در حالی که تابع CONCATENATE هنوز کار می کند، منسوخ شده است، بنابراین بهتر است به جای آن از تابع CONCAT جدیدتر استفاده کنید.
برای ترکیب ستون ها در اکسل با استفاده از CONCAT:
- صفحه گسترده خود را باز کنید و سلولی را انتخاب کنید که می خواهید اولین سلول ترکیبی شما ظاهر شود.
- تایپ کنید =CONCAT(
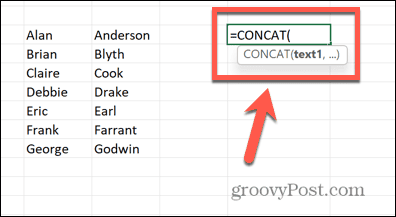
- سلول حاوی اولین قطعه داده ای را که می خواهید ترکیب کنید انتخاب کنید.
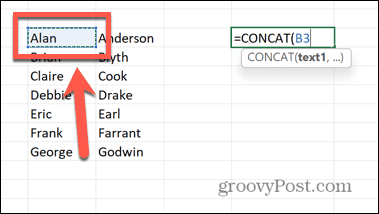
- اگر می خواهید یک فاصله یا هر کاراکتر دیگری بین داده های خود اضافه کنید، تایپ کنید “”” یا “”” مثلا. در غیر این صورت به مرحله 5 بروید.
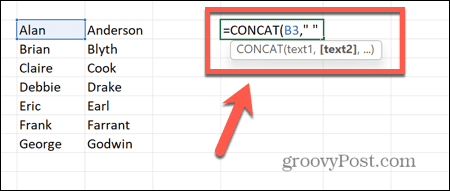
- یک کاما تایپ کنید (،) سپس سلول حاوی دومین قطعه داده ای را که می خواهید ترکیب کنید انتخاب کنید.
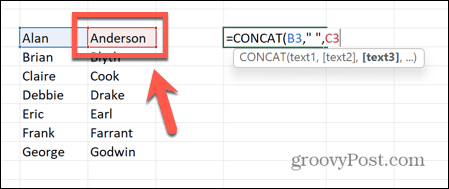
- اگر می خواهید بیش از دو ستون را ترکیب کنید، می توانید مراحل 3-5 را با هر تعداد سلولی که می خواهید تکرار کنید.
- تایپ کنید ) و فشار دهید وارد.
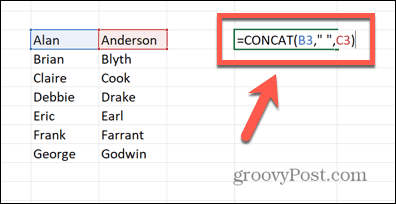
- داده های ترکیبی شما اکنون باید در سلول ظاهر شوند.

- برای اعمال فرمول به بقیه سلول های خود، روی دستگیره کشیدن در گوشه سمت راست پایین سلول کلیک کرده و نگه دارید.
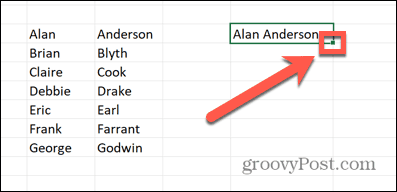
- روی سلول هایی که می خواهید پر کنید به پایین بکشید.

- رها کنید و سلول ها به صورت خودکار پر می شوند.

- اگر میخواهید سلولهای شما فقط حاوی دادههای ترکیبی باشد نه فرمول، باید فرمول را با نتیجه جایگزین کنید.
نحوه ایجاد متن با ترکیب ستون ها در اکسل
روش های بالا به شما نشان می دهد که چگونه داده ها را از دو سلول گرفته و آنها را در یک سلول متفاوت کنار هم قرار دهید. با این حال، میتوانید از روشهای مشابه برای ایجاد یک متن کاملاً جدید که شامل دادههای سلولهای انتخابی شما است، استفاده کنید.
این می تواند برای تولید عباراتی که شامل داده های ستون های شما باشد مفید باشد. روش زیر از آمپرساندها استفاده می کند، اما می توانید با استفاده از تابع CONCAT به همان اثر برسید.
برای ایجاد متن با ترکیب ستون ها در اکسل:
- صفحه گسترده خود را باز کنید و سلولی را انتخاب کنید که می خواهید متن جدید شما در آن ظاهر شود.
- تایپ کنید =”
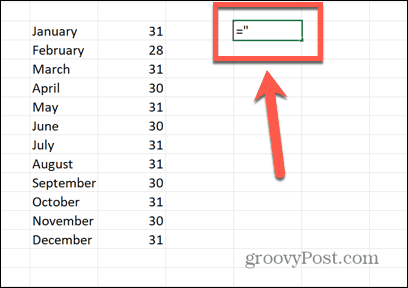
- قسمت اول متن خود را که می خواهید در آن قرار دهید وارد کنید. اگر قبل از متنی که میخواهید از یکی از ستونهای خود وارد کنید، حتماً یک فاصله در انتهای آن اضافه کنید.

- تایپ کنید “&
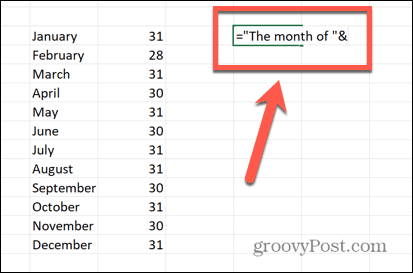
- سلولی را که شامل اولین قطعه داده ای است که می خواهید اضافه کنید انتخاب کنید.
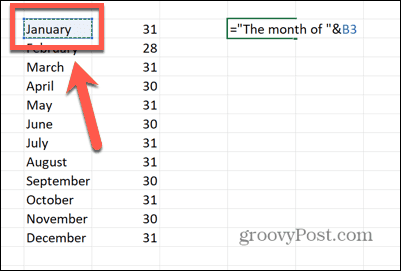
- تایپ کنید &”
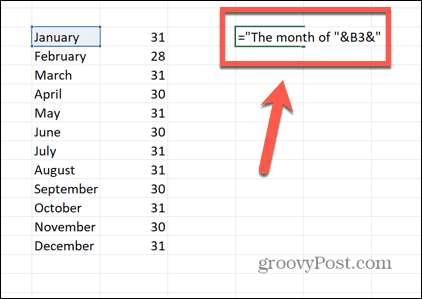
- قسمت دوم متن خود را که می خواهید وارد کنید وارد کنید. در صورت نیاز حتماً در ابتدا و انتهای این متن فاصله اضافه کنید.

- تایپ کنید “&
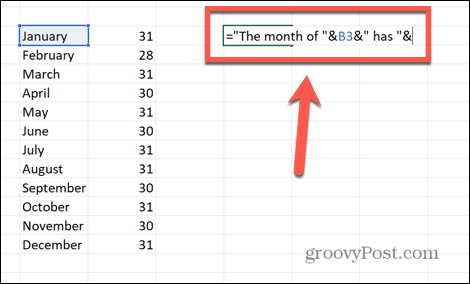
- سلول حاوی دومین قطعه داده ای را که می خواهید اضافه کنید انتخاب کنید.

- اگر می خواهید هر متن دیگری را بعد از این داده ها اضافه کنید، تایپ کنید &” و این متن را وارد کنید و سپس یک فینال را وارد کنید “. ممکن است لازم باشد قبل از متن خود یک فاصله قرار دهید.

- مطبوعات وارد و متن جدید شما باید ایجاد شود.

- برای اعمال فرمول خود بر روی سلول های دیگر، روی دستگیره کشیدن در گوشه سمت راست پایین کلیک کرده و نگه دارید.
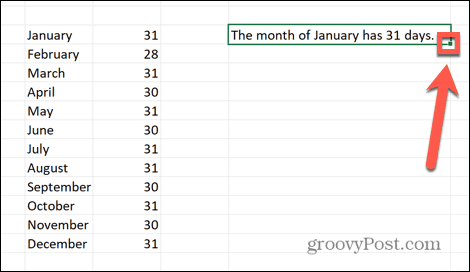
- برای تکمیل خودکار سلول های دیگر، آنها را به سمت پایین بکشید.
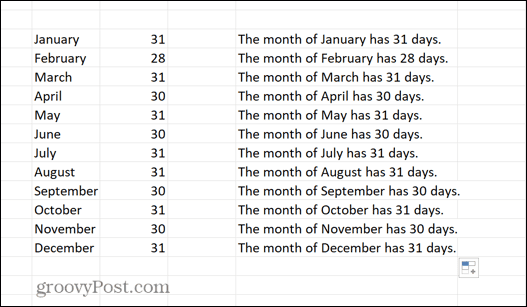
نحوه قالب بندی تاریخ ها هنگام ترکیب ستون ها
یکی از مشکلاتی که هنگام ترکیب ستونها در اکسل رخ میدهد این است که یکی از ستونهایی که ترکیب میکنید دارای تاریخ باشد. به طور پیش فرض، این تاریخ ها قالب بندی خود را از دست می دهند و به اعداد تبدیل می شوند.
برای نمایش صحیح تاریخ ها باید از آن استفاده کنیم TEXT تابعی است که به اکسل می گوید که می خواهیم آن تاریخ ها چگونه نمایش داده شوند.
برای قالب بندی تاریخ ها هنگام ترکیب ستون ها در اکسل:
- سلولی را انتخاب کنید که می خواهید سلول های ترکیبی شما در آن ظاهر شوند.
- تایپ کنید =

- برای سلولی که حاوی تاریخ است، تایپ کنید TEXT(

- سلول حاوی تاریخ را انتخاب کنید.
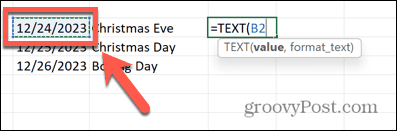
- تایپ کنید “

- فرمت نحوه نمایش تاریخ را وارد کنید. مثلا، mm/dd/yyyy یا dd/mm/yy.

- تایپ کنید “)&
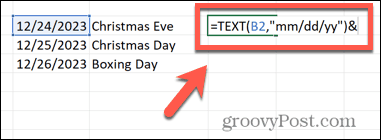
- در صورت نیاز یک فاصله یا کاراکتر دیگر اضافه کنید “”& یا مشابه

- سلول بعدی خود را انتخاب کنید. هر سلولی که حاوی تاریخ نیست را می توان به عنوان عادی انتخاب کرد.

- مطبوعات وارد و متن شما باید با قالب بندی صحیح تاریخ ظاهر شود.
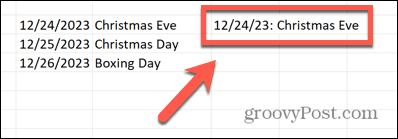
تجزیه و تحلیل داده های خود در مایکروسافت اکسل
یادگیری نحوه ترکیب دو ستون در اکسل به شما این امکان را می دهد که سلول هایی را دقیقاً حاوی داده های مورد نظر خود ایجاد کنید. اگر دادهها را از جای دیگری که در ستونهای جداگانه آمده است، میکشید، اما ترجیح میدهید آنها را در همان سلول داشته باشید، این میتواند مفید باشد.
اکسل آنقدر برنامه قدرتمند است که بسیاری از ما فقط سطح کاری را که می تواند انجام دهد خراش می دهیم. برای مثال، اگر میخواهید از دادههای نامی که در حال حاضر تمام حروف کوچک هستند، استفاده کنید، میتوانید یاد بگیرید که چگونه متن را در اکسل بزرگ کنید. میتوانید از اکسل برای محاسبه سن افراد از تاریخ تولد استفاده کنید، یا حتی از تابع PPMT برای محاسبه میزان بازپرداخت وام شما برای پرداخت اصل وام استفاده کنید.

سایت محتوا مارکتینگ
برای دیدن مطالب آموزشی بیشتر در زمینه سخت افزار و نرم افزار اینجا کلیک کنید!


