اگر میخواهید ایمیلهایی بنویسید و زمانبندی کنید که در یک زمان خاص بیرون بیایند، میتوانید با آیفون. با استفاده از این راهنما، نحوه زمانبندی ایمیلها در آیفون را بیاموزید.
اگر از برنامه ایمیل پیشفرض در آیفون خود استفاده میکنید، میتوانید آن را طوری تنظیم کنید که ایمیلها را بدون استفاده از برنامهها یا خدمات شخص ثالث زمانبندی کند. علاوه بر زمانبندی ایمیلها، با هر سرویس ایمیلی که نیاز دارید کار میکند.
به عنوان مثال، اگر میخواهید ایمیلی را برای ارسال به آدرس Gmail یا Proton Mail برنامهریزی کنید، نیازی به کار اضافی نیست.
اگر در زمان خاصی نیاز به دریافت پیام برای شخصی دارید، به شما نشان خواهیم داد که چگونه با استفاده از برنامه پیشفرض Mail در iOS 16 یا بالاتر، ایمیلها را در آیفون خود زمانبندی کنید.
نحوه برنامه ریزی ایمیل در آیفون
ارسال ایمیل بر اساس برنامه هم برای شما و هم برای گیرنده مفید است. این اجازه می دهد تا مقداری زمان همگام سازی بین دریافت و ارسال پیام در طول زمان انجام شود.
برای برنامه ریزی یک پیام ایمیل در آیفون:
- راه اندازی کنید ایمیل برنامه را در آیفون خود و روی آن ضربه بزنید ساختن دکمه.

- شروع به نوشتن یادداشتی کنید که می خواهید برنامه ریزی کنید و ارسال کنید.

- پس از افزودن گیرنده، موضوع و پیام، روی آن ضربه بزنید و نگه دارید پیکان آبی رو به بالا را فشار دهید، و زمانهای مختلفی را برای برنامهریزی ارسال پیام مشاهده خواهید کرد.

- اگر می خواهید زمان را به صورت دستی انتخاب کنید، روی آن ضربه بزنید بعدا بفرست گزینه. سپس اسکرول کنید و تاریخ و زمان ارسال ایمیل را به صورت دستی وارد کنید. روی ضربه بزنید انجام شده دکمه ارسال پیام هنگام پیکربندی زمان و تاریخ.

نحوه مدیریت ایمیل های برنامه ریزی شده آیفون
بعد از اینکه ایمیلی را برای ارسال در زمان و تاریخ خاصی برنامه ریزی کردید، ممکن است بخواهید آنها را مدیریت کنید. شاید لازم باشد زودتر آن را برنامه ریزی کنید، فوراً آن را ارسال کنید یا پیام را حذف کنید.
در هر صورت، ایمیل های برنامه ریزی شده خود را در یک صندوق پستی جداگانه در آن پیدا خواهید کرد ایمیل برنامه
برای مکان یابی و مدیریت ایمیل های برنامه ریزی شده خود در آیفون:
- باز کن ایمیل برنامه و ضربه بزنید صندوق های پستی در گوشه سمت چپ بالای صفحه نمایش.

- در صندوق های پستی بخش، یک را خواهید دید بعدا بفرست صندوق پستی با تعداد پیام هایی که تنظیم کرده اید تا بعدا ارسال شوند.

- روی ضربه بزنید بعدا بفرست گزینه ای برای دیدن پیام هایی که قرار است خارج شوند و زمان.

- توجه به این نکته مهم است که نمی توانید محتوای پیامی را که برنامه ریزی کرده اید تغییر دهید. در عوض، باید پیام را حذف کرده و پیام جدیدی بنویسید. می توانید با کشیدن پیام به سمت چپ و ضربه زدن آن را حذف کنید زباله ها.
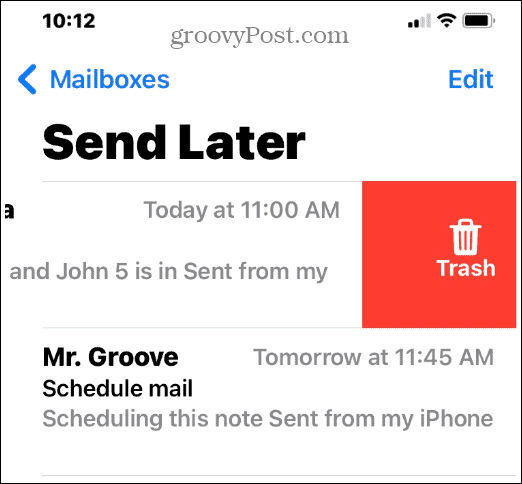
- در حالی که نمی توانید محتوای پیام ایمیل را تغییر دهید، می توانید آن را دوباره برنامه ریزی کنید. برای انتخاب پیام برنامه ریزی شده ضربه بزنید و روی را بزنید ویرایش کنید دکمه.

نمی توانید ایمیل های آیفون را برنامه ریزی کنید؟ دستگاه خود را به روز کنید
قابلیت زمانبندی ایمیلها با شروع iOS 16 به برنامه Mail اضافه شد. برای اطمینان از داشتن آن به تنظیمات > عمومی > به روز رسانی نرم افزار و در صورت وجود iOS 16 را دانلود کنید.
همچنین، می توانید نسخه iOS خود را با رفتن به آن بررسی کنید تنظیمات > عمومی > درباره.
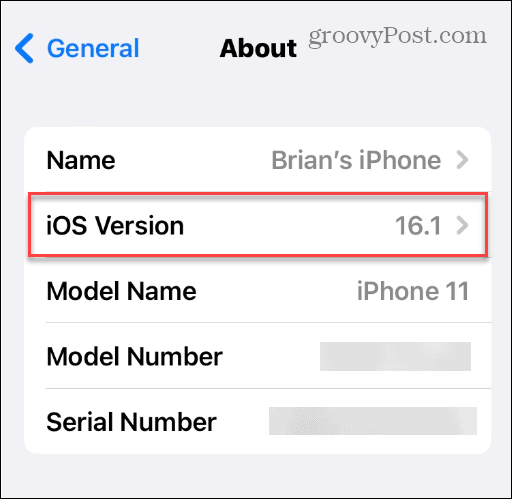
iOS 16 اپل همچنین دارای ویجت های صفحه قفل، بازخورد لمسی برای صفحه کلید است و می توانید دکمه جستجو را از صفحه اصلی حذف کنید. اپل فقط از iOS 16 در آیفون 8 و جدیدتر پشتیبانی می کند.
برای اطلاعات بیشتر، لیست مدل های آیفون سازگار با iOS 16 اپل را بررسی کنید.
دریافت اطلاعات بیشتر از ایمیل در آیفون
اگر نیاز به برنامهریزی ایمیلها در آیفون خود دارید، مراحل بالا به شما این امکان را میدهد که این کار را انجام دهید. با این حال، مهم است که به یاد داشته باشید که ویرایش یک پیام ذخیره شده آن را به یک برنامه زمانی فوری تغییر می دهد. بنابراین، برای مثال، اگر شما ضربه بزنید انجام شده بجای لغو، نامه شما فورا ارسال خواهد شد.
Mail در iPhone به شما امکان می دهد کارهای مهمی را انجام دهید. برای مثال، میتوانید از اعلانهای ایمیل VIP برای دریافت هشدارهای ایمیل مهم استفاده کنید. علاوه بر این، می توانید برای چندین حساب ایمیل امضاهای جداگانه ایجاد کنید.
اگر در اکوسیستم اپل تازه کار هستید، ممکن است بخواهید نحوه راه اندازی حساب های ایمیل در iPhone یا iPad یا تغییر امضای ایمیل پیش فرض در برنامه Mail را بیاموزید. و اگر از برنامه ایمیل اپل راضی نیستید، می توانید برنامه ایمیل پیش فرض را در آیفون یا آیپد خود تغییر دهید.
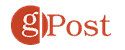
سایت محتوا مارکتینگ
برای دیدن مطالب آموزشی بیشتر در زمینه سخت افزار و نرم افزار اینجا کلیک کنید!


