آیا فایل Google Docs را حذف یا بازنویسی کرده اید و می خواهید آن را بازیابی کنید؟ این راهنما گزینه های شما را برای کمک به بازیابی فایل های خود نشان می دهد.
هر سند Google Docs که ایجاد میکنید زمان میبرد. این محصول زحمات شماست، بنابراین اگر فایل خود را حذف کنید، احتمالاً باید مطمئن باشید که کار درستی است.
گفته شد، اشتباهاتی رخ می دهد – ممکن است به طور تصادفی سند را حذف کنید. از طرف دیگر، ممکن است نظر خود را تغییر دهید و تصمیم بگیرید که آن را حفظ کنید. اوه!
اگر اینطور است، باید بدانید که چگونه فایلهای Google Docs حذف شده را بازیابی کنید. در زیر نحوه انجام این کار را توضیح خواهیم داد.
چگونه یک فایل Google Docs حذف شده را بازیابی کنیم
مانند رایانه شخصی و مک، Google Docs (و به طور کلی Google Drive) از سیستم سطل زباله برای فایل های حذف شده استفاده می کند. به جای حذف کامل آنها، آنها را به طور موقت به مدت 30 روز در یک پوشه مخفی ذخیره می کند.
پس از اتمام 30 روز، گوگل فرض می کند که شما دیگر فایل ها را نمی خواهید و آنها را برای همیشه حذف می کند. پس از این مرحله، بازیابی امکان پذیر نیست (مگر اینکه قبلاً یک کپی از فایل را با شخص دیگری به اشتراک گذاشته باشید).
با فرض اینکه فایل به طور دائم حذف نشده است، می توانید فایل Google Docs حذف شده را با بازیابی آن از سطل زباله به صورت آنلاین بازیابی کنید. می توانید این مراحل را در رایانه شخصی یا مک دنبال کنید.
برای بازیابی یک فایل Google Docs:
- وب سایت Google Drive را باز کنید و با استفاده از جزئیات حساب Google خود وارد شوید.
- در پنل سمت چپ، کلیک کنید زباله ها یا صندوقچه. این به منطقه شما بستگی دارد، اما پوشه یکسان است.

- در شما زباله ها یا صندوقچه پوشه، لیستی از فایل های حذف شده ای را که در 30 روز گذشته حذف کرده اید، مشاهده خواهید کرد. برای بازیابی فایل، روی آن راست کلیک کرده و انتخاب کنید بازگرداندن.
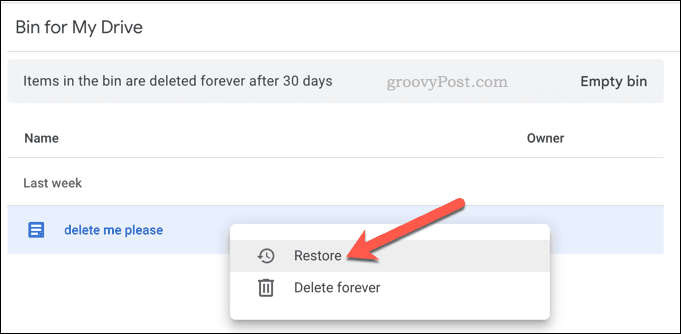
- برای بازیابی چندین فایل، فشار دهید و نگه دارید تغییر مکان در هنگام انتخاب چندین فایل روی صفحه کلید خود کلیک راست کرده و انتخاب کنید بازگرداندن.
بازیابی فایل با استفاده از مراحل بالا، آن را به محل اصلی خود برمی گرداند. اگر فایلهای Google Docs خود را با رایانه شخصی یا Mac خود همگامسازی میکنید، پس از همگامسازی، فایلها به مکان قبلی خود در دستگاه شما برمیگردند.
اگر فایل را نمیخواهید، میتوانید با کلیک راست روی آن و انتخاب آن، آن را حذف کنید حذف بجای. در غیر این صورت، کلیک کنید سطل خالی یا زباله ها را خالی کنید در سمت راست بالا با این حال، این کار فایل های شما را برای همیشه حذف می کند، بنابراین فقط در صورتی باید این کار را انجام دهید که بخواهید برای همیشه آن را حذف کنید.
نحوه بازیابی نسخه قدیمی یک سند Google Docs
آیا به طور تصادفی سندی را که مینویسید بازنویسی کردهاید و میخواهید آن را بازیابی کنید؟ برنامههای Google Drive، از جمله Google Docs، همگی از یک سیستم نسخهسازی برای فایلها استفاده میکنند.
وقتی یک سند Google Docs را باز میکنید و شروع به تایپ میکنید، میتوانید به عقب برگردید و هر تغییری را که ایجاد میکنید لغو کنید. شما می توانید این کار را از همان لحظه ای که نوشتن سند را شروع می کنید انجام دهید. Google Docs یا آن نسخه از فایل را بازیابی میکند و تغییرات را بازنویسی میکند یا آن را بهعنوان یک کپی بازیابی میکند و دو نسخه از فایل را برای کار در اختیار شما قرار میدهد.
شما به فایل اصلی در فضای ذخیره سازی Google Drive خود و مجوزهای لازم برای ویرایش فایل نیاز دارید. اگر تصمیم دارید ابتدا یک کپی تهیه کنید، کپی فایل شامل تاریخچه ویرایش قبلی نمی شود، بنابراین نمی توانید نسخه قبلی را از آن بازیابی کنید.
همچنین میتوانید این مراحل را برای هر برنامه Google Drive، از جمله کاربرگنگار و اسلاید، دنبال کنید.
برای بازیابی نسخه قدیمی یک سند Google Docs:
- Google Docs، Sheets یا سند اسلاید خود را باز کنید.
- کلیک آخرین ویرایش کنار کمک منو در نوار بالا از طرف دیگر، به فایل > تاریخچه نسخه > تاریخچه نسخه را ببینید.
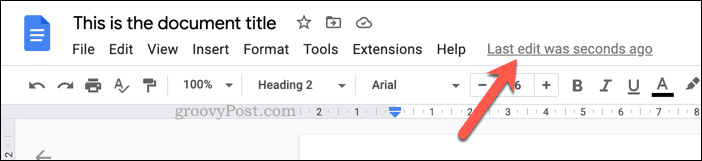
- در تاریخچه نسخه منوی سمت راست، نسخه فایلی را که می خواهید بازیابی کنید، انتخاب کنید.
- برای بازیابی فایل و بازنویسی هرگونه تغییر پس از آن نسخه، روی آن کلیک کنید سه نقطه نماد منو در کنار نسخه و انتخاب کنید این نسخه را بازیابی کنید.

- در غیر این صورت، کلیک کنید این نسخه را بازیابی کنید در بالا

- اگر می خواهید نسخه را به عنوان یک کپی مستقل بازیابی کنید، آن را انتخاب کنید سه نقطه نماد منو و انتخاب کنید یک کپی تهیه کنید بجای.

- در نسخه کپی پاپ آپ، یک نام جدید برای فایل کپی شده خود و یک مکان ذخیره انتخاب کنید، و همچنین گزینه های مجوزها را تأیید کنید، سپس کلیک کنید یک کپی تهیه کنید.

اگر نسخه را در فایل موجود بازیابی کنید، گوگل بلافاصله بعد از آن شما را به فایل می برد. هر تغییری که از زمان تغییر آن نسخه ایجاد شده باشد، حذف خواهد شد.
اگر تصمیم دارید یک کپی تهیه کنید، Google Docs یک کپی جدید از فایل ایجاد می کند و آن را برای مشاهده شما باز می کند.
ایمن سازی فایل های خود در Google Docs
Google Docs یک سرویس مبتنی بر ابر است، بنابراین تا زمانی که کپی فایلی که روی آن کار میکنید در Google Docs ذخیره میشود، باید بتوانید آن را بازیابی کنید. گفته میشود، اگر فایلهای سطل زباله خود را خالی کرده باشید، ممکن است برایتان سختتر شود، مگر اینکه یک نسخه محلی را روی رایانه شخصی خود ذخیره کرده باشید.
آیا می خواهید فایل های خود را در Google Docs ایمن کنید؟ ممکن است بخواهید تنظیمات امنیتی حساب Google خود را بررسی کنید و مطمئن شوید که هیچ کس نمی تواند به حساب شما دسترسی داشته باشد. اگر میخواهید کارها را بیشتر انجام دهید، ممکن است یک نسخه محلی را در رایانه شخصی ویندوز خود ذخیره کنید و فایلهای خود را برای امنیت بیشتر رمزگذاری کنید.
اگر صاحب Mac هستید، میتوانید فایلهای Mac را با استفاده از Disk Utility رمزگذاری کنید.
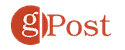
سایت محتوا مارکتینگ
برای دیدن مطالب آموزشی بیشتر در زمینه سخت افزار و نرم افزار اینجا کلیک کنید!


