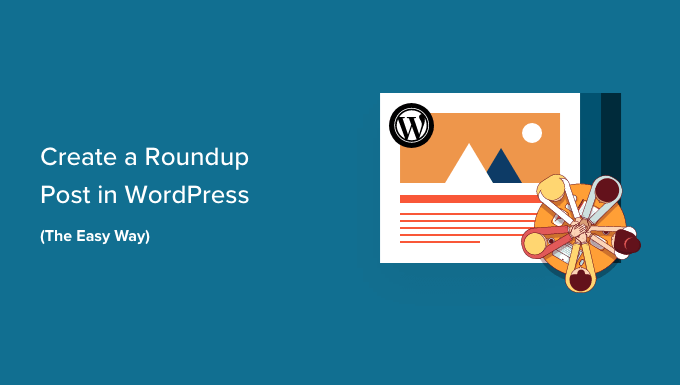آیا به دنبال راهی آسان برای ایجاد خلاصه و ویترین در وبلاگ وردپرس خود هستید؟
یک پست جمعبندی به شما امکان میدهد تا با استفاده مجدد از محتوای موجود خود، به سرعت یک مقاله وبلاگ جدید ایجاد کنید. این پست لیست به خوانندگان شما این امکان را می دهد که به راحتی محتوای مرتبط را در وبلاگ شما بیابند و در عین حال پیوند داخلی و سئوی وب سایت شما را بهبود می بخشند.
در این مقاله به شما نشان خواهیم داد که چگونه می توانید یک پست جمع بندی در وردپرس به روش آسان ایجاد کنید.
چرا پست های جمع بندی در وردپرس ایجاد کنیم؟
یک پست جمع بندی یا فهرست بهترین مقالات شما را در مورد یک موضوع مشخص می کند تا یک نمای کلی از آن موضوع ارائه دهد. این پستها که گاهی «فهرست» نامیده میشوند، مجموعهای از محتوای مفید را در مورد یک موضوع یا صنعت خاص ارائه میکنند.
به عنوان مثال، می توانید یک پست ویترینی از محبوب ترین دستور العمل های سال، بهترین توصیه های خود برای مشاغل کوچک یا بهترین نظرات در وب سایت وردپرس خود ایجاد کنید.
پست های جمع بندی راهی عالی برای تبلیغ مقالات قدیمی شما هستند. آنها همچنین می توانند بهترین محصولات را در یک دسته بندی خاص یا راه حل هایی برای یک مشکل خاص به نمایش بگذارند.
به علاوه، این خلاصه ها و فهرست ها مزایای دیگری برای وبلاگ وردپرس شما دارند. آنها لینک سازی داخلی شما را بهبود می بخشند که به نوبه خود سئو سایت شما را بهبود می بخشد.
با این گفته، بیایید نگاهی به نحوه ایجاد یک پست جمع بندی در وردپرس بیندازیم.
نحوه ایجاد یک پست خلاصه در وردپرس به روشی آسان
اولین کاری که باید انجام دهید این است که افزونه WP Tasty Roundups را نصب و فعال کنید. برای اطلاعات بیشتر، راهنمای گام به گام ما در مورد نحوه نصب افزونه وردپرس را ببینید.
WP Tasty Roundups ساده ترین راه برای استفاده مجدد از محتوای موجود شما به پست های جمع بندی زیبا است که در نتایج جستجو رتبه بندی می شوند. اگرچه این افزونه با در نظر گرفتن وبلاگ های مواد غذایی طراحی شده است، می توان از آن برای هر حوزه یا صنعت وبلاگ نویسی استفاده کرد.
پس از فعال سازی، باید به آن بروید تنظیمات » خلاصه خوشمزه در داشبورد مدیریت وردپرس خود، کلید مجوز خود را وارد کرده و تنظیمات پیش فرض افزونه را پیکربندی کنید.
به سادگی کلید مجوز خود را در قسمت بالای صفحه قرار دهید. می توانید آن را در ایمیلی که پس از خرید افزونه برای شما ارسال شده است پیدا کنید. پس از آن، فقط روی دکمه “ذخیره مجوز مجوز” کلیک کنید.

زمانی که در این صفحه هستید، میتوانید استایل پیشفرض فهرستهای خود را نیز پیکربندی کنید. به عنوان مثال، می توانید تصاویر را در سمت چپ، بالا یا راست هر پست نمایش دهید و انتخاب کنید که آیا هر پست در لیست شماره گذاری شود یا خیر.
بهطور پیشفرض، جمعبندی از قالببندی قالب وردپرسی که استفاده میکنید پیروی میکند. با این حال، میتوانید متن، شماره، دکمه و سبکهای بلوک آن را سفارشی کنید.
پس از پیکربندی افزونه، به سادگی روی دکمه “ذخیره تغییرات” در پایین صفحه کلیک کنید تا تنظیمات شما ذخیره شود.
برای ایجاد یک پست جمعبندی، باید یک پست جدید ایجاد کنید یا یک پست موجود را در جایی که میخواهید فهرست اضافه کنید باز کنید.
پس از آن، باید روی دکمه “+” در بالای صفحه کلیک کنید و “Tasty Roundup” را در بخش ابزارک ها قرار دهید. سپس، می توانید بلوک را به جایی که می خواهید در پست شما نمایش داده شود بکشید.

در مرحله بعد، میتوانید از بلوک برای اضافه کردن پستهایی از وبلاگ خود یا سایتهای دیگر به جمعبندی استفاده کنید.
هر پست دارای طراحی ساده، قالب بندی ثابت و پیوندهای واضح به پست های منبع شما خواهد بود. این یک تجربه کاربری خوب ایجاد می کند و به خوانندگان اجازه می دهد محتوای شما را به راحتی اسکن کنند.
اضافه کردن یک پست از وبلاگ شما
پستهای فهرست شما معمولاً شامل پستهایی از وبلاگ وردپرس شما هستند و WP Tasty Roundups این کار را آسان میکند. به سادگی یک یا دو کلمه کلیدی را در ویژگی جستجوی داخلی تایپ کنید، و لیستی از پست های منطبق بر روی صفحه نمایش شما نمایش داده می شود.

تنها کاری که باید انجام دهید این است که روی نام پست یا دکمه “+ افزودن” در کنار آن کلیک کنید.
آن پست بلافاصله به جمع بندی شما اضافه می شود. این افزونه به طور خودکار تصاویر، عناوین، توضیحات و پیوندها را از پست به فهرست جمع بندی شما می کشاند. در ادامه این مقاله، نحوه سفارشی سازی این اطلاعات را به شما نشان خواهیم داد.

با تکرار این مراحل می توانید پست های وبلاگ بیشتری را به پست لیست اضافه کنید.
افزودن پست از وبلاگ یا وب سایت دیگر
همچنین میتوانید پستهایی از وبلاگها یا وبسایتهای دیگر اضافه کنید، اگرچه این کار کمی بیشتر میطلبد.
هنگامی که روی دکمه “+ افزودن پست به صورت دستی” کلیک می کنید، یک مورد جمع بندی خالی به پایین بلوک Tasty Roundups اضافه می شود.

اکنون باید عنوان و توضیحات پست را به صورت دستی تایپ کنید. همچنین میتوانید از دکمههای موجود در ناحیه تصویر برای آپلود یک تصویر جدید یا اضافه کردن یکی از کتابخانه رسانه استفاده کنید.
پس از انجام این کار، باید URL مقاله را با کلیک کردن روی نماد “افزودن پیوند” در نوار ابزار اضافه کنید. به سادگی URL مقاله را در کادر قرار دهید و کلید Enter را فشار دهید یا روی نماد “اعمال” در سمت راست کادر URL کلیک کنید.

با کلیک کردن روی نماد فلش پایین “تنظیمات پیوند” در سمت راست می توانید گزینه های بیشتری را مشاهده کنید. برای پیوند به وبسایتهای دیگر، توصیه میکنیم «باز کردن در برگه جدید» را فعال کنید. همچنین میتوانید «nofollow» را در کادر «Link Rel» تایپ کنید تا اعتبار پیوند خود را به سایتهای دیگر منتقل نکنید.
برای اطلاعات بیشتر، راهنمای مبتدیان ما را در مورد نحوه افزودن لینک های nofollow در وردپرس ببینید.
پس از افزودن پیوند، دکمه “بیشتر بخوانید” در مقاله ظاهر می شود. با کلیک بر روی این پیوند، خوانندگان شما مستقیماً به مقاله هدایت می شوند.

سفارشی کردن خلاصه شما
پس از اتمام افزودن همه مقالات به پست لیست خود، چند راه وجود دارد که می توانید جمع بندی را سفارشی کنید.
برای مثال، میتوانید ترتیب پستها را با انتخاب یک پست و سپس کلیک کردن روی دکمههای «حرکت به بالا» یا «حرکت به پایین» در نوار ابزار تغییر دهید. همچنین می توانید از کشیدن و رها کردن استفاده کنید.

همچنین می توانید هر پست را در جمع بندی به صورت جداگانه شخصی سازی کنید.
برای مثال، با استفاده از دکمههای نوار ابزار، میتوانید تغییر دهید که تصویر در سمت چپ، بالا یا راست نمایش داده شود. ممکن است دوست داشته باشید برخی از پست ها با تصویر سمت راست و برخی دیگر با تصویر در سمت چپ باشند.

همچنین امکان ویرایش عنوان و گزیده وجود دارد. میتوانید این متن را با استفاده از نمادهای «پررنگ» و «مورب» در نوار ابزار قالببندی کنید. حتی می توانید متن دکمه را ویرایش کنید.
علاوه بر این، میتوانید با کلیک کردن روی دکمه «جایگزین» در نوار ابزار، تصویر نمایش داده شده را تغییر دهید. این به شما امکان می دهد یک تصویر جدید آپلود کنید یا یکی را از کتابخانه رسانه انتخاب کنید.

پس از ایجاد و سفارشی کردن پست جمع بندی خود، می توانید آن را با استفاده از دکمه “انتشار” یا “به روز رسانی” در بالای صفحه منتشر کنید.
پس از آن، میتوانید از وبسایت خود دیدن کنید تا ببینید پست یا ویترین شما چگونه به نظر میرسد. در اینجا پیش نمایشی از نمونه جمع بندی ما است.

امیدواریم این آموزش به شما کمک کرده باشد که یاد بگیرید چگونه به راحتی یک پست جمع بندی در وردپرس ایجاد کنید. همچنین ممکن است بخواهید راهنمای ما در مورد چگونگی افزایش ترافیک وبلاگ خود یا انتخاب های متخصص ما برای افزونه های ضروری وردپرس برای رشد سایت خود را ببینید.
اگر این مقاله را دوست داشتید، لطفاً در کانال یوتیوب ما برای آموزش های ویدیویی وردپرس مشترک شوید. شما همچنین می توانید ما را در توییتر و فیس بوک