دلایل زیادی وجود دارد که ممکن است بخواهید ابتدا لینوکس را بدون حذف macOS اجرا کنید. نحوه ایجاد یک درایو USB قابل بوت لینوکس در مک را در اینجا بیاموزید.
مزایای زیادی برای لینوکس وجود دارد. سیستم عامل منبع باز سبک، پایدار و کاملا رایگان است. اگر کاربر مک هستید، ممکن است به فکر امتحان کردن لینوکس باشید.
با این حال، همیشه در نصب هر سیستم عامل جدید خطری وجود دارد. اگر همه چیز به درستی پیش برود، میتوانید فایلهایی را که قصد نابود کردنشان را نداشتید پاک کنید. همچنین ممکن است بخواهید بتوانید macOS را اجرا کنید، اما نیازی به ایجاد دردسر راه اندازی سیستم بوت دوگانه نداشته باشید.
خبر خوب این است که میتوانید لینوکس را بر روی مک خود بدون دست زدن به نصب فعلی macOS خود یا ایجاد تغییر در هارد دیسک خود اجرا کنید. این به این دلیل است که می توان لینوکس را مستقیماً از یک درایو USB قابل بوت اجرا کرد.
اگر آماده هستید لینوکس را بدون نیاز به نصب آن امتحان کنید، در زیر نحوه ایجاد یک درایو USB قابل بوت لینوکس را در مک خود توضیح خواهیم داد.
چرا یک درایو USB قابل بوت لینوکس در مک ایجاد کنیم؟
دلایل مختلفی وجود دارد که ممکن است بخواهید یک درایو USB قابل بوت لینوکس برای مک خود ایجاد کنید.
زیبایی یک درایو قابل بوت این است که برای اجرای آن نیازی به ایجاد هیچ تغییری در نصب macOS خود ندارید—هر چیزی که نیاز دارید در درایو USB شما وجود دارد. این بدان معنی است که شما لازم نیست نگران خراب کردن چیزی در مک خود باشید. وقتی کارتان تمام شد، فقط راهاندازی مجدد کنید، درایو USB را بیرون بیاورید و به طور معمول در macOS بوت شوید.
مزیت دیگر این است که به این معنی است که می توانید لینوکس را هر کجا که می روید با خود ببرید. آیا می خواهید از مک شخص دیگری استفاده کنید؟ فقط کافی است درایو USB خود را وصل کنید و می توانید لینوکس را روی دستگاه آنها نیز اجرا کنید. ایجاد یک درایو USB قابل بوت نیز راهی عالی برای آزمایش توزیعهای مختلف لینوکس بدون نیاز به نصب و سپس حذف هر یک است.
نحوه ایجاد یک درایو USB قابل بوت لینوکس در مک
برای ایجاد درایو USB قابل بوت، به چند چیز نیاز دارید. در مرحله اول، یک درایو USB با حدود 4 گیگابایت فضای ذخیره سازی. سپس به توزیع لینوکس خود نیاز خواهید داشت. همچنین به روشی برای نوشتن ISO لینوکس در درایو USB نیاز دارید. شما می توانید این کار را با استفاده از ترمینال انجام دهید، اما در این مثال، ما از یک ابزار رایگان به نام Etcher استفاده می کنیم. و البته، شما به مک خود نیاز خواهید داشت.
هنگامی که همه چیز مورد نیاز خود را دریافت کردید، فقط دو مرحله اصلی برای ایجاد درایو USB قابل بوت لینوکس وجود دارد: درایو USB خود را فرمت کنید و سپس روی آن بنویسید.
چگونه درایو USB خود را فرمت کنید
فرمت کردن درایو USB تضمین می کند که فرمت دیسک درستی دارد و آماده نوشتن روی آن است. می توانید درایو را در macOS فرمت کنید.
برای فرمت کردن درایو USB:
- درایو USB را به یک پورت USB در مک خود وصل کنید.
- مطبوعات Cmd+Space برای باز کردن Spotlight
- تایپ کنید ابزار دیسک در نوار جستجو

- کلیک کنید بر روی ابزار دیسک برنامه در نتایج

- درایو USB خود را در منوی سمت چپ انتخاب کنید.

- کلیک پاک کردن.

- در صورت تمایل نام درایو USB خود را تغییر دهید.

- انتخاب کنید MS-DOS (FAT) به عنوان قالب

- کلیک پاک کردن.

- صبر کنید تا قالب بندی کامل شود.
نحوه نصب Etcher
اگر قبلاً آن را در مک خود ندارید، باید Etcher را دانلود و نصب کنید، برنامهای که ما از آن برای نوشتن فایل ISO در درایو USB خود استفاده میکنیم.
برای نصب Etcher در مک:
- برنامه Etcher را دانلود کنید.
- فایل DMG دانلود شده را باز کنید.
- بکشید balenaEtcher نماد به سمت پوشه برنامه ها آیکون.

- به سمت خود حرکت کنید برنامه های کاربردی پوشه و باز کنید balenaEtcher.
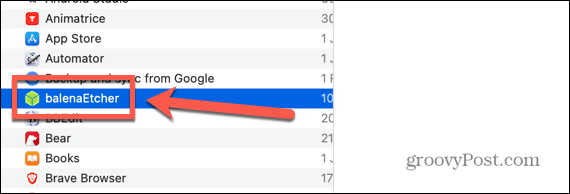
- اگر برنامه باز نشد، روی آن کلیک کنید سیب را در نوار منو قرار داده و انتخاب کنید تنظیمات سیستم.

- کلیک امنیت و حریم خصوصی.

- زیر عمومی، مطمئن شوید که اپ استور و توسعه دهندگان شناسایی شده گزینه انتخاب شده است.

- دوباره Etcher را باز کنید.
چگونه با استفاده از اچر در درایو USB خود بنویسید
هنگامی که Etcher را نصب کردید، آماده هستید تا تصویر قابل بوت خود را در درایو USB خود بنویسید. شما باید تصویر را برای نسخه لینوکسی که می خواهید نصب کنید دانلود کنید. طیف گسترده ای از توزیع های لینوکس قابل بوت وجود دارد که هر کدام مزایا و معایب خود را دارند. هنگامی که تصمیم گرفتید چه طعمی را می خواهید اجرا کنید، می توانید از Etcher برای نوشتن آن بر روی USB خود استفاده کنید.
برای نوشتن در درایو USB با استفاده از Etcher:
- توزیع لینوکس مورد نظر خود را دانلود کنید. در این مثال، ما از Linux Lite استفاده خواهیم کرد.
- باز کن اچر.
- کلیک Image را انتخاب کنید.

- تصویر لینوکسی را که به تازگی دانلود کرده اید انتخاب کنید.

- کلیک Target را انتخاب کنید.

- درایو USB خود را انتخاب کرده و کلیک کنید انتخاب کنید. USB شما ممکن است تحت نامی که به آن دادهاید فهرست نشده باشد، اما میتوانید از اندازههای دیسک استفاده کنید تا مطمئن شوید که هدف درست را انتخاب میکنید.

- کلیک فلاش و مراحل نگارش آغاز خواهد شد.

- پس از اتمام کار، پیامی مبنی بر تکمیل فلش مشاهده خواهید کرد.

چگونه مک خود را از درایو USB خود بوت کنید
اکنون که USB قابل بوت شما تمام شده است، آماده شروع اجرای لینوکس در مک خود هستید. برای انجام این کار، باید مک خود را مجددا راه اندازی کنید تا بتواند از درایو USB بوت شود.
برای بوت کردن مک خود از درایو USB:
- مک خود را مجددا راه اندازی کنید.
- وقتی خاموش شد و در شرف راه اندازی مجدد است، آن را فشار داده و نگه دارید گزینه (Alt) کلید
- باید صفحهای را ببینید که انتخابی از گزینههای راهاندازی را ارائه میدهد—کلیک کنید بوت EFI.

- انتخاب کنید سیستم Live Linux Lite 6.2 را بوت کنید یا گزینه ای معادل برای توزیعی که استفاده می کنید.

- مک شما باید در یک جلسه لینوکس زنده راه اندازی شود.

- هنگامی که میخواهید به macOS بازگردید، رایانه خود را مجدداً راهاندازی کنید و هنگام راهاندازی مجدد، هیچ کلیدی را فشار ندهید.
- باید دریابید که macOS به طور معمول بوت می شود.
درباره لینوکس بیشتر بدانید
آموزش ایجاد یک درایو USB قابل بوت لینوکس به شما این امکان را می دهد که از لینوکس در هر رایانه ای بدون نیاز به نصب آن استفاده کنید. میتوانید لینوکس را در هر کجا که میخواهید اجرا کنید و سپس به سادگی کامپیوتر خود را بدون درایو USB راهاندازی کنید تا به سیستمعامل معمولی خود بازگردید. اگر آماده رفتن هستید، باید ابتدا یک توزیع USB قابل بوت لینوکس را انتخاب کنید که مطابق با نیازهای شما باشد.
اگر در لینوکس تازه کار هستید، چیزهای زیادی می توانید یاد بگیرید. ممکن است بخواهید بدانید که چگونه به طور ایمن فایل ها را در لینوکس حذف کنید تا به طور کامل داده ها را از هارد دیسک خود حذف کنید. اگر از لینوکس روی یک درایو USB کوچک استفاده میکنید، ممکن است لازم باشد بدانید که چگونه فضای دیسک را در لینوکس بررسی کنید. هنگامی که راه خود را در لینوکس پیدا کردید، ممکن است بخواهید نحوه تنظیم متغیرهای محیطی در لینوکس را بیاموزید.

سایت محتوا مارکتینگ
برای دیدن مطالب آموزشی بیشتر در زمینه سخت افزار و نرم افزار اینجا کلیک کنید!


