آیا تا به حال آرزو کرده اید که بتوانید به جای یک ویندوز، دو ویندوز را در مک خود به حداکثر برسانید؟ نحوه انجام تقسیم صفحه در مک را در اینجا بیاموزید.
کار در حالت تمام صفحه در Mac به شما امکان می دهد از هر پیکسل صفحه خود برای پنجره ای که در حال حاضر با آن کار می کنید استفاده کنید. با این حال، اگر بین پنجرهها به جلو و عقب سوئیچ میکنید، ممکن است کمی خستهکننده شود.
خوشبختانه، یک راه ساده برای قرار دادن دو پنجره در حالت تمام صفحه و نمایش آنها در کنار هم در رایانه شما وجود دارد. این می تواند شما را حتی بهره وری تر کند، زیرا مجبور نخواهید بود که بین پنجره های مختلف به عقب و جلو مبادله کنید.
اگر آماده استفاده از این ویژگی بسیار مفید هستید، در اینجا نحوه انجام تقسیم صفحه در مک آورده شده است.
نحوه انجام Split Screen در Mac در macOS Catalina یا نسخه جدیدتر
Split Screen از زمان macOS Catalina وجود داشته است، اما روش تنظیم آن در macOS Catalina اندکی تغییر کرده و از آن زمان به همان صورت باقی مانده است.
اگر از نسخه قبلی macOS استفاده می کنید، باید مراحل بخش بعدی را دنبال کنید.
برای انجام تقسیم صفحه در macOS Catalina یا جدیدتر:
- یکی از پنجره هایی را که می خواهید در صفحه تقسیم شده قرار دهید انتخاب کنید.
- سبز را کلیک کنید و نگه دارید دکمه تمام صفحه برای آن پنجره یا ماوس را روی آن نگه دارید.

- از منوی ظاهر شده، را انتخاب کنید پنجره کاشی به سمت چپ صفحه یا پنجره کاشی به سمت راست صفحه.

- پنجره به آن طرف صفحه حرکت می کند. یکی از پنجره های دیگری که در سمت دیگر صفحه نمایش داده می شود را انتخاب کنید.

- اکنون دو پنجره شما به صورت تقسیم صفحه نمایش داده می شود.

نحوه انجام Split Screen در Mac در macOS Mojave یا نسخه قبلی
روش قرار دادن ویندوز در صفحه نمایش تقسیم شده در نسخه های قدیمی macOS کمی متفاوت است. اگر هنوز از macOS Yosemite یا قدیمیتر استفاده میکنید، به هیچ وجه نمیتوانید از تقسیم صفحه در مک خود استفاده کنید.
برای انجام تقسیم صفحه در macOS Mojave یا قبل از آن:
- یکی از پنجره هایی را که می خواهید در تقسیم صفحه استفاده کنید انتخاب کنید.
- سبز را کلیک کنید و نگه دارید تمام صفحه دکمه.

- پنجره را به سمت چپ یا راست صفحه بکشید.
- روی یکی از پنجره های نمایش داده شده در سمت دیگر صفحه کلیک کنید.

- هر دو پنجره اکنون به صورت تقسیم صفحه نمایش داده می شوند.

نحوه انجام Split Screen در مک با استفاده از Mission Control
همچنین می توانید از Mission Control در مک برای قرار دادن دو پنجره در صفحه تقسیم شده استفاده کنید. روش های باز کردن Mission Control بسته به نوع رایانه ای که استفاده می کنید کمی متفاوت است.
برای انجام تقسیم صفحه در مک با استفاده از Mission Control:
- یکی از پنجره هایی را که می خواهید در تقسیم صفحه استفاده کنید انتخاب کنید.
- روی سبز کلیک کنید دکمه تمام صفحه برای قرار دادن پنجره در حالت تمام صفحه.

- را فشار دهید F3 برای راه اندازی Mission Control، مک خود را کلید بزنید. همچنین می توانید فشار دهید Ctrl+Up.
- از طرف دیگر، اگر از لپتاپ استفاده میکنید، با سه انگشت خود را به سمت بالا بکشید. اگر از ماوس جادویی استفاده می کنید، با دو انگشت دوبار ضربه بزنید.
- پنجره ای را که به صورت تمام صفحه قرار داده اید در نوار بالای صفحه مشاهده خواهید کرد.

- پنجره دیگری را که می خواهید در تمام صفحه قرار دهید انتخاب کنید. روی آن کلیک کنید و نگه دارید و آن را روی پنجره ای که می خواهید با آن جفت کنید بکشید.

- روی پنجره تقسیم صفحه کلیک کنید تا آن را انتخاب کنید.

- اکنون هر دو پنجره را در حالت تقسیم صفحه در کنار یکدیگر خواهید دید.
نحوه کار در Split Screen در مک
هنگامی که در حالت تقسیم صفحه قرار گرفتید، می توانید در هر دو پنجره کار کنید. هنگام کار در حالت تقسیم صفحه چند نکته مهم وجود دارد که باید بدانید.
- روی هر نقطه از پنجره کلیک کنید تا در آن کار کنید.
- با حرکت ماوس به بالای صفحه، منوی پنجره فعال فعلی ظاهر می شود.
- برای دیدن منوی پنجره دیگر، ابتدا روی آن کلیک کنید، سپس ماوس خود را به بالای صفحه ببرید.
- می توانید با کلیک کردن و کشیدن نواری که دو پنجره را تقسیم می کند، اندازه پنجره ها را تغییر دهید.

- برای تغییر طرف، روی نوار بالای یکی از پنجره ها کلیک کنید و آن را به سمت دیگر بکشید. پنجره دیگر به طور خودکار به فضای خالی منتقل می شود.
- برای جابهجایی به برنامههای دیگر، فشار دهید F3 برای باز کردن Mission Control یا کشیدن انگشت به چپ یا راست با سه انگشت روی پد مک.
- هنگامی که کار در حالت تقسیم صفحه به پایان رسید، روی سبز رنگ کلیک کنید و نگه دارید دکمه تمام صفحه برای هر کدام از پنجره ها و انتخاب کنید خروج از تمام صفحه.

نکات و ترفندهای مک را بیشتر بیاموزید
یادگیری نحوه انجام تقسیم صفحه در مک یک راه عالی برای بهره وری بیشتر هنگام استفاده از مک است. نکات و ترفندهای مفید دیگری برای مک وجود دارد که ارزش دانستن آنها را دارد.
به عنوان مثال، گرفتن اسکرین شات یا حتی ضبط تمام صفحه در مک ساده است. هنگامی که یک اسکرین شات گرفتید، سپس می توانید اسکرین شات خود را به اندازه برش دهید. یکی دیگر از نکات مفید بهره وری استفاده از Apple Focus در مک برای کاهش حواس پرتی هنگام کار است.
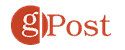
سایت محتوا مارکتینگ
برای دیدن مطالب آموزشی بیشتر در زمینه سخت افزار و نرم افزار اینجا کلیک کنید!


