میتوانید از ویرایشگر Group Policy برای ایجاد تغییراتی در تنظیمات سیستم استفاده کنید که فقط برای کاربران خاص ویندوز اعمال میشود. این راهنما توضیح می دهد که چگونه.
می توانید استفاده کنید ویرایشگر خط مشی گروه برای ایجاد تغییرات در تنظیمات اگر ویندوز 11 را با مجوز Pro، Education یا Enterprise اجرا می کنید. با این حال، هنگامی که این کار را انجام می دهید، همه کاربران رایانه شخصی شما را تحت تأثیر قرار می دهد. اگر این مطلوب نیست، به شما نشان خواهیم داد که چگونه تنظیمات Group Policy را برای کاربران خاصی در ویندوز اعمال کنید.
شما می توانید این کار را با کنسول مدیریت مایکروسافت (MMC) ابزار snap-in که به مدیران اجازه می دهد تنظیمات Group Policy را برای دستگاه محلی مدیریت کنند. به عنوان مثال، می توانید تنظیمات سیستم، حساب های کاربری، امنیت و سایر وظایف را سفارشی کنید.
اگر می خواهید تنظیمات Group Policy را برای کاربران خاصی در ویندوز 11 اعمال کنید، این راهنما به شما نشان می دهد که چگونه.
نحوه اعمال تنظیمات Group Policy برای کاربران خاص در ویندوز 11
Group Policy یک ویژگی داخلی در سیستم عامل ویندوز است که به کاربران امکان می دهد تنظیمات پیشرفته سیستم را در رایانه شخصی یا سرور ویندوز محلی یا راه دور تغییر دهند. با استفاده از قوانین Local Group Policy، کاربران ویندوز 11 می توانند تنظیمات پیشرفته سیستم را در رایانه شخصی خود تغییر دهند. با این حال، این ویژگی فقط در رایانه های شخصی دارای ویندوز 11 پرو یا بالاتر در دسترس است.
وقتی تنظیمات Local Group Policy را تغییر میدهید، گزینهها را برای هر کاربر در دستگاه تغییر میدهد. برای مثال، میتوانید دسترسی برنامههای دسکتاپ را مسدود کنید یا اعلانهای بهروزرسانی را در ویندوز از طریق Group Policy غیرفعال کنید.
اما میتوانید با ایجاد Snap-in سیاست گروه محلی خاص کاربر (LGOP) تغییرات سیستم را برای کاربران خاص اعمال کنید.
توجه داشته باشید: قبل از شروع، در صورت فعال کردن تنظیمات نادرست و نیاز به بازیابی سیستم، ایده خوبی است که یک نقطه بازیابی ایجاد کنید. همچنین، این مقاله نحوه اعمال تنظیمات Group Policy را برای کاربران خاص در ویندوز 11 پوشش می دهد، اما این روند در دستگاه های ویندوز 10 شما یکسان است.
برای اعمال تنظیمات Group Policy برای کاربران خاص در ویندوز 11:
- مطبوعات کلید ویندوز + R برای راه اندازی اجرا کن پنجره محاوره ای
- تایپ کنید MMC و کلیک کنید خوب یا فشار دهید وارد.
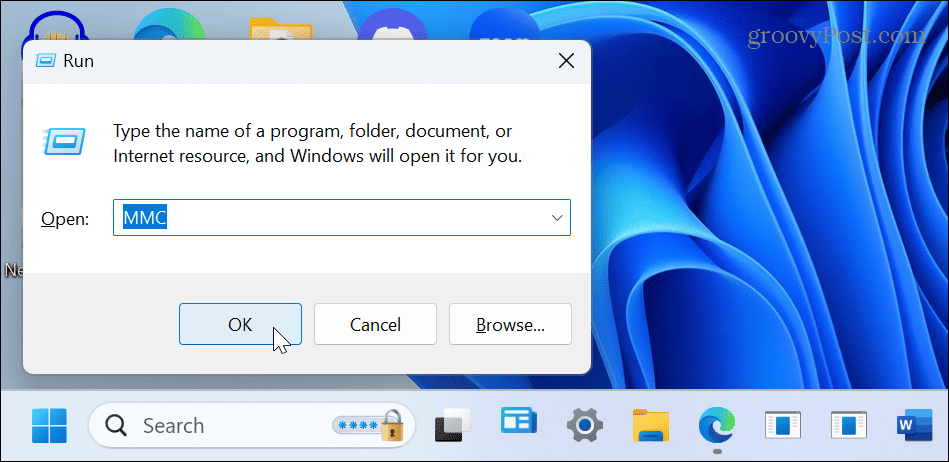
- وقتی باز شد، کلیک کنید فایل از نوار ابزار و انتخاب کنید افزودن/حذف Snap-in از منو

- زیر اسنپ های موجود ستون، انتخاب کنید ویرایشگر شیء خط مشی گروه.
- کلیک کنید بر روی اضافه کردن دکمه.

- در جادوگر خط مشی گروه روی صفحه کلیک کنید مرور کردن دکمه.
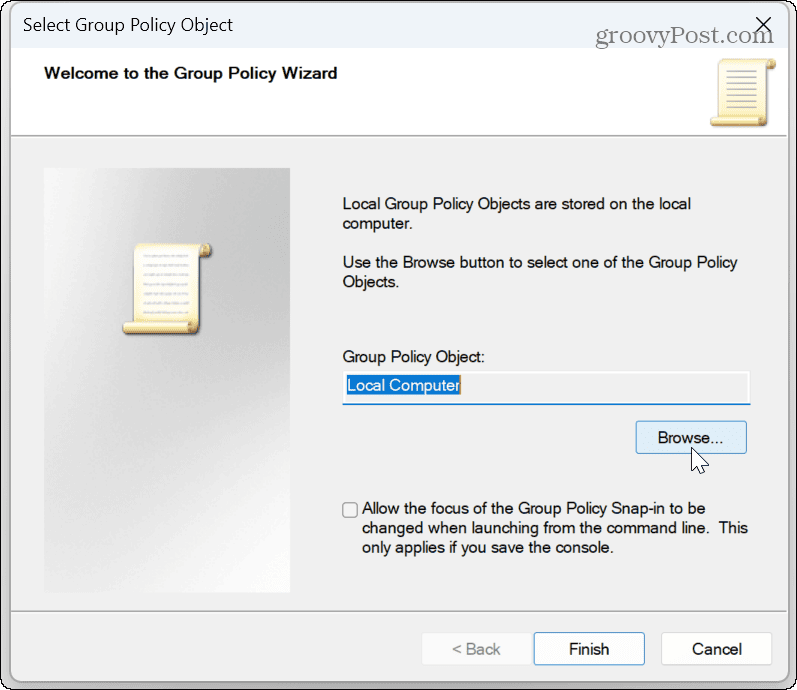
- انتخاب کنید کاربران را انتخاب کنید و کاربر یا گروهی را برای اعمال تنظیمات جدید انتخاب کنید.
- توجه داشته باشید: با انتخاب، میتوانید تنظیمات را برای کاربران دارای حساب کاربری استاندارد تغییر دهید غیر مدیران از لیست
- کلیک خوب.

- کلیک کنید بر روی پایان دکمه.
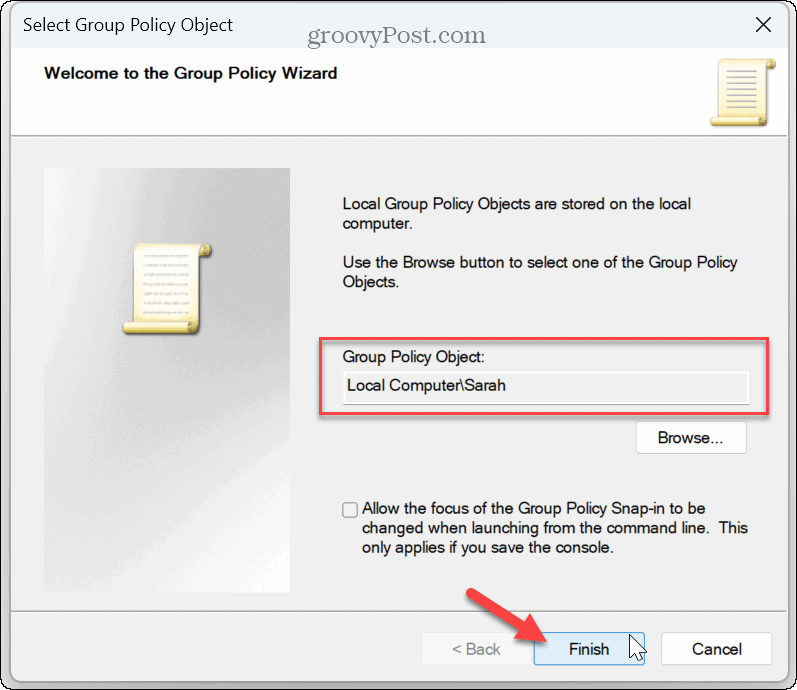
- انتخاب کنید خوب دکمه بستن Snap-ins پنجره

- کلیک فایل از نوار ابزار و انتخاب کنید ذخیره به عنوان گزینه ای از منو
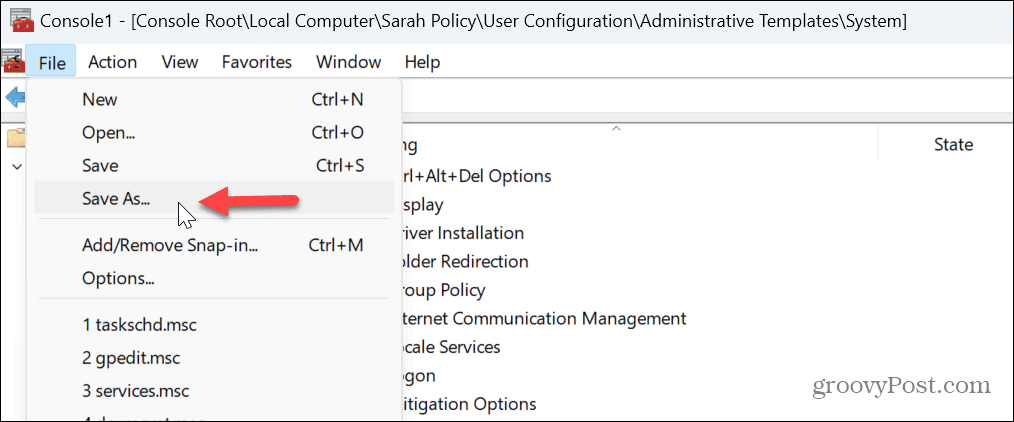
- یک نام قابل تشخیص برای snap-in تایپ کنید، مطمئن شوید که این نام را دارد msc پسوند فایل، و کنسول سفارشی را با تنظیمات در یک مکان مناسب ذخیره کنید.
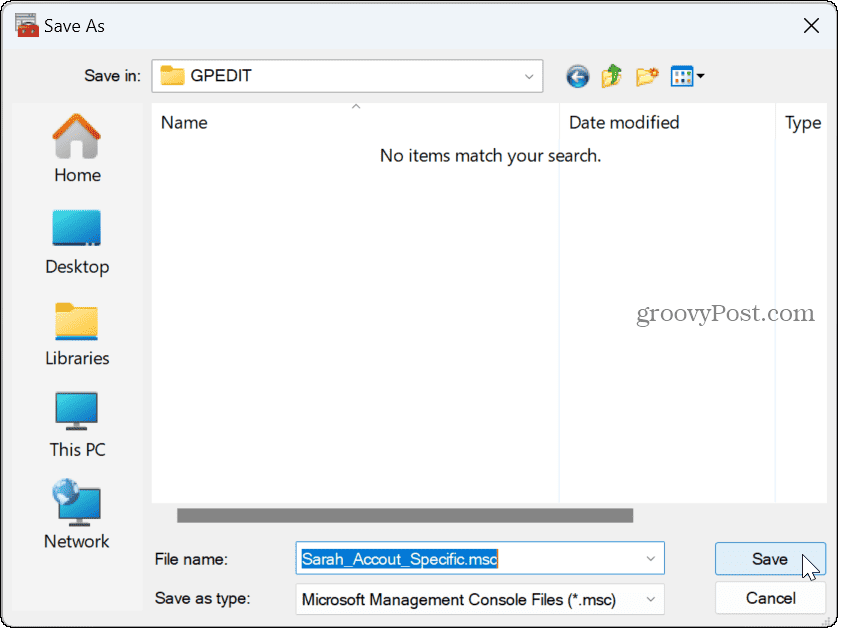
نحوه استفاده از تنظیمات خط مشی گروه محلی خاص
پس از انجام مراحل بالا، می توانید پیکربندی کنسول سفارشی ایجاد شده را باز کنید. از آنجا، می توانید تنظیمات را برای کاربر یا گروه خاص پیکربندی کنید.
با این حال، طبق معمول، همچنان می توانید از Group Policy برای ایجاد تغییرات سیستم برای کل رایانه شخصی استفاده کنید. سپس می توانید از Local Group Policy Object خاص (LGPO) برای ایجاد تغییرات در یک حساب کاربری خاص استفاده کنید.
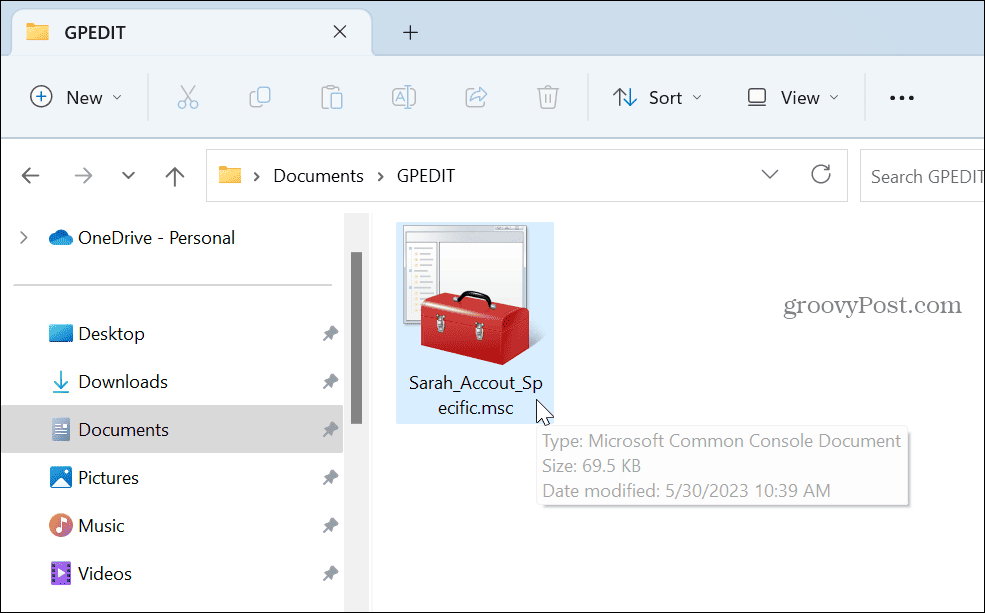
برای انجام این کار، روی کنسول مدیریت مایکروسافت که ایجاد کردهاید دوبار کلیک کنید—هر تغییری که ایجاد کنید فقط برای حساب کاربری شما اعمال میشود.
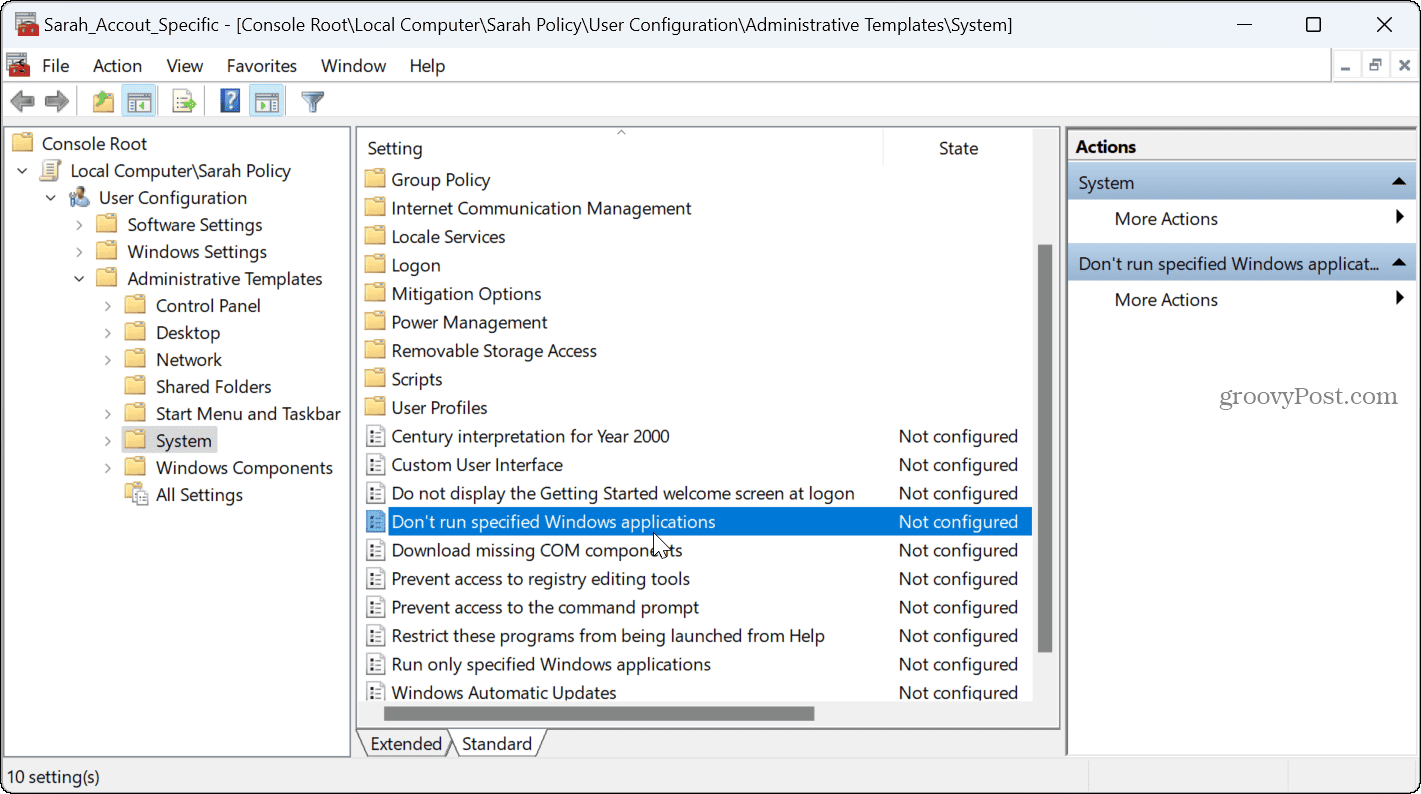
سفارشی کردن تنظیمات کاربر در ویندوز 11
اگر نیاز دارید که تنظیمات سیستم را بدون زحمت تغییر رجیستری انجام دهید، داشتن قابلیت اعمال تنظیمات خاص کاربر مفید است. به عنوان مثال، ممکن است بخواهید از طریق Group Policy از تغییرات سریع تنظیمات برای یک حساب خاص جلوگیری کنید.
چیزهای بیشتری وجود دارد که می توانید در ویندوز 11 تغییر دهید، از جمله توانایی سفارشی کردن نمادهای سیستم یا سفارشی کردن منوی استارت ویندوز 11.
و اگر می خواهید یک حساب کاربری را ایمن نگه دارید، می توانید کاری کنید که ویندوز 11 فقط برنامه ها را از فروشگاه مایکروسافت نصب کند.

سایت محتوا مارکتینگ
برای دیدن مطالب آموزشی بیشتر در زمینه سخت افزار و نرم افزار اینجا کلیک کنید!


