آیا به دنبال راهی برای افزودن طرحواره GTIN، ISBN و MPN به فروشگاه WooCommerce یا وب سایت وردپرس خود هستید؟
استفاده از طرحواره های GTIN، ISBN و MPN در سایت وردپرس شما می تواند به موتورهای جستجو کمک کند تا محصولات شما را بهتر درک کنند. این می تواند رتبه بندی سئوی وب سایت شما را افزایش دهد.
در این مقاله به شما نشان خواهیم داد که چگونه به راحتی طرحواره GTIN، ISBN و MPN را در WooCommerce و WordPress اضافه کنید.
چرا باید طرحواره GTIN، ISBN و MPN را در WooCommerce و WordPress اضافه کنید؟
GTIN (شماره کالای تجاری جهانی) برای شناسایی اقلام تجاری مانند محصولات یا خدمات استفاده می شود. در مقابل، ISBN (شماره استاندارد بینالمللی کتاب) برای ردیابی کتابها، کتابهای الکترونیکی و کتابهای صوتی استفاده میشود.
از طرف دیگر MPN (شماره قطعه سازنده) برای ردیابی قطعات و قطعات الکترونیکی خاص مانند مدارهای مجتمع و مقاومت ها است.
ویژگی های طرحواره GTIN، ISBN و MPN کدهای نشانه گذاری هستند که می توانید آنها را به وب سایت وردپرس خود اضافه کنید تا اطلاعات دقیق و دقیق محصول را در اختیار موتورهای جستجو قرار دهید.
این نشانه گذاری می تواند به بهبود دید محتوای شما و بهبود سئوی وب سایت شما کمک کند. هنگامی که افراد یک ISBN، GTIN یا MPN خاص را جستجو می کنند، ممکن است محصولات شما در نتایج جستجو نشان داده شوند.
به عنوان مثال، اگر فروشگاه آنلاینی دارید که کتاب می فروشد، می توانید طرح شابک را اضافه کنید تا دید وب سایت خود را افزایش دهید.

استفاده از نشانه گذاری طرحواره در ووکامرس یا وردپرس می تواند راهی عالی برای دریافت کلیک های بیشتر به وب سایت شما از نتایج جستجوی ارگانیک باشد که می تواند منجر به فروش بیشتر شود.
همچنین میتواند تجربه خرید مشتری را با سهولت یافتن و خرید محصولات شما برای کاربران بهبود بخشد.
همانطور که گفته شد، بیایید ببینیم چگونه به راحتی طرحواره GTIN، ISBN و MPN را در وردپرس و ووکامرس اضافه کنیم. برای رفتن به روشی که می خواهید استفاده کنید می توانید از پیوندهای سریع زیر استفاده کنید:
روش 1: طرحواره GTIN، ISBN و MPN را به وب سایت وردپرس اضافه کنید
اگر به دنبال اضافه کردن طرحواره GTIN، ISBN یا MPN به وب سایت وردپرس خود هستید، این روش برای شما مناسب است.
شما به راحتی می توانید این طرح را با استفاده از All in One SEO (AIOSEO) اضافه کنید که بهترین افزونه سئو وردپرس در بازار است که توسط بیش از 3 میلیون وب سایت استفاده می شود.
این افزونه همچنین به شما امکان می دهد انواع مختلفی از طرحواره را به وب سایت خود اضافه کنید، از جمله سوالات متداول، دستور العمل ها، مقالات و طرح محصول.
ابتدا باید افزونه AIOSEO را نصب و فعال کنید. برای دستورالعمل های دقیق، ممکن است بخواهید راهنمای مبتدیان ما را در مورد نحوه نصب افزونه وردپرس ببینید.
توجه داشته باشید: AIOSEO یک نسخه رایگان نیز دارد. با این حال، برای باز کردن قفل ویژگی نشانه گذاری طرحواره، به نسخه Pro افزونه نیاز دارید.
پس از فعالسازی، افزونه جادوگر راهاندازی را بر روی صفحه نمایش شما راهاندازی میکند، که شما را در مراحل راهاندازی راهنمایی میکند.
اگر در مورد آن به کمک نیاز دارید، ممکن است بخواهید راهنمای گام به گام ما در مورد نحوه راه اندازی All in One SEO در وردپرس را ببینید.

بعد، باید از AIOSEO » جستجوی ظاهر صفحه را از نوار کناری مدیریت وردپرس خود و به تب “انواع محتوا” تغییر دهید.
از اینجا، به بخش «محصولات» بروید و به برگه «نشانهگذاری طرحواره» بروید. پس از آن، باید گزینه «محصول» را از منوی کشویی «Schema Type» انتخاب کنید.
در نهایت روی دکمه «ذخیره تغییرات» کلیک کنید تا تغییرات شما ذخیره شود.

اکنون، میتوانید نشانهگذاری طرحوارهای جداگانه برای همه محصولات خود اضافه کنید. برای انجام این کار، به صفحه یا پستی بروید که میخواهید طرح ISBN، GTIN یا MPN را از نوار کناری مدیریت وردپرس اضافه کنید.
هنگامی که آنجا هستید، به بخش «تنظیمات AIOSEO» در ویرایشگر بلوک بروید و به برگه «شما» بروید.
در مرحله بعد، باید بر روی دکمه “ایجاد طرحواره” کلیک کنید.
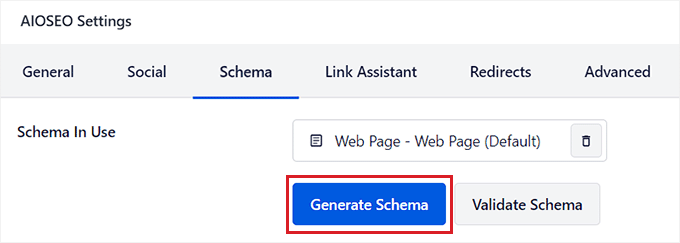
با این کار پنجره «کاتالوگ طرحواره» روی صفحه نمایش شما راه اندازی می شود، جایی که می توانید الگوی طرحواره ای را که می خواهید اضافه کنید انتخاب کنید.
ادامه دهید و روی دکمه «+» در کنار گزینه «محصول» کلیک کنید.

با این کار حالتی باز می شود که در آن می توانید جزئیات محصول خود را اضافه کنید و تمام اطلاعات آن را به موتورهای جستجو مانند Google بگویید.
می توانید با ارائه نام، توضیحات، برند و تصویر برای محصول خود شروع کنید.
پس از انجام این کار، به بخش «شناسهها» بروید، جایی که میتوانید GTIN، ISBN یا MPN محصول را وارد کنید.

پس از آن، میتوانید بیشتر به پایین پیمایش کنید تا قیمت، ویژگیها، نظرات و مقصد ارسال محصول را در نشانهگذاری طرحواره اضافه کنید.
پس از اتمام کار، فقط روی دکمه “افزودن طرحواره” کلیک کنید تا نشانه گذاری طرح شما برای محصول ذخیره شود. اکنون می توانید این روند را برای سایر محصولات موجود در صفحه تکرار کنید.

اگر کتابها را آنلاین میفروشید، میتوانید طرحواره «کتاب» را نیز از پنجره «کاتالوگ طرحواره» انتخاب کنید. با این کار حالت جدیدی باز می شود که می توانید عنوان، نویسنده، توضیحات و تصویر کتاب را اضافه کنید.
پس از آن، به بخش «نسخهها» بروید و ISBN کتاب را اضافه کنید. در نهایت، روی دکمه «افزودن طرحواره» کلیک کنید تا طرحواره ایجاد شود.

هنگامی که طرح GTIN، MPN یا ISBN را برای همه محصولات اضافه کردید، فراموش نکنید که روی دکمه “به روز رسانی” یا “انتشار” در بالا کلیک کنید تا تغییرات خود را ذخیره کنید.
شما و بازدیدکنندگانتان نمیتوانید تفاوتی را در قسمت جلویی وبسایت خود مشاهده کنید، اما رباتهای موتور جستجو اکنون جزئیات ISBN، GTIN یا MPN را برای محصولات خواهند داشت.
روش 2: طرحواره GTIN، ISBN و MPN را به فروشگاه WooCommerce خود اضافه کنید
اگر می خواهید نشانه گذاری طرحواره GTIN، ISBN یا MPN را در فروشگاه WooCommerce خود اضافه کنید، می توانید از این روش استفاده کنید.
با استفاده از افزونه All in One SEO (AIOSEO) که بهترین افزونه سئوی وردپرس در بازار است، می توانید به راحتی نشانه گذاری طرحواره برای ISBN، GTIN و MPN را اضافه کنید.
ابتدا باید افزونه AIOSEO را نصب و فعال کنید. برای دستورالعمل های دقیق، ممکن است بخواهید راهنمای گام به گام ما در مورد نحوه نصب افزونه وردپرس را ببینید.
توجه داشته باشید: AIOSEO یک نسخه رایگان دارد، اما برای باز کردن قفل ویژگی نشانه گذاری طرحواره به نسخه Pro نیاز دارید.
پس از فعال سازی، افزونه یک جادوگر راه اندازی را روی صفحه نمایش شما راه اندازی می کند. اگر به کمک نیاز دارید، ممکن است بخواهید آموزش ما را در مورد نحوه راه اندازی All in One SEO در وردپرس ببینید.

بعد، به سمت محصولات » همه محصولات صفحه از نوار کناری مدیریت وردپرس.
هنگامی که آنجا هستید، فقط روی پیوند «ویرایش» در زیر محصولی که میخواهید طرح GTIN، ISBN یا MPN را اضافه کنید، کلیک کنید.

با این کار صفحه «ویرایش محصول» باز میشود، جایی که باید به سمت پایین صفحه «تنظیمات AIOSEO» بروید.
از اینجا، به تب ‘Schema’ بروید، در آنجا خواهید دید که طرح ‘محصول’ به طور پیش فرض در حال استفاده است. اکنون، به سادگی روی دکمه «ویرایش» در کنار طرح کلیک کنید.
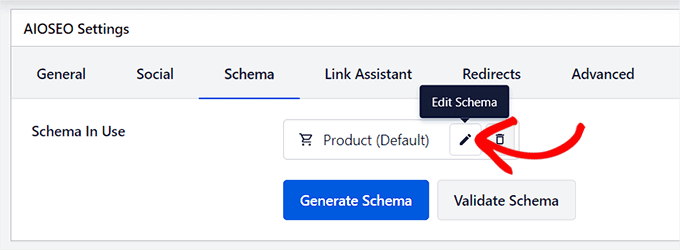
با این کار یک پنجره «ویرایش محصول» روی صفحه باز میشود، جایی که میبینید که کلید «تولید خودکار فیلد» به «بله» تغییر کرده است.
این بدان معنی است که AIOSEO به طور خودکار داده های طرحواره عنوان، تصویر و توضیحات محصول را واکشی و پر می کند.
با این حال، اگر میخواهید این فیلدها را بهصورت دستی پر کنید، میتوانید به سادگی کلید «تولید خودکار فیلدها» را به «خیر» تغییر دهید.

پس از آن، به بخش «شناسهها» بروید و GTIN، ISBN یا MPN را برای محصول خود اضافه کنید. همچنین میتوانید سایر ویژگیها، مقصدهای حمل و نقل و نظرات محصول را در نشانهگذاری طرحواره اضافه کنید.
پس از انجام تغییرات، فراموش نکنید که روی دکمه “به روز رسانی طرحواره” کلیک کنید.

اگر فروشگاه اینترنتی شما فقط کتاب می فروشد، می توانید روی دکمه «ایجاد طرحواره» در تب Schema کلیک کنید و سپس الگوی طرحواره «کتاب» را از کاتالوگ انتخاب کنید.
با این کار Schema Generator روی صفحه باز می شود، جایی که می توانید عنوان، تصویر و توضیحات کتابی را که می فروشید اضافه کنید.

پس از آن، به بخش “نسخه ها” بروید و ISBN را برای کتاب خود اضافه کنید.
پس از وارد کردن جزئیات، به سادگی روی دکمه “افزودن طرحواره” کلیک کنید تا نشانه گذاری طرحواره خود را برای کتاب ها ایجاد کنید.

در نهایت، روی دکمه «بهروزرسانی» در بالا کلیک کنید تا تغییرات شما ذخیره شود.
شما اکنون با موفقیت یک نشانه گذاری طرحواره برای محصولات خود اضافه کرده اید، از جمله جزئیات GTIN، ISBN یا MPN.
به خاطر داشته باشید که این تغییرات در قسمت جلویی وب سایت شما قابل مشاهده نخواهد بود اما به ربات های موتور جستجو کمک می کند تا محتوای شما را رتبه بندی کنند.
امیدواریم این مقاله به شما کمک کند تا یاد بگیرید چگونه به راحتی طرحواره GTIN، ISBN و MPN را در WooCommerce و WordPress اضافه کنید. همچنین ممکن است بخواهید آموزش ما در مورد نحوه افزودن طرح سؤالات متداول در وردپرس و انتخاب های متخصص ما برای بهترین افزونه های نشانه گذاری طرحواره وردپرس را ببینید.
اگر این مقاله را دوست داشتید، لطفاً در کانال یوتیوب ما برای آموزش های ویدیویی وردپرس مشترک شوید. شما همچنین می توانید ما را در پیدا کنید توییتر و فیس بوک


