آیا می خواهید بفهمید یک سند چقدر طولانی است یا به یک راه آسان برای ارجاع به مکانی در یک سند نیاز دارید؟ از شماره خطوط در اسلایدهای Google برای کمک به شما استفاده کنید.
در حین کار، شمارههای خطوط افزودنی مفیدی برای سند هستند. به عنوان مثال، اگر نیاز به ارجاع یک خط خاص در یک سند دانشگاهی دارید، می توانید از شماره خطوط برای کمک به شما استفاده کنید.
شمارههای خط همچنین در ویرایش به شما کمک میکنند و به شما امکان میدهند قسمتهای خاصی از سند را مشخص کنید که باید در آن کار کنید. اگر از Google Docs استفاده میکنید، راهحلی وجود دارد که میتوانید سعی کنید شماره خطوط را به سند خود اضافه کنید.
اگر مطمئن نیستید که چگونه شماره خطوط را در Google Docs اضافه کنید، این راهنما را دنبال کنید.
آیا می توانید شماره خطوط را در Google Docs اضافه کنید؟
متأسفانه، روش داخلی برای افزودن شماره خطوط در Google Docs وجود ندارد. تنها روشی که گنجانده شده است، امکان درج یک لیست شماره گذاری شده است.
مشکل استفاده از لیستهای شمارهدار بهعنوان شماره خطوط موقت، به اندازه هر خط است. اگر در یک نقطه شماره گذاری شده هستید اما به خط بعدی ادامه می دهید، تا زمانی که کلید Enter را فشار دهید، تعداد لیست افزایش نمی یابد. این ممکن است برای جملات کوچک یا بخش های کوتاه متن خوب باشد، اما برای جملات طولانی تر مفید نیست.
متأسفانه هیچ افزونه Google Docs وجود ندارد که این قابلیت را ارائه دهد. یک برنامه افزودنی Google Chrome وجود داشت که به شما امکان می داد شماره خطوط مناسب را به Google Docs اضافه کنید. متأسفانه، این پروژه دیگر در فروشگاه وب Chrome موجود نیست و مخزن GitHub برای آن غیرفعال است (از زمان انتشار).
اگر روش دیگری ظاهر شد، در آینده این مقاله را به روز خواهیم کرد، اما در حال حاضر، تنها گزینه شما استفاده از لیست شماره گذاری شده است.
استفاده از فهرست شماره گذاری شده در Google Docs
در حال حاضر، تنها راه ممکن برای افزودن شماره خطوط به نوعی به سند در Google Docs استفاده از فهرست شماره گذاری شده است.
برای ایجاد یک لیست شماره گذاری شده در Google Docs، این مراحل را دنبال کنید:
- سند Google Docs خود را باز کنید (یا یک سند جدید ایجاد کنید).
- مکان نما را در جایی که می خواهید لیست شماره گذاری شده شروع شود، قرار دهید.
- کلیک کنید روی نماد لیست شماره گذاری شده در نوار ابزار همانطور که از نام آن پیداست، این نمادی است که شبیه یک لیست با اعداد است.
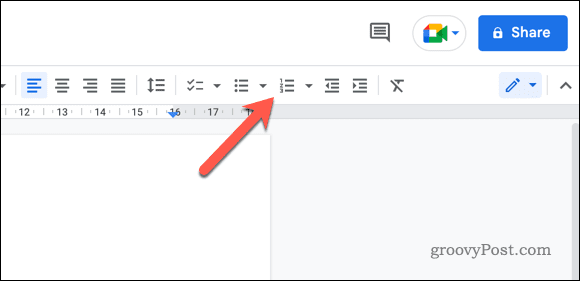
- لیست خود را تایپ کنید و دکمه را فشار دهید وارد بعد از هر آیتم را فشار دهید تا به خط بعدی بروید.
- وقتی کارتان تمام شد، فشار دهید وارد دو برابر. اولی به لیست آیتم های جدید منتقل می شود، در حالی که دومی شما را به طور کامل از لیست خارج می کند و لیست را پایان می دهد.
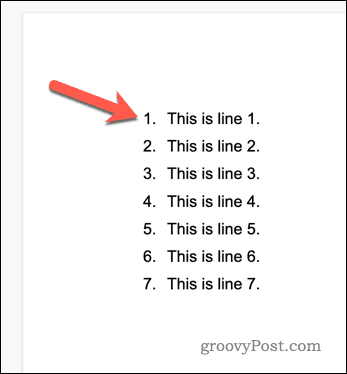
به خاطر داشته باشید که استفاده از لیست شماره گذاری شده تنها خطوطی را که در لیست قرار داده اید شماره گذاری می کند. اگر نیاز به شماره گذاری هر خط در سند دارید، باید از ابزار دیگری استفاده کنید. از آنجایی که Google Docs در حال حاضر به طور فعال از شماره گذاری خطوط پشتیبانی نمی کند، این احتمالاً به معنای تغییر به جایگزینی مانند Microsoft Word است.
افزودن شماره خطوط در Google Docs با استفاده از برنامه افزودنی Chrome
همانطور که قبلا ذکر کردیم، روش کاری برای افزودن شماره خطوط به Google Docs با استفاده از افزونه یا افزونه Chrome وجود ندارد.
یک ابزار (شماره خطوط برای Google Docs) به عنوان افزونه Google Chrome در دسترس بود. در حالی که کد منبع هنوز در دسترس است، برنامه افزودنی در فروشگاه وب Chrome در دسترس نیست و به نظر میرسد پروژه رها شده است.
اگر روش دیگری ظاهر شد، این مقاله را بهروزرسانی میکنیم تا این موضوع را منعکس کند.
بهبود اسناد در Google Docs
با استفاده از مراحل بالا، می توانید به سرعت شماره خطوط را در Google Docs اضافه کنید (تا جایی که ابزار در حال حاضر به شما اجازه می دهد). با این حال، برای استفاده از شماره خطوط مناسب، باید به جای آن از Microsoft Word استفاده کنید.
گزینه های قالب بندی دیگری در Google Docs وجود دارد که می توانید برای بهبود سند خود تلاش کنید. برای مثال، میتوانید در مورد تنظیم فرمت MLA در Docs فکر کنید – یک سبک استنادی رایج که در نوشتن دانشگاهی و پژوهشی استفاده میشود. با فرمت صحیح سند خود بر اساس دستورالعمل های MLA، می توانید اطمینان حاصل کنید که کار شما واضح و حرفه ای است.
یکی دیگر از گزینه های قالب بندی فاصله دوگانه است که می تواند خواندن و دنبال کردن متن سند شما را آسان تر کند. این به ویژه در اسناد طولانی تر مفید است، زیرا به شکستن متن کمک می کند و از نظر بصری جذاب تر می شود.
در نهایت، تنظیم حاشیه های سند شما نیز می تواند ظاهر و خوانایی آن را بهبود بخشد. با افزایش حاشیه ها، می توانید فضای سفید بیشتری در اطراف متن ایجاد کنید که می تواند خواندن و دنبال کردن آن را آسان تر کند.

سایت محتوا مارکتینگ
برای دیدن مطالب آموزشی بیشتر در زمینه سخت افزار و نرم افزار اینجا کلیک کنید!


