آیا به دنبال استفاده از سرور پروکسی برای حفظ امنیت رایانه و حریم خصوصی خود هستید؟ نحوه استفاده از پروکسی در proxy Google Chrome را در این راهنما بیاموزید. هرچند توصیه ما به شما تهیه فی#لتر شکن مناسب می باشد. ایمن نگه داشتن رایانه و حریم خصوصی شما به صورت آنلاین یک چالش همیشگی است. اشکال جدیدی از بدافزارها با سرعت هشداردهنده ای در حال توسعه هستند و هنگامی که شما از وب سایت ها بازدید می کنید، آدرس IP شما معمولا برای هرکسی که می خواهد آن را ببیند قابل مشاهده است. خبر خوب این است که کارهایی وجود دارد که می توانید برای محافظت بیشتر انجام دهید.
یکی از گزینه ها استفاده از پروکسی است. یک سرور پروکسی در گوگل کروم به عنوان سطحی از محافظت بین شما و سایت هایی که بازدید می کنید عمل می کند. این می تواند به فیلتر کردن محتوای ناامن یا ناخواسته کمک کند و به شما کمک کند آدرس IP خود را پنهان نگه دارید.
یک پروکسی سرور چیست؟
یک سرور پروکسی یک سرور جداگانه است که به عنوان یک واسطه برای رایانه شما عمل می کند. به جای اتصال مستقیم از رایانه خود به وب سایت، درخواست های شما از طریق سرور پروکسی ارسال می شود و سپس آنها را به وب سایت ارسال می کند. سپس وبسایت صفحه وب درخواستی را به سرور پروکسی برمیگرداند، که در نهایت آن را به رایانه شما هدایت میکند. در واقع، سرور پروکسی به عنوان یک پیگ در وسط بین رایانه شما و وب عمل می کند.
حتما بخوانید: آیا Hola در کروم ایمن است؟
استفاده از سرور پروکسی و مزایای زیادی دارد. اولاً، از آنجایی که بین شما و وبسایتهایی که به آنها متصل میشوید قرار میگیرد، میتواند به عنوان یک فایروال یا فیلتر وب برای محافظت از رایانه شما در برابر فعالیتهای مضر عمل کند. می توانید یک سرور پروکسی برای فیلتر کردن وب سایت های خاص راه اندازی کنید. شما ممکن است از این برای جلوگیری از دسترسی کودکان به محتوای نامناسب یا جلوگیری از بررسی فیسبوک توسط کارکنان در محل کار استفاده کنید.
استفاده از سرور پروکسی گوگل نیز می تواند به شما در حفظ حریم خصوصی خود کمک کند. یک سرور پروکسی می تواند از آدرس IP شما محافظت کند تا عادات مرور شما را خصوصی تر نگه دارد. سپس سایتی که با آن تماس می گیرید IP سرور پروکسی را به جای آدرس IP شخصی شما می بیند.
سرورهای پروکسی همچنین می توانند به شما در دور زدن محدودیت های محتوا کمک کنند. به عنوان مثال، یک جریان ورزشی ممکن است در یک مکان خاص مسدود شود. با استفاده از یک سرور پراکسی واقع در مکان دیگری، می توانید آن بلوک را دور زده و به محتوا دسترسی داشته باشید.
سرورهای پروکسی همچنین میتوانند نسخههای محلی وبسایتهای محبوب را ذخیره کنند و زمانی که میخواهید از آن سایت خاص بازدید کنید، به جای نیاز به دسترسی مستقیم به سایت، آنها را ارائه میدهند. این می تواند منجر به صرفه جویی در پهنای باند برای وب سایت ها و بهبود سرعت برای کاربران شود.
یک جایگزین رایج برای استفاده از پروکسی، استفاده از یک کانفیگ وی توری و شبکه خصوصی مجازی () است که می تواند به محافظت از سخت افزار و حریم خصوصی شما نیز کمک کند.
نحوه استفاده از پروکسی سرور در گوگل کروم در ویندوز
برای استفاده از یک سرور پروکسی مرورگر کروم Google Chrome، به اطلاعات کلیدی در مورد سرور پراکسی که می خواهید استفاده کنید نیاز دارید. طیف گسترده ای از سرورهای پروکسی وجود دارد که می توانید از بین آنها انتخاب کنید. برخی از سایت ها پروکسی رایگان ارائه می دهند و برخی دیگر هزینه خدمات خود را دریافت می کنند. مانند هر سرویس آنلاین، اگر چیزی رایگان ارائه شود، شرکت معمولاً از راه دیگری درآمد کسب می کند، که می تواند از فروش داده های شما به اشخاص ثالث باشد.
مراقب باشید که یک پروکسی معتبر برای نیازهای خود انتخاب کنید. هنگامی که یک سرور پراکسی را پیدا کردید که می خواهید از آن استفاده کنید، برای تنظیم آن برای Google Chrome به دو چیز نیاز دارید: آدرس IP پروکسی و شماره پورت.
برای استفاده از سرور پروکسی در Google Chrome در ویندوز:
- باز کن کروم.
- را فشار دهید سه نقطه منو آیکون.
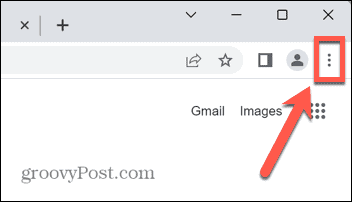
- انتخاب کنید تنظیمات.
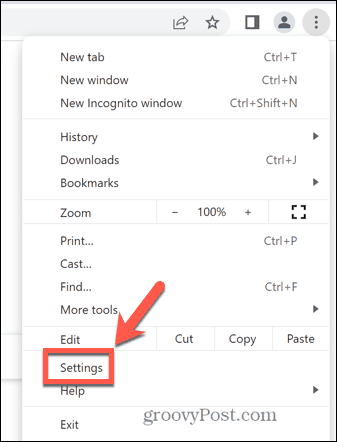
- از منوی سمت چپ، را انتخاب کنید سیستم.
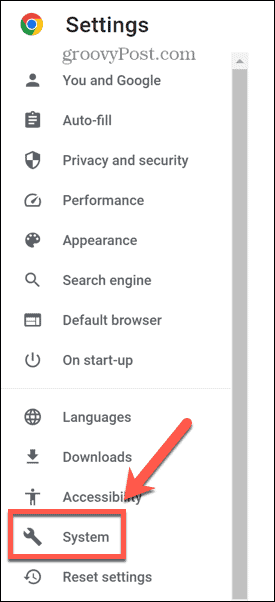
- کلیک تنظیمات پراکسی رایانه خود را باز کنید.
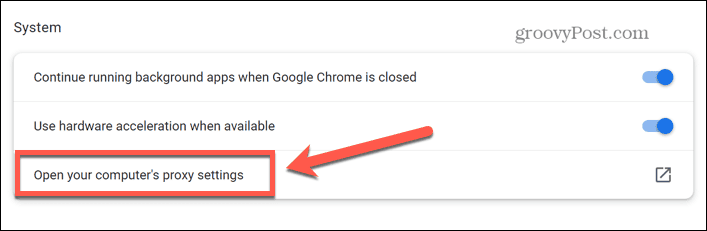
- زیر تنظیم دستی پروکسی کلیک برپایی.

- را تغییر دهید از سرور پروکسی استفاده کنید تغییر به بر.
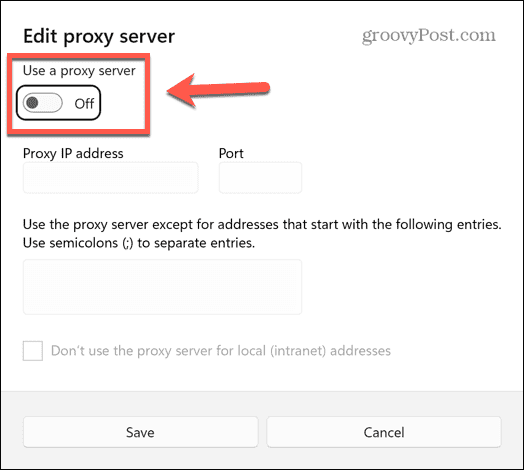
- آدرس IP و پورت سرور پراکسی را که می خواهید استفاده کنید وارد کنید.
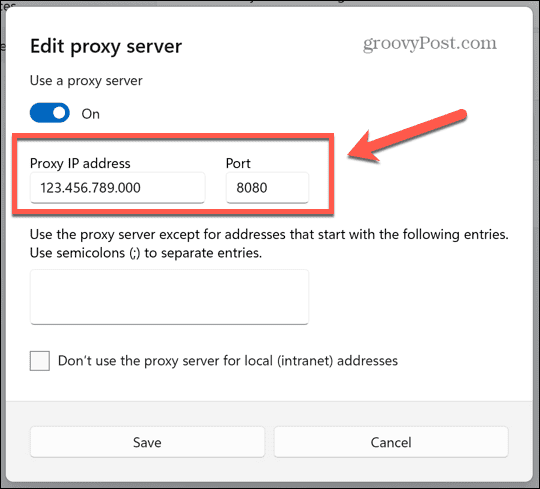
- اگر وبسایتهایی وجود دارد که نمیخواهید از طریق سرور پروکسی مسیریابی کنید، آدرسهای آنها را با نقطه ویرگول از هم جدا کنید.
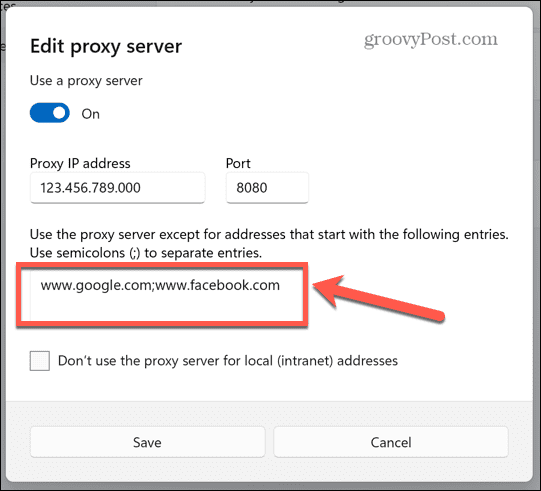
- بررسی از سرور پروکسی برای آدرس های محلی (اینترانت) استفاده نکنید.
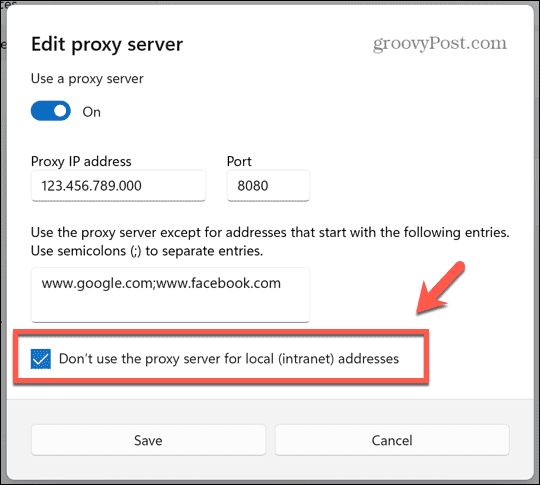
- کلیک صرفه جویی، به Chrome برگردید و مرور را شروع کنید. ترافیک شما از طریق سرور پراکسی که راه اندازی کرده اید هدایت می شود، به جز وب سایت هایی که به عنوان استثنا اضافه کرده اید.
نحوه خاموش کردن پروکسی سرور در گوگل کروم در ویندوز
اگر میخواهید یک سرور پروکسی را در Google Chrome خاموش کنید، میتوانید این کار را با روشی مشابه انجام دهید.
برای خاموش کردن سرور پروکسی در Google Chrome در ویندوز:
- باز کن کروم.
- را فشار دهید هفتمری نقطه ها نماد منو
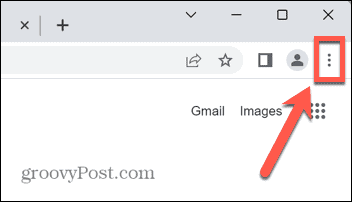
- انتخاب کنید تنظیمات.
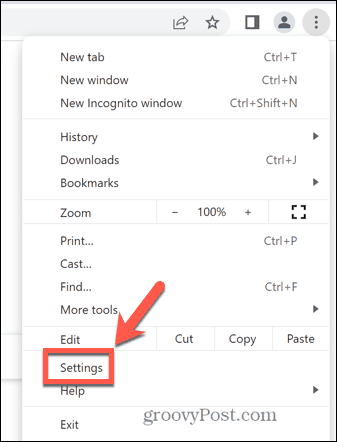
- انتخاب کنید سیستم از منوی سمت چپ
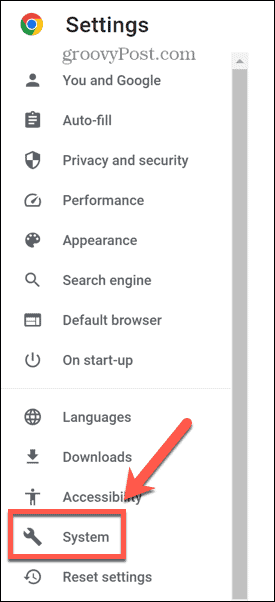
- کلیک تنظیمات پراکسی رایانه خود را باز کنید.
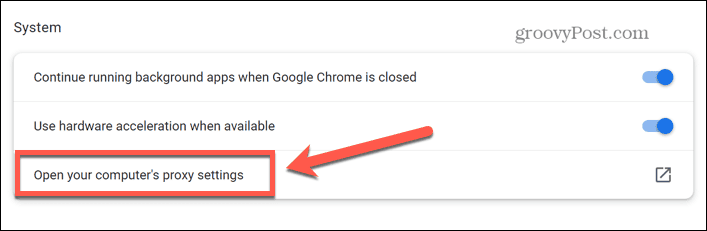
- کنار از پروکسی استفاده کنید سرور گزینه، انتخاب کنید ویرایش کنید.
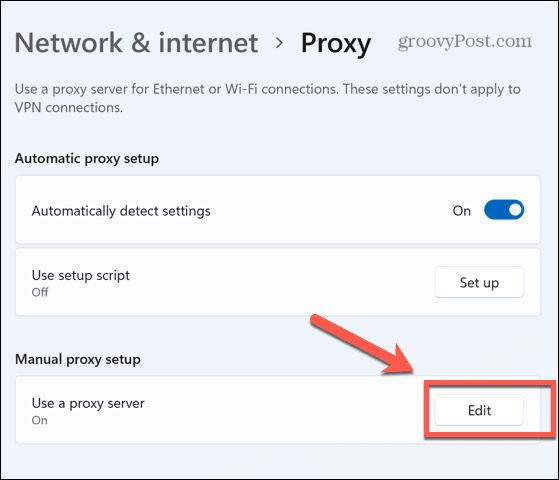
- تغییر وضعیت از سرور پروکسی استفاده کنید به خاموش موقعیت
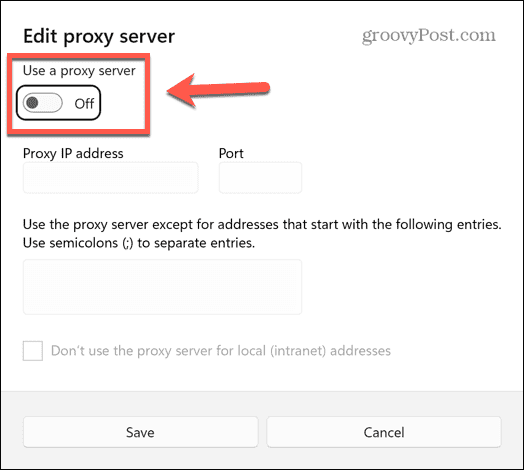
- سرور پروکسی شما دیگر فعال نیست.
نحوه استفاده از پروکسی سرور در گوگل کروم در مک
اگر از مک استفاده میکنید، میتوانید یک سرور پروکسی نیز برای استفاده با Google Chrome تنظیم کنید.
برای استفاده از سرور پروکسی در Google Chrome در مک:
- باز کن کروم.
- را فشار دهید سه نقطه منو آیکون.
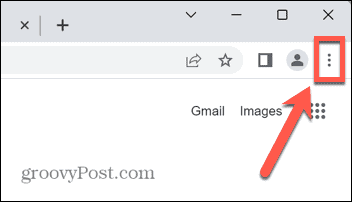
- انتخاب کنید تنظیمات.
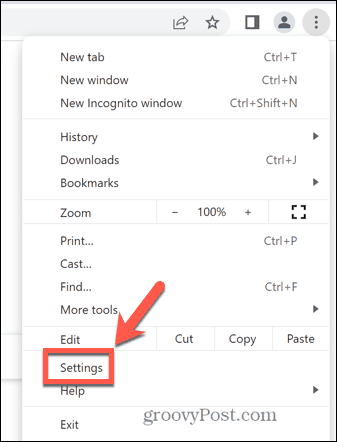
- انتخاب کنید سیستم از منوی سمت چپ
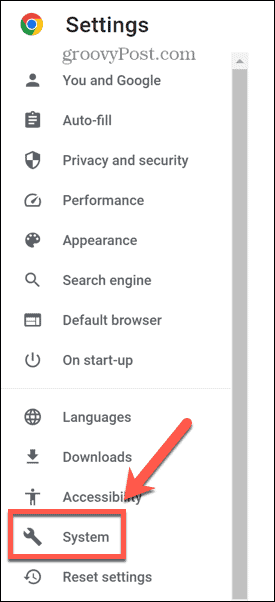
- کلیک تنظیمات پراکسی رایانه خود را باز کنید.
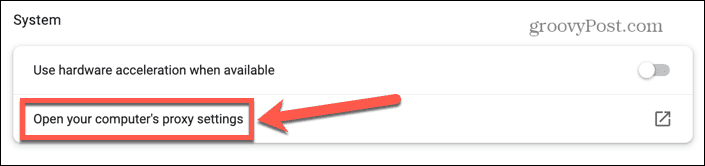
- نوع پروکسی را که می خواهید استفاده کنید تغییر دهید. اگر مطمئن نیستید، با ارائه دهنده پروکسی خود برای تأیید تماس بگیرید.
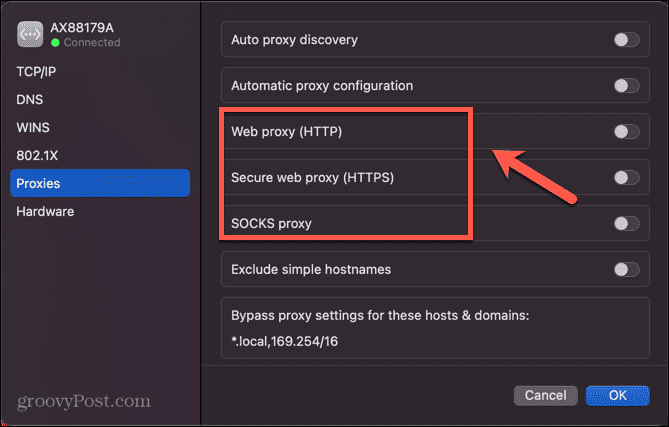
- آدرس IP پروکسی و پورت را وارد کنید.
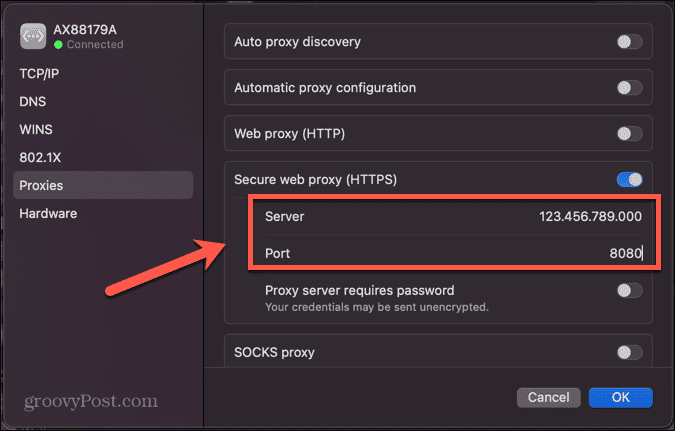
- اگر میخواهید سایتهایی را از استفاده از پروکسی مستثنی کنید، آنها را به آن اضافه کنید از تنظیمات پروکسی برای این میزبان ها و دامنه ها عبور کنید کادر، با کاما از هم جدا شده است.

- کلیک خوب برای اعمال تنظیمات پراکسی جدید.
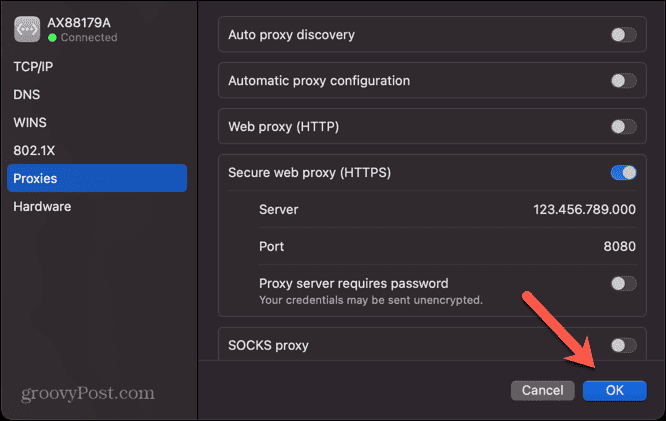
- سرور پروکسی شما اکنون باید فعال باشد.
چگونه یک سرور پروکسی را در گوگل کروم در مک خاموش کنیم
اگر میخواهید پروکسی خود را خاموش کنید، میتوانید این کار را به سرعت و به راحتی از طریق تنظیمات Chrome انجام دهید.
برای خاموش کردن سرور پروکسی در Google Chrome در Mac:
- راه اندازی کروم.
- کلیک کنید بر روی سه نقطه آیکون.
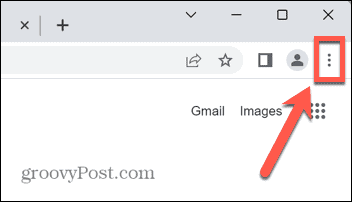
- انتخاب کنید تنظیمات.
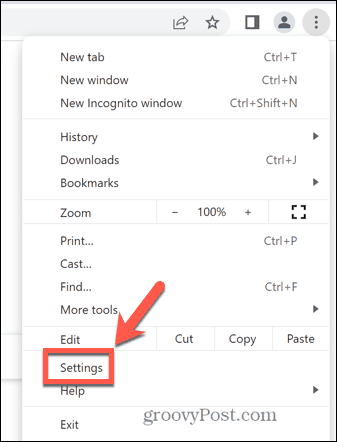
- انتخاب کنید سیستم در منوی سمت چپ
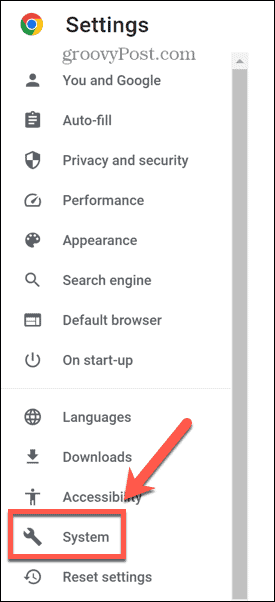
- کلیک تنظیمات پراکسی رایانه خود را باز کنید.
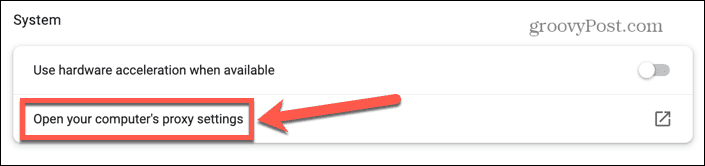
- سوئیچ را برای هر پراکسی فعال به تغییر دهید خاموش موقعیت
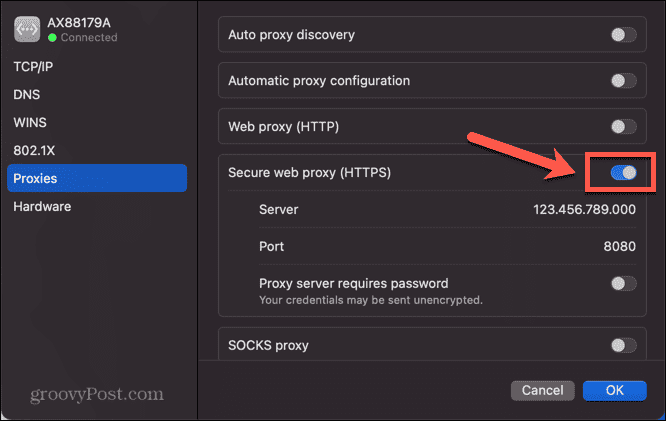
- کلیک خوب.
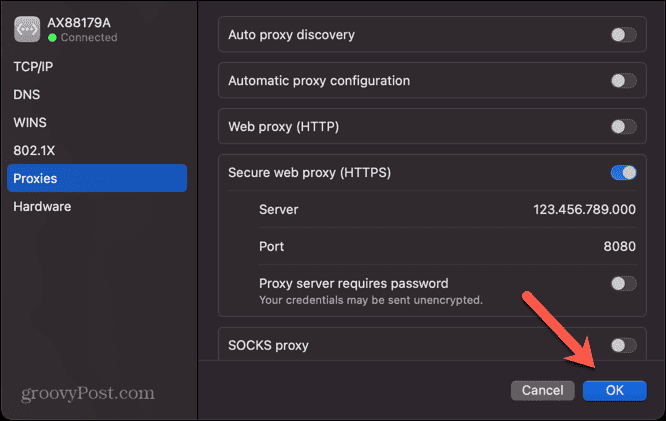
- پروکسی شما اکنون خاموش است.
تنظیمات Google Chrome خود را مدیریت کنید
یادگیری نحوه استفاده از پروکسی در Google Chrome به شما امکان می دهد یک لایه حفاظتی اضافی در هنگام مرور اینترنت اضافه کنید. میتوانید رایانه و حریم خصوصی خود را با مسیریابی ترافیک خود از طریق یک سرور شخص ثالث ایمنتر نگه دارید.
ترفندهای مفیدتری وجود دارد که به شما کمک می کند از Google Chrome بیشترین استفاده را ببرید. اگر متوجه شدید که همه چیز برای خواندن خیلی کوچک (یا خیلی بزرگ) است، می توانید یاد بگیرید که چگونه در Google Chrome بزرگنمایی و کوچکنمایی کنید. اگر از چکش زدن کلید F5 خود خسته شده اید، می توانید یاد بگیرید که چگونه صفحات را در Google Chrome به طور خودکار بازخوانی کنید.
و اگر تبلیغات واقعاً شروع به آزار شما کرده است، باید یاد بگیرید که چگونه تبلیغات را در Google Chrome مسدود کنید.
برای دیدن مطالب آموزشی بیشتر در زمینه سخت افزار و نرم افزار اینجا کلیک کنید!


