آیا لازم است یک فیلمنامه را برای دوربین بخوانید یا برای مخاطب؟ با استفاده از این راهنما، نحوه استفاده از پاورپوینت به عنوان تله پرومتر را بیاموزید.
اگر در حال انجام یک سخنرانی یا ارائه هستید، احتمالاً نمی خواهید نگران این باشید که همه چیز را از روی قلب یاد بگیرید. به هر حال، اگر خطوط خود را فراموش کنید، همه چیز به هم می ریزد، و واقعاً چه کسی به استرس نیاز دارد؟
به همین دلیل است که افراد حرفه ای، از سیاستمداران گرفته تا مدیران عامل، از تله پرومپترها استفاده می کنند تا بتوانند سخنرانی های خود را بخوانند نه اینکه آنها را حفظ کنند. این یک چیز کمتر است که نگران آن باشید، اطمینان از اینکه می توانید بر روی ارائه سخنرانی یا ارائه به بهترین شکل تمرکز کنید.
سیستم های تله پرومتر حرفه ای ارزان نیستند. خبر خوب این است که میتوانید با استفاده از نرمافزاری که احتمالاً قبلاً دارید، خودتان را بسازید. در اینجا نحوه استفاده از پاورپوینت به عنوان تله پرومتر آورده شده است.
تله پرومتر چیست؟
تله پرومتر وسیله ای است که به شخصی که در حال سخنرانی یا ارائه است اجازه می دهد متن آن سخنرانی یا ارائه را در حین صحبت کردن ببیند. هنگام فیلمبرداری، تله پرومتر معمولاً درست در بالا یا پایین دوربین قرار دارد. این به این دلیل است که مجری بتواند آن را بخواند و به نظر برسد که مستقیماً زیر لنز صحبت می کند.
در سخنرانیها، اغلب از چندین صفحه نمایش از راه دور استفاده میشود تا گوینده بتواند با بخشهای مختلف مخاطب صحبت کند و در عین حال بتواند متن را بخواند. تله پرومترهای حرفه ای به آرامی در اسکریپت حرکت می کنند به طوری که در هر زمان فقط چند خط روی صفحه قابل مشاهده است.
این اجازه می دهد تا کل متن از فاصله دور خوانده شود، حتی برای اسکریپت های طولانی.
نحوه استفاده از Teleprompter View در پاورپوینت
پاورپوینت یک نمای به نام دارد نمایش تله پرومتر که می تواند هنگام ضبط یا پخش یک ارائه استفاده شود. این به شما امکان می دهد یادداشت های خود را برای هر اسلاید و همچنین خود اسلاید مشاهده کنید، در حالی که نمایشگر مخاطب فقط اسلایدها را نشان می دهد.
اگر فقط یک یا دو خط در هر اسلاید دارید، این می تواند مفید باشد. با این حال، از آنجایی که متن پیمایش نمیکند، اگر متن زیادی برای خواندن در هر اسلاید دارید، نمایش Teleprompter کمک چندانی نخواهد کرد.
برای استفاده از Teleprompter View در پاورپوینت:
- ارائه پاورپوینت را که می خواهید از Teleprompter View در آن استفاده کنید باز کنید.
- اگر قبلاً این کار را نکردهاید، یادداشتهای سخنران پاورپوینت حاوی اسکریپتی را که میخواهید بخوانید اضافه کنید.
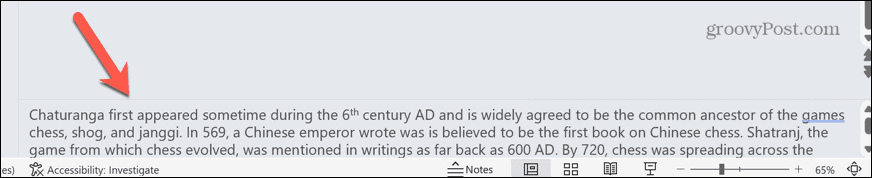
- انتخاب کنید رکورد منو.

- کلیک کنید بر روی از ابتدا را فشار دهید تا ارائه خود را از ابتدا شروع کنید.
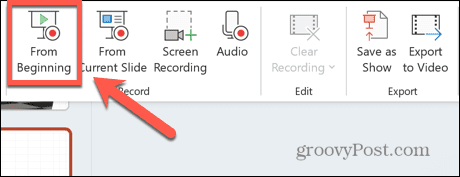
- در گوشه سمت راست پایین، روی بازدیدها دکمه.

- انتخاب کنید تله پرومتر.
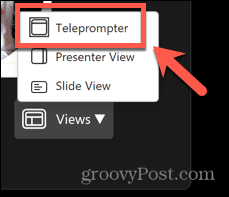
- اکنون یادداشت های خود را در بالای اسلایدهای خود خواهید دید که می توانند به عنوان یک تله پرومتر خوانده شوند.
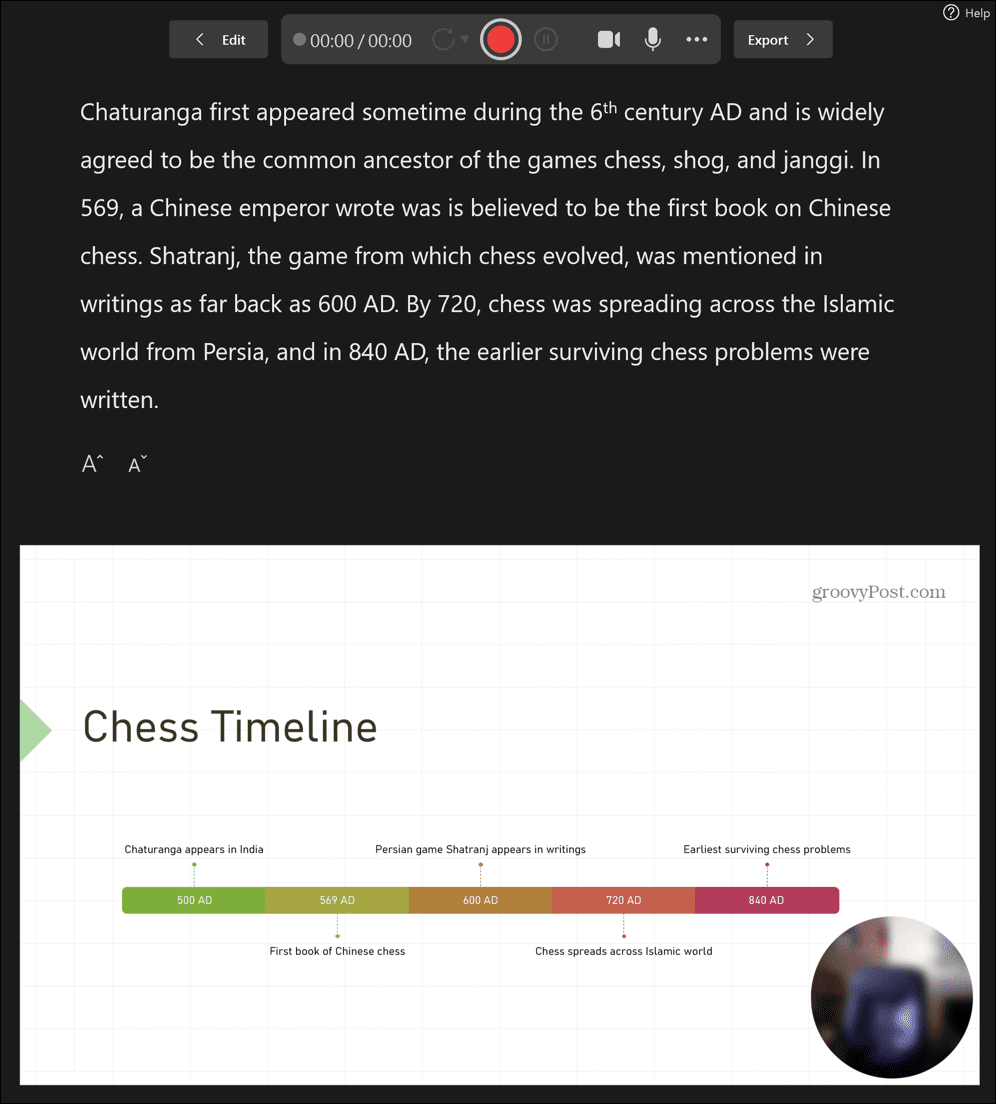
- این یادداشت ها به خودی خود اسکرول نمی شوند. اگر متن خیلی طولانی است، باید آنها را به صورت دستی اسکرول کنید، اندازه متن را کاهش دهید یا متن را در چند اسلاید تقسیم کنید.
- همیشه میتوانید یک اسلاید را چند بار کپی کنید و به هر کدام یک بخش از متن اضافه کنید. وقتی از یک اسلاید به اسلاید دیگر می روید، اسلاید یکسان به نظر می رسد، اما متن تغییر می کند.
نحوه ایجاد یک تله پرومتر کار در پاورپوینت
نمایش Teleprompter در پاورپوینت یک راه ساده برای خواندن متن برای ارائه است، اما واقعاً زمانی کاربرد دارد که شما حداقل مقدار متنی را برای خواندن در هر اسلاید داشته باشید. اگر می خواهید حجم زیادی از متن را بخوانید، احتمالاً می خواهید یک تله پرومتر ایجاد کنید که به آرامی در تمام متن شما حرکت می کند، به طوری که بتوانید کل مطلب را بدون نیاز به تعامل با ارائه به هیچ وجه بخوانید.
این کار در پاورپوینت با استفاده از یک انیمیشن متنی امکان پذیر است که متن شما را با سرعت دلخواه شما اسکرول می کند.
برای ایجاد تله پرومتر در پاورپوینت:
- یک ارائه پاورپوینت خالی جدید ایجاد کنید.
- قسمت زیرنویس را انتخاب کرده و فشار دهید حذف یا بک اسپیس برای حذف آن
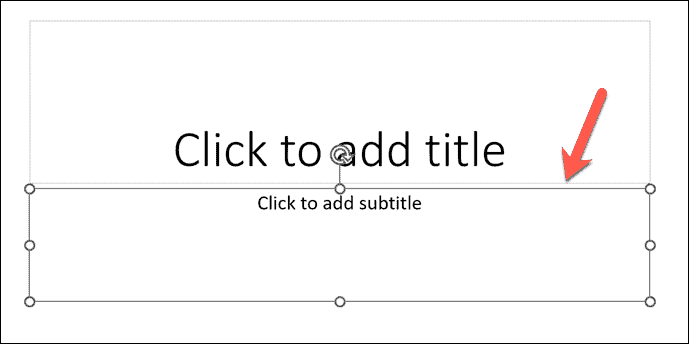
- در قسمت مشخص شده کلیک کنید برای افزودن عنوان کلیک کنید.
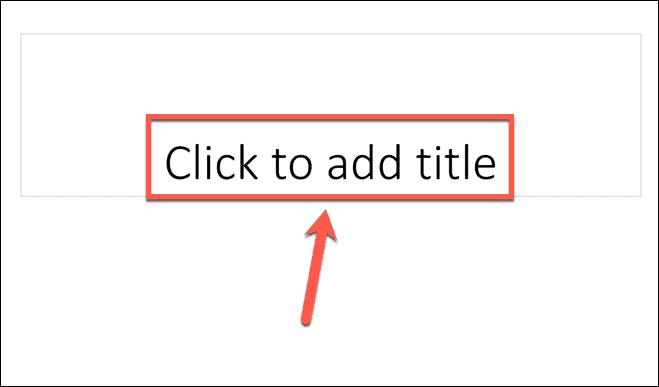
- متنی را که می خواهید در تله پرومتر نمایش داده شود تایپ کنید یا آن را از منبع دیگری کپی و پیست کنید.
- اگر به جای بالا، پایین متن خود را می بینید، در زیر صفحه اصلی منو، کلیک کنید تراز کردن متن دکمه.
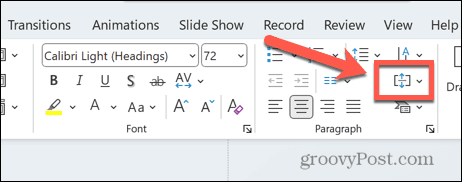
- انتخاب کنید بالا.
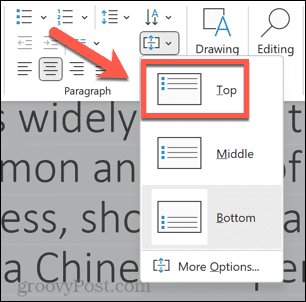
- کادر متنی حاوی متن خود را انتخاب کنید و روی یکی از دستگیره های کشیدن در کنار کادر متن کلیک کنید.

- آن را به نزدیک لبه اسلاید خود بکشید. همین کار را در طرف دیگر انجام دهید، بنابراین کادر متن تقریباً تمام عرض اسلاید شما باشد.
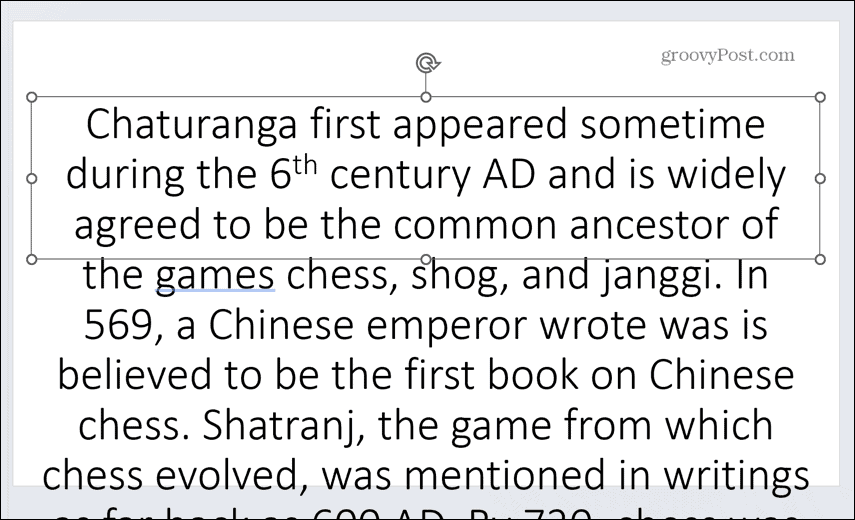
- تمام متن را هایلایت کرده و روی آن کلیک کنید رنگ فونت نماد زیر صفحه اصلی منو.
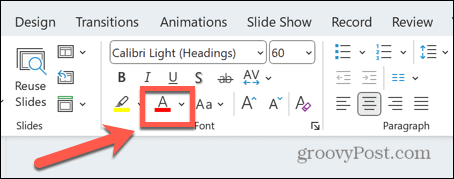
- انتخاب کنید سفید از گزینه های رنگ
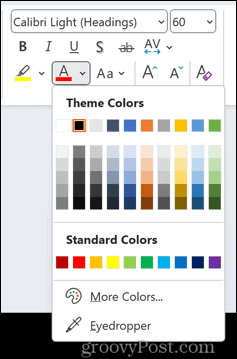
- انتخاب کنید طرح منو.

- کلیک فرمت پس زمینه.
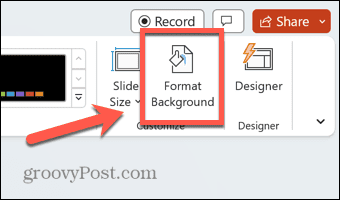
- اطمینان حاصل شود پر کردن جامد انتخاب شده و بر روی آن کلیک کنید رنگ آیکون.
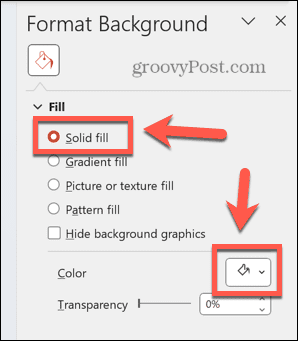
- انتخاب کنید سیاه از گزینه های رنگ
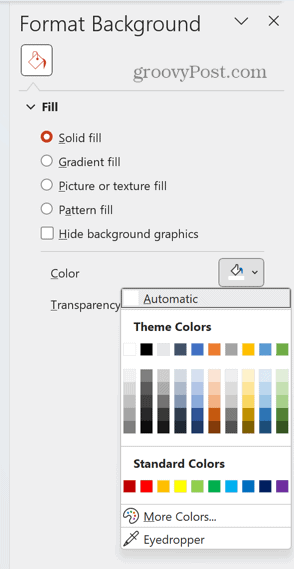
- روی کادر متنی حاوی متن خود کلیک کنید و سپس آن را انتخاب کنید تصاوير متحرك منو.
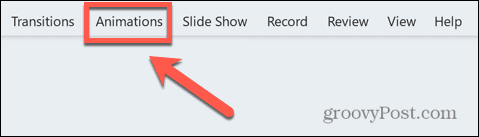
- کلیک کنید بر روی انیمیشن اضافه کنید آیکون.

- زیر مسیرهای حرکت انتخاب کنید خطوط.
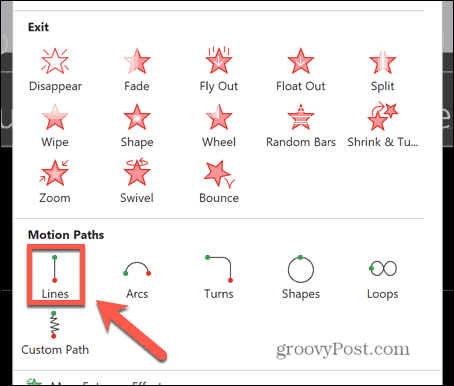
- در نوار، روی گزینه های افکت دکمه.
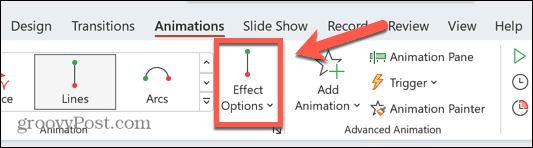
- انتخاب کنید بالا.

- کلیک کنید بر روی پیش نمایش را فشار دهید و اسکرول متن خود را خواهید دید، اما نه در حد کامل.

- استفاده کنید بزرگنمایی تا زمانی که بتوانید تمام متن خود را ببینید، از جمله متنی که در زیر اسلاید قرار دارد، نوار کوچکنمایی کنید.

- زیر انیمیشن منو، کلیک کنید پانل انیمیشن دکمه.
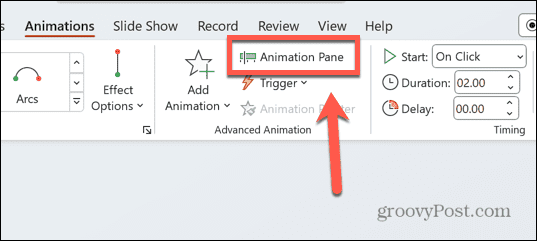
- روی انیمیشن فهرست شده در قسمت کلیک کنید پانل انیمیشن.
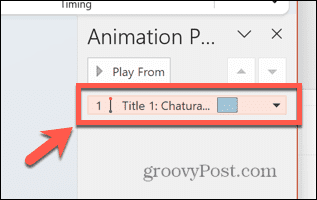
- مکان نما شما باید به صورت فلش ظاهر شود.
- روی نقطه قرمز کوچک بالای نماد انیمیشن، که باید در وسط اسلاید شما باشد، کلیک کنید و نگه دارید.

- این نقطه را مستقیماً به سمت بالا بکشید تا خط آخر متن شما تقریباً در بالای اسلاید شما قرار گیرد.

- دکمه پیش نمایش را دوباره فشار دهید، و باید کل متن خود را از بالا به پایین ببینید.
- روی انیمیشن در قسمت کلیک راست کنید پانل انیمیشن و انتخاب کنید گزینه های افکت.
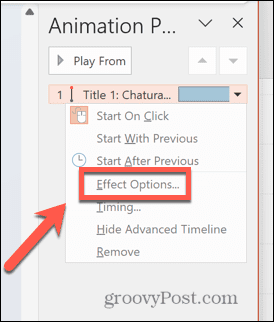
- زیر اثر برگه، تنظیم شروع صاف و پایان صاف را به صفر رسانده و کلیک کنید خوب.
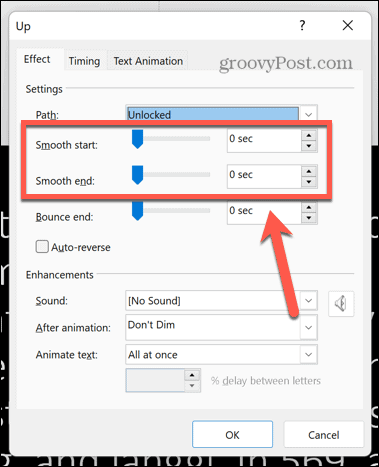
- اگر متن شما خیلی سریع در حال پیمایش است، آن را تغییر دهید مدت زمان در انیمیشن روبان هرچه این عدد بیشتر باشد، متن کندتر حرکت می کند. با خواندن متن با صدای بلند به آزمایش ادامه دهید. اگر قبل از اتمام پیمایش متن به پایان نرسیدید، زمان را بیشتر کنید تا این کار را انجام دهید.
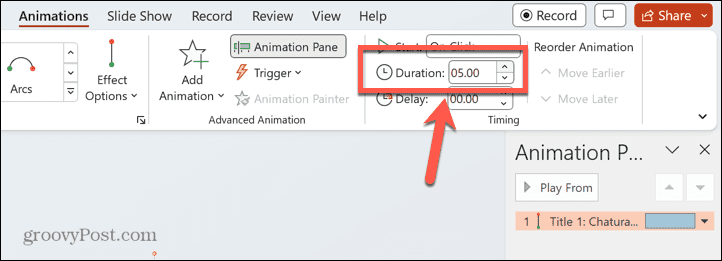
- بسته به اینکه چقدر از تله پرومتر فاصله خواهید داشت، ممکن است لازم باشد اندازه فونت را افزایش دهید تا بتوانید آن را به وضوح بخوانید. اگر این کار را انجام دهید، باید آن را تغییر دهید مدت زمان دوباره سرعت صحیح خواندن شما را بدست آورید.
ارائه های خود را به سطح بعدی ببرید
دانستن نحوه استفاده از پاورپوینت به عنوان یک تله پرومتر تضمین می کند که می توانید سخنرانی ها یا ارائه های عالی را بدون نیاز به خواندن از روی اسکریپت چاپ شده ارائه دهید. اطمینان حاصل کنید که صفحه نمایش خود را با دقت قرار داده اید – در حالت ایده آل جایی که خط چشمی داشته باشید که به سمت مخاطبان شما نگاه می کند. ممکن است لازم باشد چند بار تمرین کنید تا بتوانید از آن استفاده کنید.
ترفندهای پاورپوینت بسیار مفید دیگری برای متمایز کردن ارائه های شما از دیگر موارد وجود دارد. می توانید یاد بگیرید که چگونه متن را پنهان کنید تا زمانی که روی آن کلیک کنید تا اطلاعات مهم دقیقاً در زمانی که می خواهید نشان داده شود. میتوانید تصاویر را در پاورپوینت محو کنید تا پسزمینههای مؤثر ایجاد کنید یا اطلاعات کلیدی را تا زمانی که آماده نمایش آنها نباشید پنهان کنید. و همچنین میتوانید در مورد سایر انیمیشنهای پاورپوینت که میتوانید از آنها برای برجستهسازی ارائههای خود استفاده کنید، بیاموزید.

سایت محتوا مارکتینگ
برای دیدن مطالب آموزشی بیشتر در زمینه سخت افزار و نرم افزار اینجا کلیک کنید!


