اگر از تایپ کردن در مک خود خسته شده اید، چرا به جای آن از صدای خود برای وارد کردن متن استفاده نکنید؟ نحوه استفاده از دیکته در مک را در این راهنما بیاموزید.
آیا تایپ کردن را مشکل می دانید؟ آیا دوست دارید بتوانید آنچه را که می خواهید بنویسید را بگویید و آن را به صورت جادویی به متن در مک خود ترجمه کنید؟
خوب، با دیکته مک، می توانید دقیقاً این کار را انجام دهید. مک شما دارای نرم افزار بومی است که آنچه را که می گویید به متن ترجمه می کند و می توانید از آن در هر جایی که می توانید متن را در مک خود وارد کنید استفاده کنید.
آیا خوب است، و چگونه می توانید آن را در وهله اول کار کنید؟ نحوه استفاده از دیکته در مک را در زیر بیاموزید.
نحوه فعال کردن دیکته در مک
برای شروع استفاده از دیکته در مک، ابتدا باید آن را فعال کنید. به طور پیش فرض، دیکته در مک فعال نیست. پس از فعال کردن، می توانید یک میانبر صفحه کلید نیز برای فعال کردن دیکته تنظیم کنید.
برای فعال کردن دیکته در مک:
- کلیک کنید بر روی سیب نماد در نوار منو

- انتخاب کنید تنظیمات سیستم.

- در منوی سمت چپ، را انتخاب کنید صفحه کلید.
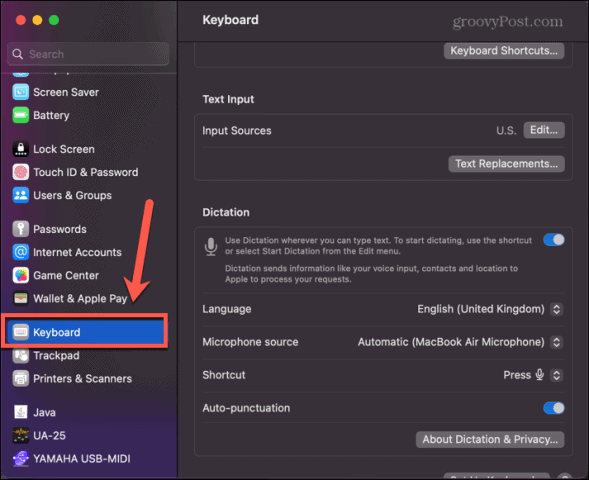
- به پایین اسکرول کنید دیکته بخش و جابجایی از دیکته در هر کجا که می توانید متن را تایپ کنید استفاده کنید بر.
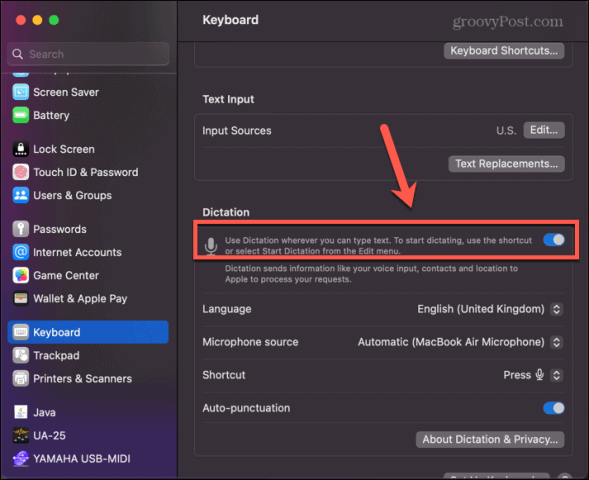
- میتوانید زبان دیکته، منبع میکروفون را تنظیم کنید و نقطهگذاری خودکار را فعال یا غیرفعال کنید، که شما را از گفتن مکرر «دوره» نجات میدهد.

- میانبری را که می خواهید برای فعال کردن دیکته با کلیک کردن بر روی آن استفاده کنید، انتخاب کنید میانبر کشویی

- می توانید یکی از گزینه های از پیش تعیین شده را انتخاب کنید یا کلیک کنید شخصی سازی برای وارد کردن میانبر صفحه کلید خود

- تنظیمات سیستم را ببندید و دیکته برای استفاده در مک شما آماده است.
نحوه شروع دیکته در مک
هنگامی که دیکته را در مک خود فعال کردید، آماده شروع استفاده از آن هستید. میتوانید از میانبری که در بالا تنظیم کردهاید (یا از میانبر پیشفرض اگر آن را تغییر ندادهاید) استفاده کنید یا میتوانید از نوار منو استفاده کنید تا مکتان شروع به گوش دادن به آنچه میگویید کند.
برای شروع دیکته در مک:
- روی جایی که می خواهید متن شما نمایش داده شود کلیک کنید. اپل ادعا می کند که می توانید از دیکته در هر جایی در مک خود استفاده کنید که می توانید متن را وارد کنید، و به نظر می رسد که چنین است.
- اگر این کار را کردید، میانبر صفحه کلیدی را که هنگام فعال کردن دیکته تنظیم کردید، فشار دهید. اگر نمی توانید به یاد داشته باشید که چه میانبری را تنظیم کرده اید، مراحل موجود در بخش بالا را دنبال کنید و به دنبال آن بگردید میانبر تنظیمات.

- در غیر این صورت، کلیک کنید ویرایش کنید در نوار منو

- کلیک دیکته را شروع کنید.
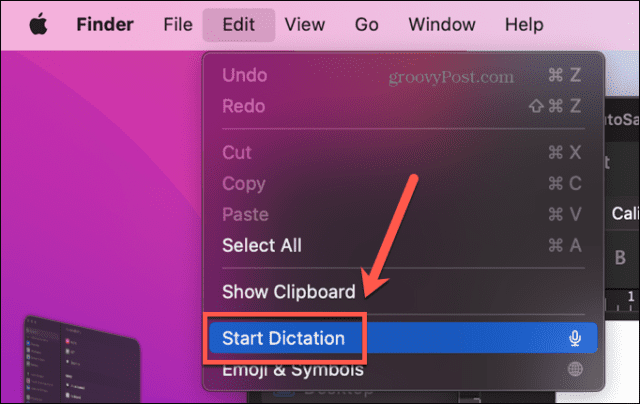
- نماد میکروفون ظاهر می شود که نشان می دهد رایانه شما به صدای شما گوش می دهد. اکنون می توانید شروع به دیکته کردن کنید.
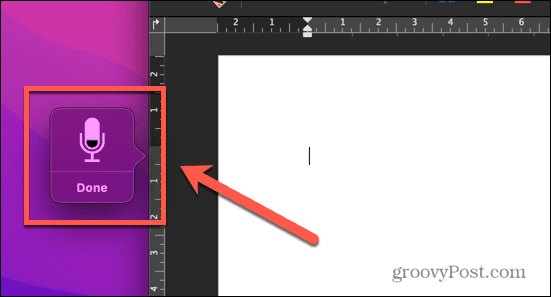
- پس از 30 ثانیه عدم فعالیت، دیکته به پایان می رسد. برای ادامه استفاده از آن، باید با استفاده از یکی از روش های بالا آن را دوباره شروع کنید.
نحوه استفاده از دیکته در مک
هنگامی که دیکته فعال شد، و شما آن را فعال کردید تا شروع به گوش دادن به شما کند، آماده شروع دیکته هستید. چند نکته و ترفند وجود دارد که می توانید یاد بگیرید تا متن خود را دقیقاً همانطور که می خواهید به نظر برسانید.
برای استفاده از دیکته در مک:
- شروع به صحبت کنید و مک شما متنی را که می شنود وارد می کند.
- برای افزودن علائم نگارشی به متن خود، نام علامت نقطه گذاری را بیان کنید. برای مثال، برای افزودن کاما، بگویید «کاما» و سپس دیکته کردن را ادامه دهید.
- برای شروع یک خط جدید، بگویید “new line” و مک شما باید یک خط جدید از متن ایجاد کند.
- برای یک پاراگراف جدید، گفتن “بند جدید” باید پاراگراف جدیدی را شروع کند.
- اگر نیاز دارید چیزی را با حروف بزرگ تایپ کنید، بگویید “all caps on” و عبارت بعدی باید با حروف بزرگ ظاهر شود. برای ازسرگیری قالببندی استاندارد، بگویید «همه سرپوشها خاموش است».
- اگر میخواهید فقط یک کلمه را با حروف بزرگ تایپ کنید، بگویید “همه حروف” و کلمه بعدی همه با حروف بزرگ خواهد بود، اما کلمه بعدی به قالب بندی استاندارد باز میگردد.
- برای نوشتن یک عبارت در Title Case، با کلمات مرتبط در جمله با حروف بزرگ، بگویید “caps on” و بعد از پایان کار بگویید “caps off” تا به قالب بندی استاندارد بازگردید.
- اگر از مک با Apple Silicon استفاده میکنید، میتوانید با استفاده از صدای خود شکلکها را نیز وارد کنید. بگویید «ایموجی ماشین» یا «ایموجی بادمجان» و شکلک مناسب در متن شما درج خواهد شد.
برخی از دستورات مفید دیگری که می توانید در دیکته استفاده کنید عبارتند از:
- براکت باز: [
- Close square bracket: ]
- پرانتز باز: (
- بستن پرانتز: )
- روده بزرگ: :
- نقطه ویرگول: ;
- نقل قول: “
- پایان نقل قول: “
- شروع یک نقل قول: ‘
- پایان یک نقل قول: ‘
- بیضی: …
- خط ربط: –
- آمپرسند: &
- ستاره: *
- در علامت: @
- علامت هشتگ: #
- علامت مساوی: =
- علامت جمع: +
- علامت منفی: –
- علامت ضربدر: ایکس
- بزرگتر از علامت: >
- کمتر از علامت: <
- علامت دلار: $
- صورت خندان: 🙂
دیکته در مک چقدر خوب است؟
همانطور که ممکن است انتظار داشته باشید، دیکته در مک بسیار عالی است. اکثر مواقع شما رونویسی دقیقی از آنچه گفته اید دریافت می کنید، اما اغلب اشتباه شنیده می شود.
به عنوان مثال، زمانی که سعی کردم جمله ای از جمله عبارت “کلماتی که می گویم” را دیکته کنم، آنچه در واقع دریافتم “کلماتی که زمان گفتن است” بود. این پایان دنیا نیست، اما باید آماده باشید که برخی از ویرایشها را در متن خود انجام دهید، زیرا بعید است که دیکته موارد را 100٪ درست کند.
با این حال، علامت گذاری خودکار به خوبی کار می کند، و بیشتر در مکان های مناسب، کاما و سایر علائم نگارشی را اضافه می کند. تلاش برای ایجاد خطوط جدید یا پاراگراف های جدید به خوبی کار نمی کند. اغلب اوقات، بین درخواست شما برای یک پاراگراف جدید و ظاهر شدن پاراگراف در متن شما تاخیر قابل توجهی وجود دارد. این می تواند باعث شود که دستور را تکرار کنید و در نهایت با چندین فضای خالی در متن خود مواجه شوید.
با این حال، اگر فقط اطمینان دارید که در نهایت فرمان شما اجرا می شود، اغلب اوقات پاراگراف جدید در جایی که می خواهید ظاهر می شود.
آیا باید از دیکته در مک استفاده کنید؟
این سوالی است که پاسخ قطعی ندارد. اگر شما بهترین تایپیست نیستید، استفاده از دیکته میتواند به میزان قابل توجهی سرعت متنی را که میتوانید در صفحه بیاورید افزایش دهد. باید برگردید و ویرایش کنید، اما این ممکن است به این معنی باشد که با ضربه زدن روی یک حرف در یک زمان روی صفحهکلید، متن تمامشدهتان بسیار سریعتر کامل میشود.
با این حال، اگر در تایپ نسبتاً مسلط هستید، این احتمال وجود دارد که از اشتباهات مداومی که در متن شما ظاهر می شود ناامید شوید. همچنین صحبت کردن با صدای بلند با رایانه ممکن است کمی عجیب به نظر برسد و کاری نیست که بتوانید در یک محیط پر سر و صدا انجام دهید.
من یک تست سریع را با دو پاراگراف که این بخش را شروع می کنند امتحان کردم و متوجه شدم که پس از بازگشت به عقب و رفع خطاهای متن دیکته شده، استفاده از دیکته حدود 20 ثانیه بیشتر از تایپ آن طول کشید. ممکن است با تمرین تا حدودی تعداد خطاها را کاهش دهید. مک شما هر چیزی را که بگویید دیکته میکند، بنابراین اگر به کلماتتان برخورد کنید، انبوهی از ویرایشها را برای انجام خواهید داشت.
بهترین توصیه این است که دیکته را امتحان کنید و ببینید که آیا برای شما مفید است یا خیر. مطمئناً بینقص نیست، اما ممکن است بهاندازه کافی خوب باشد تا روش انتخابی شما برای ورود متن باشد.
نکات و ترفندهای بیشتر مک
یادگیری نحوه استفاده از دیکته در مک گزینه دیگری در نحوه تعامل با مک در اختیار شما قرار می دهد. این میتواند سرعت ورود متن شما را افزایش دهد، اگرچه هنوز کامل نیست.
نکات مفید دیگری نیز وجود دارد که به شما کمک می کند از مک خود بیشتر بهره ببرید. اگر نمیخواهید همه فایلهایی که اخیراً به آنها دسترسی پیدا کردهاید همچنان در Finder نمایش داده شوند، میتوانید یاد بگیرید که چگونه پوشه Recents را پاک کنید. اگر از نسخههای جدیدتر macOS استفاده میکنید، میتوانید نحوه استفاده از Stage Manager در مک را بیاموزید تا کار با چندین برنامه آسانتر و شهودیتر شود. و اگر می خواهید همزمان با دو برنامه کار کنید، یادگیری نحوه استفاده از Split Screen در مک ضروری است.

سایت محتوا مارکتینگ
برای دیدن مطالب آموزشی بیشتر در زمینه سخت افزار و نرم افزار اینجا کلیک کنید!


