برای بهبود مدیریت فایل، مایکروسافت تب ها را در File Explorer فعال کرده است. با دنبال کردن این راهنما می توانید از این ویژگی در ویندوز 11 استفاده کنید.
تعداد زیادی پنجره فایل اکسپلورر در رایانه شخصی ویندوز 11 شما زیاد است؟ به لطف مایکروسافت، این مشکل ممکن است به تازگی حل شده باشد.
مایکروسافت یک ویژگی تب به File Explorer در ویندوز 11 اضافه کرده است. این یک ویژگی مفید است که به شما امکان می دهد یک نمونه از File Explorer را باز کنید و از برگه ها برای پیمایش چندین پوشه و مکان های درایو استفاده کنید. این ایده بسیار شبیه مرورگر وب شما است، با چندین وب سایت باز در یک پنجره واحد.
اگر از ویندوز 11 22H2 یا بالاتر استفاده می کنید، می توانید با دنبال کردن مراحل زیر از تب ها در Windows 11 File Explorer استفاده کنید.
نحوه استفاده از تب ها در Windows 11 File Explorer
ویژگی برگههای File Explorer به طور خودکار در دسترس است ویندوز 11 نسخه 22H2. با این حال، اگر آنها را نمیبینید، باید مطمئن شوید که نسخه 22H2 را اجرا میکنید (و اگر ندارید رایانه شخصی خود را بهروزرسانی کنید). شما می توانید این را با استفاده از اجرا کن کادر محاوره ای.
برای بررسی نسخه ویندوز 11 خود، از این مراحل استفاده کنید:
- میانبر صفحه کلید را فشار دهید کلید ویندوز + R برای راه اندازی اجرا کن گفتگو
- تایپ کنید برنده و ضربه بزنید وارد یا کلیک کنید خوب.
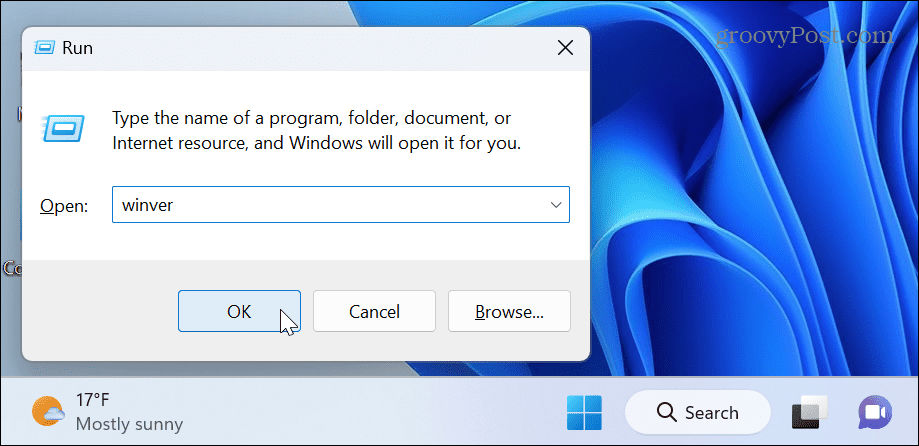
- را درباره ویندوز صفحه نمایش بالا خواهد آمد از آنجا، می توانید نسخه ویندوزی را که در حال حاضر نصب شده است، مشاهده کنید. بنابراین، در مورد ما، این نسخه 22H2 است که به آن نیاز دارید.

اگر نسخه 22H2 را اجرا نمی کنید، باید Windows Update را بررسی کرده و جدیدترین به روز رسانی ها را نصب کنید. به یاد داشته باشید که برای تکمیل فرآیند به روز رسانی، کامپیوتر شما نیاز به راه اندازی مجدد دارد.
استفاده از تب های File Explorer در ویندوز 11
هنگامی که نسخه 22H2 یا بالاتر را دارید، می توانید از تب ها در File Explorer در ویندوز 11 استفاده کنید. استفاده از این ویژگی ساده است و در زمان صرفه جویی می کند، بنابراین می توانید کارها را انجام دهید.
برای استفاده از تب ها در File Explorer در ویندوز 11:
- راه اندازی جستجوگر فایل با کلیک کردن بر روی نماد پوشه در نوار وظیفه شما
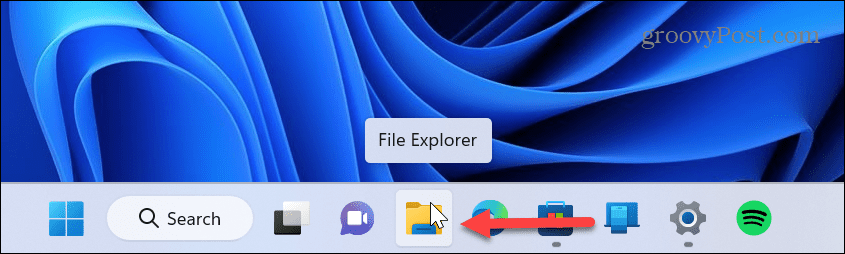
- کلیک کنید بر روی جدید اضافه کن برگه یا “+دکمه ” برای باز کردن یک برگه جدید. متناوبا، اگر به میانبرهای صفحه کلید علاقه دارید، ضربه بزنید Ctrl + T روی صفحه کلید شما

- هنگامی که برگه جدید باز می شود، می توانید به پوشه یا درایو دیگری بروید. به باز کردن برگهها ادامه دهید و به مکانهایی که میخواهید به آنها دسترسی داشته باشید پیمایش کنید.

- بستن یک برگه مانند بستن آنها در یک مرورگر وب است. برای انجام این کار، برگه ای را که می خواهید ببندید پیدا کنید و روی آن کلیک کنید ایکس برای بستن آن، یا فشار دهید Ctrl + W.

- همچنین می توانید روی یک تب کلیک راست کرده و انتخاب کنید بستن برگه. علاوه بر این، وقتی روی یک برگه راست کلیک می کنید، می توانید انتخاب کنید برگه های دیگر را ببندید برای بستن همه آنها به جز موردی که روی آن راست کلیک کرده اید. یا انتخاب کنید برگه ها را به سمت راست ببندید آن برگه های سمت راست را ببندید و بقیه را باز بگذارید.
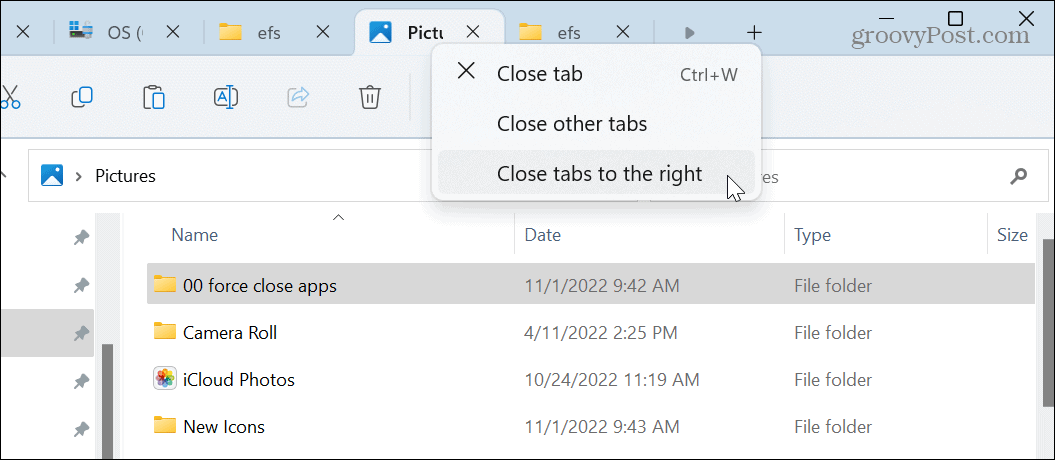
نحوه باز کردن پوشه ها در یک تب جدید در فایل اکسپلورر در ویندوز 11
یکی دیگر از ویژگی های مفید باز کردن یک پوشه در یک برگه جدید است. این به شما امکان می دهد محتوای پوشه را به جای یک نمونه کاوشگر جداگانه در یک تب جدید باز کنید.
برای باز کردن یک پوشه در یک تب جدید در Windows 11 File Explorer:
- روی یک پوشه کلیک راست کرده و انتخاب کنید در یک برگه جدید باز کنید از منوی زمینه

- پوشه باز می شود و محتویات آن را در یک برگه جدید برای دسترسی سریع به شما نشان می دهد.
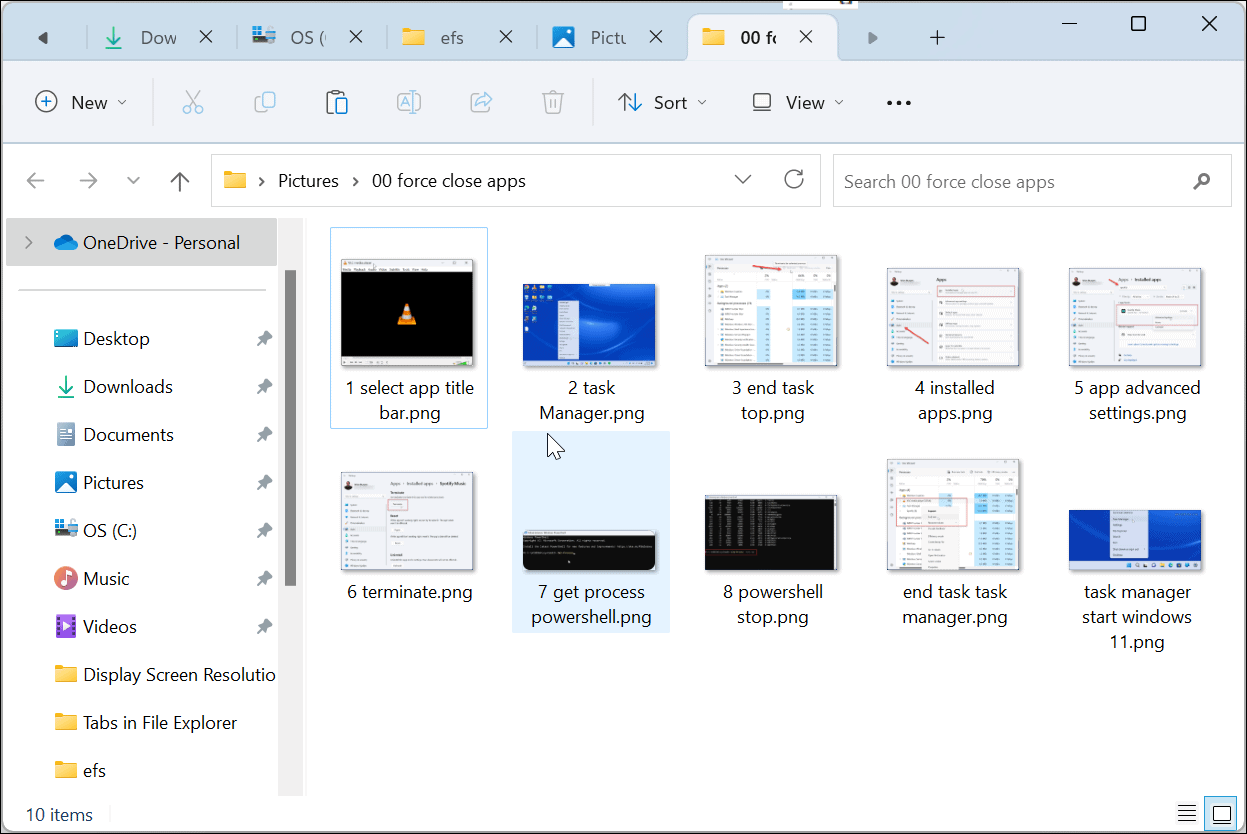
- همچنین شایان ذکر است که می توانید پوشه ها را در یک تب جدید از پانل دسترسی سریع در سمت چپ باز کنید.

پیمایش برگه ها در فایل اکسپلورر
اگر تعدادی برگه باز در File Explorer دارید، پیمایش در آنها ساده است، مانند مدیریت برگه ها در مرورگر خود.
برای پیمایش برگه ها در File Explorer:
- روی یک برگه کلیک کنید و آن را به موقعیتی که می خواهید بکشید.
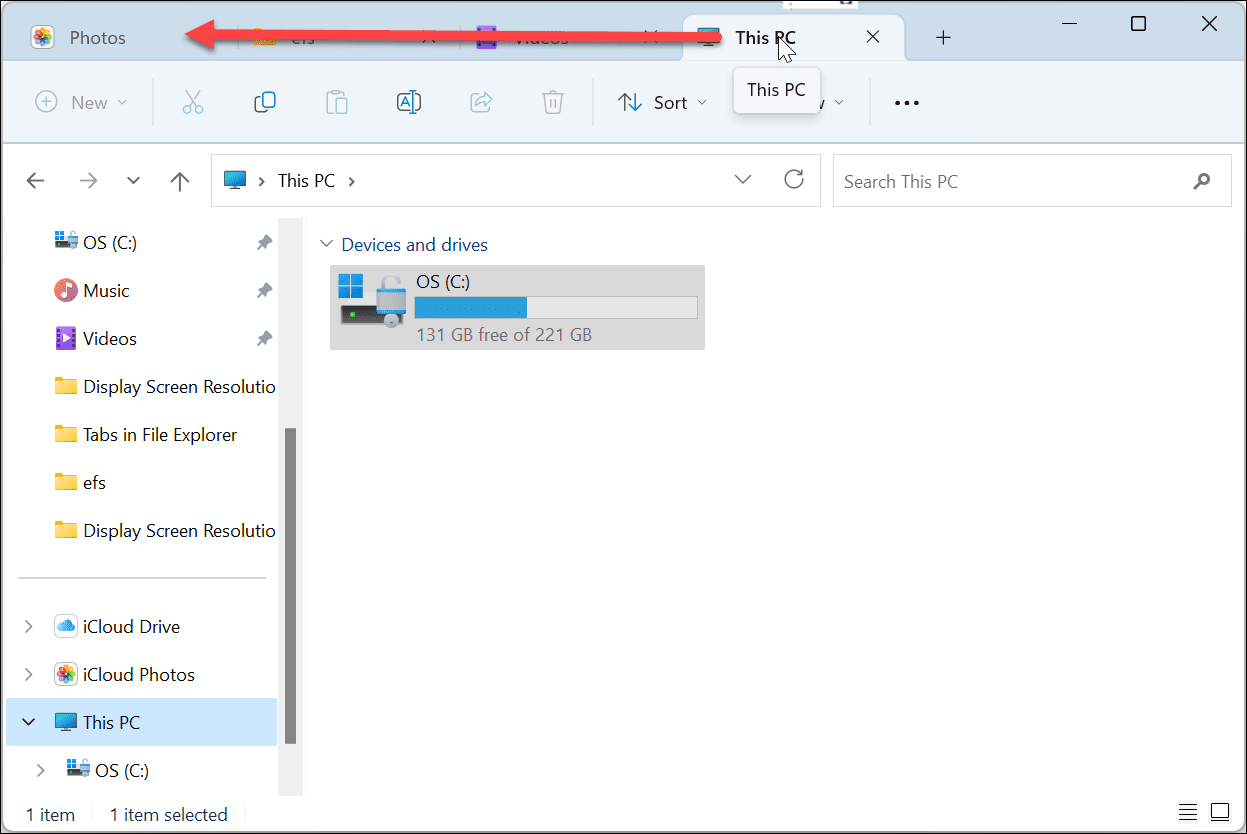
- زبانه را در موقعیت جدید رها کنید. امکان ضربه زدن نیز وجود دارد Ctrl + Tab و در برگه های باز چرخه بزنید.

- اگر چندین برگه باز دارید، از آن استفاده کنید ترک کرد و درست دکمهها برای پیمایش به جلو یا عقب در میان برگهها و یافتن مورد نیاز.
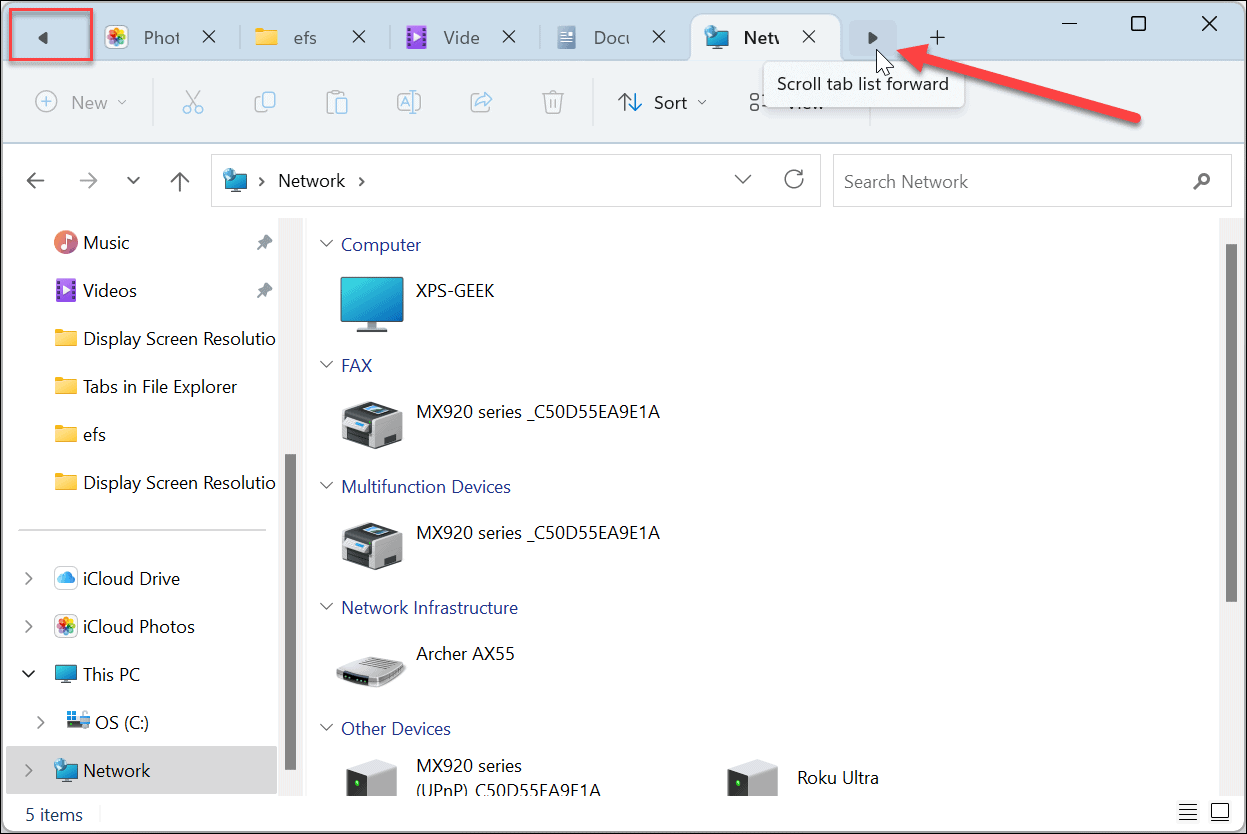
مدیریت آسان تر فایل با زبانه ها
تجربه برگهها مانند استفاده از برگهها در مرورگر شما است و یک ویژگی بسیار مورد نیاز برای File Explorer است. اگر میخواهید فایلی را بین پوشهها کپی کنید، فایل را به تب جدید بکشید و رها کنید. اگر روی فایل راست کلیک کرده و بکشید، منوی زمینه با کپی ? یا حرکت گزینه.
ذکر این نکته ضروری است که وقتی از تب ها در فایل اکسپلورر ویندوز 11 استفاده می کنید، می توانید برگه ها را بکشید، اما نمی توانید آنها را از فایل اکسپلورر بیرون بکشید و نمونه جدیدی را شروع کنید. همچنین، ویندوز 11 تعداد برگههایی را که میتوانید باز داشته باشید محدود نمیکند و استفاده از آنها با دوچرخه آسان است. Ctrl + Tab.
استفاده از برگه ها تنها کار مفیدی نیست که می توانید با File Explorer انجام دهید. برای مثال، میتوانید File Explorer را برای OneDrive باز کنید یا برای دسترسی بیشتر، File Explorer را بهعنوان سرپرست اجرا کنید.
در حالی که File Explorer برای مدیریت فایل ضروری است، گاهی اوقات آنطور که انتظار می رود کار نمی کند. به عنوان مثال، اگر با مشکل مواجه شدید، مقاله ما را در مورد رفع نشدن فایل اکسپلورر ویندوز 11 بخوانید.
اگر هنوز از ویندوز 11 استفاده نکردهاید، نگران نباشید – بررسی کنید که چگونه فایل اکسپلورر در ویندوز 10 پاسخ نمیدهد. همچنین، میتوانید با استفاده از برنامه Files، که در اینجا موجود است، مدیریت فایلهای تب دار (و موارد دیگر) را در ویندوز 10 دریافت کنید. فروشگاه مایکروسافت

سایت محتوا مارکتینگ
برای دیدن مطالب آموزشی بیشتر در زمینه سخت افزار و نرم افزار اینجا کلیک کنید!


