اپل یک برنامه وایت برد رایگان به نام Freeform ایجاد کرده است که اکنون روی دستگاه های شما از قبل نصب شده است. نحوه استفاده از آن را در اینجا بیاموزید.
علیرغم وجود میلیون ها برنامه برای انتخاب در گوشی شما، تنها 38 مورد از آنها برنامه های iOS از پیش نصب شده توسط خود اپل هستند. این تا زمان انتشار iOS 16.2 بود که سی و نهمین برنامه را به دستگاه شما اضافه کرد: فرم رایگان.
Freeform چیست و چگونه از آن استفاده می کنید؟ در زیر توضیح خواهیم داد که این برنامه چیست و چگونه از برنامه Freeform در مک، آی پد و آیفون استفاده کنید.
Freeform چیست؟

اعتبار تصویر: اپل
اپل Freeform را به عنوان یک بوم بی حد و حصر برای خلاقیت توصیف می کند و این توصیف بسیار دقیقی است. در اصل، این یک صفحه خالی بی نهایت بزرگ است که می توانید روی آن بکشید، تصاویر و ویدیوها را به آن اضافه کنید، یادداشت های چسبناک را به همه جا سنجاق کنید، یا حتی اسناد را داخل آن بیندازید.
Freeform مملو از ابزارهایی است که به شما کمک می کند خلاق شوید. آنها در پنج بخش اصلی قرار می گیرند: یادداشت های چسبناک، اشکال و خطوط، متن، طراحی، و عکس ها، فیلم ها و فایل ها. ما به نوبه خود نگاهی به هر یک خواهیم انداخت.
بردهای شما در تمام دستگاههای اپل شما همگامسازی میشوند، که بسیار ضروریتر از آن چیزی است که به نظر میرسد، زیرا همه ویژگیها در هر دستگاهی در دسترس نیستند (مثلاً کاربران مک فاقد برخی ابزارهای طراحی هستند). سپس می توانید تابلوهای خود را با دیگران به اشتراک بگذارید و در صورت تمایل در آنها همکاری کنید.
چگونه اپلیکیشن Freeform را دریافت کنم؟
برنامه Freeform به طور خودکار با iOS 16.2، iPadOS 16.2 و macOS Venture نسخه 13.1 یا جدیدتر نصب می شود. هنگامی که سیستم عامل خود را به یکی از این نسخه ها یا بالاتر ارتقا می دهید، برنامه Freeform در دستگاه شما ظاهر می شود.
اگر دستگاه شما برای ارتقاء به این نسخه های سیستم عامل شما خیلی قدیمی است، متأسفانه راه دیگری برای نصب Freeform وجود ندارد.
نحوه استفاده از Sticky Notes در Freeform
یادداشتهای چسبناک دقیقاً همان چیزی هستند که انتظار دارید – مربعهای زردی که میتوانید روی تخته خود قرار دهید و سپس متن را به آن اضافه کنید. سپس می توانید این یادداشت ها را به دلخواه خود منتقل کنید.
ناامید کننده است، در حالی که امکان کشیدن بالای یک یادداشت چسبنده وجود دارد، اگر بخواهید یادداشت را جابجا کنید، نقاشی همان جایی که هست باقی می ماند.
برای استفاده از Sticky Notes در Freeform:
- روی ضربه بزنید یا کلیک کنید یادداشت های چسبناک برای درج یک یادداشت چسبنده جدید.

- در مک، ممکن است لازم باشد اشاره گر خود را به بالای صفحه ببرید تا نمادهای ابزار را ببینید.

- روی Sticky Note دوبار ضربه بزنید یا دوبار کلیک کنید تا متنی را در iPhone یا iPad خود به آن اضافه کنید. در مک، یا اگر از صفحه کلید جادویی استفاده می کنید، می توانید فقط شروع به تایپ کنید.

- چیزی را در یادداشت خود تایپ کنید
- برای توقف ویرایش متن، در جایی خارج از یادداشت خود ضربه بزنید یا کلیک کنید.

- اکنون می توانید یادداشت خود را به اطراف بکشید و آن را در جایی که می خواهید قرار دهید.
- برای ویرایش یادداشت، یک بار روی آن ضربه بزنید یا کلیک کنید.
- را رنگ نماد به شما امکان می دهد رنگی را برای یادداشت چسبنده خود انتخاب کنید.

- را متن نماد به شما امکان می دهد متن را فرمت کنید، از جمله فونت، اندازه و تراز.
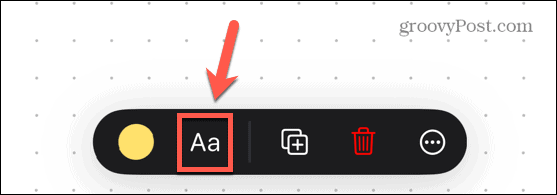
- برای حذف یادداشت، یک بار روی آن ضربه بزنید یا کلیک کنید. در مک، فشار دهید حذف برای حذف آن در iPad و iPhone، روی آن ضربه بزنید زباله ها آیکون.

نحوه استفاده از شکل ها و خطوط در فرم آزاد
عملکرد شکلها و خطوط Freeform به شما امکان میدهد خطوط را درج و ویرایش کنید یا از میان طیف وسیعی از اشکال از پیش نصب شده انتخاب کنید. این شامل اشکال هندسی، و همچنین تصاویر به سبک کلیپ آرت، مانند افراد یا وسایل نقلیه است.
برای استفاده از خطوط در Freeform:
- روی ضربه بزنید یا کلیک کنید خطوط و اشکال آیکون.

- زیر پایه ای گزینه ها، روی یکی از گزینه های خط ضربه بزنید.

- را خط مستقیم نماد یک خط با یک دسته در هر انتها وارد می کند. برای تغییر اندازه و جهت خط می توانید این دسته ها را به اطراف بکشید.

- را فلش icon هم همین کار را می کند، اما با یک پیکان در انتهای خط.
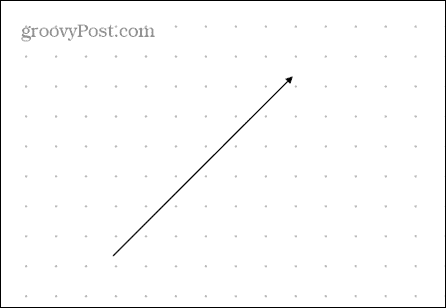
- را خط منحنی نماد یک منحنی با دسته در هر انتها و همچنین یکی در وسط اضافه می کند. این می تواند برای تغییر شکل منحنی به اطراف کشیده شود.

- برای حذف یک خط، یک بار روی آن ضربه بزنید یا کلیک کنید و فشار دهید حذف در مک یا زباله ها نماد در iPad و iPhone.
برای استفاده از اشکال در فرم آزاد:
- روی ضربه بزنید خطوط و اشکال آیکون.

- یکی از اشکال از پیش نصب شده را انتخاب کنید.

- از دستگیره های اطراف شکل برای تغییر اندازه آن استفاده کنید.

- می توانید شکل را به اطراف بکشید تا در جایی که می خواهید قرار دهید.
- روی شکل و سپس نماد رنگ ضربه بزنید تا رنگ آن تغییر کند.

- برای حذف یک شکل، یک بار روی آن ضربه بزنید یا کلیک کنید و فشار دهید حذف در مک یا زباله ها نماد در iPad و iPhone.
نحوه استفاده از متن در فرم آزاد
ابزار Text به شما این امکان را می دهد که متن را در هر جایی از برد خود به جای یک یادداشت چسبنده اضافه کنید.
برای استفاده از متن در فرم آزاد:
- روی ضربه بزنید یا کلیک کنید متن آیکون.

- در iPad یا iPhone، برای وارد کردن متن خود، دو ضربه سریع بزنید. در مک، یا اگر از کیبورد جادویی استفاده میکنید، میتوانید فقط شروع به تایپ کنید.
- پس از اتمام تایپ کردن، روی کادر متنی ضربه بزنید یا کلیک کنید.

- برای ویرایش متن خود، یک بار روی آن ضربه بزنید یا کلیک کنید.
- را رنگ نماد به شما امکان می دهد رنگ متن خود را انتخاب کنید.

- را متن آیکون به شما امکان می دهد متن، از جمله فونت، سبک و تراز را قالب بندی کنید.

- را اندازه فونت نماد به شما امکان می دهد اندازه فونت را تغییر دهید.
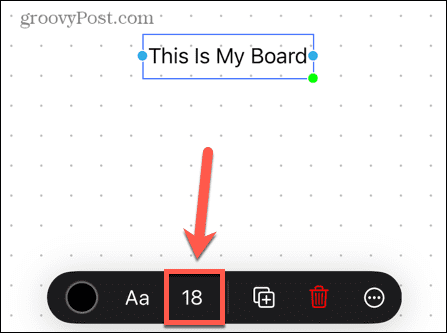
- برای حذف متن، روی آن ضربه بزنید یا کلیک کنید. در مک، فشار دهید حذف یا در iPad یا iPhone روی آن ضربه بزنید زباله ها آیکون.
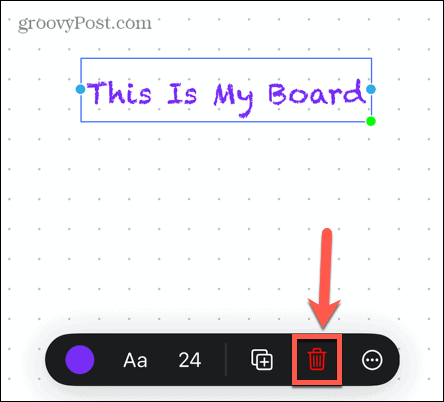
نحوه استفاده از نقشه ها در فرم آزاد
شما می توانید با دست آزاد در Freeform نقاشی کنید، اما یک هشدار وجود دارد.
اگر از Freeform در مک استفاده می کنید، ابزار Drawing وجود ندارد. بنا به دلایلی، اپل تصمیم گرفته است که شما فقط می توانید با دست آزاد در آیفون یا آی پد طراحی کنید.
برای ترسیم در فرم آزاد:
- روی ضربه بزنید طراحی آیکون.

- ابزار ترسیمی را که می خواهید استفاده کنید انتخاب کنید.

- دوبار روی آن ضربه بزنید تا عرض و شفافیت خط را تغییر دهید.

- با انگشت یا مداد اپل بکشید.

- برای استفاده از رنگ متفاوت، روی آن ضربه بزنید رنگ آیکون.

- اگر اشتباه کردید، از آن استفاده کنید پاک کن ابزاری برای حذف بخش های ناخواسته از نقاشی شما.
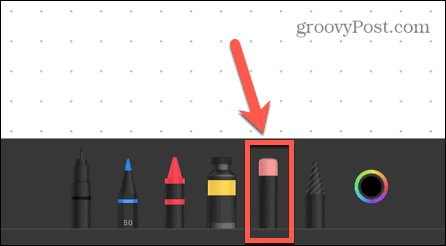
- دوبار ضربه بزنید پاک کن ابزار و انتخاب کنید هدف – شی پاک کن برای حذف کل اشیاء در یک زمان.
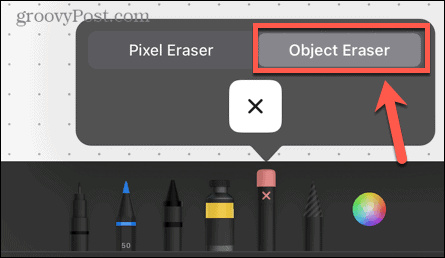
- برای جابجایی طرح، روی ضربه بزنید انجام شده یا هر جایی خارج از طراحی خود برای خروج از حالت طراحی. سپس می توانید روی یک نقاشی ضربه بزنید و آن را به اطراف بکشید.

نحوه استفاده از عکس ها، فیلم ها و فایل ها در فرم آزاد
همچنین میتوانید عکسها، ویدیوها یا فایلهای دیگر را به برد خود اضافه کنید، آنها را جابهجا کنید و اندازه آنها را تغییر دهید.
برای استفاده از عکسها، فیلمها و فایلها در Freeform:
- روی ضربه بزنید عکس و فیلم آیکون.
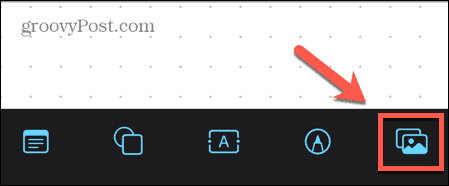
- منبع عکس یا ویدیوی خود را انتخاب کنید.

- انتخاب کنید درج از اگر می خواهید سندی را در iPhone یا iPad وارد کنید.

- در مک، یک نماد جداگانه برای درج فایل ها وجود دارد.

- هنگامی که عکس، ویدیو یا فایل شما درج می شود، می توانید از دستگیره ها برای تغییر اندازه آن استفاده کنید یا می توانید برای تغییر موقعیت آن را به اطراف بکشید.

- برای حذف یک فایل یا تصویر، روی آن ضربه بزنید یا کلیک کنید. در مک، فشار دهید حذف. در iPhone و iPad، روی آن ضربه بزنید زباله ها آیکون.
همکاری در Freeform
اگر میخواهید روی یک تابلو با افراد دیگر کار کنید، یا فقط آنچه را که ایجاد کردهاید نشان دهید، میتوانید تابلوی خود را به اشتراک بگذارید.
برای به اشتراک گذاشتن تابلوی Freeform خود:
- روی ضربه بزنید اشتراک گذاری نماد در بالای صفحه نمایش

- نحوه اشتراک گذاری هیئت مدیره خود را انتخاب کنید. این می تواند از طریق ایمیل، پیام ها یا یک پیوند مشترک باشد.

- گیرنده میتواند تابلوی شما را ببیند و ویرایش کند.
- اگر میخواهید در حین همکاری درباره کارتان بحث کنید، روی آن ضربه بزنید همکاری نماد روی یک تابلوی مشترک انتخاب کنید سمعی یا ویدئو و میتوانید با همکارانتان تماس بگیرید در حالی که برد Freeform شما هنوز قابل مشاهده است.

طراحی روی دستگاه های اپل
برنامه Freeform ابزاری مفید برای ایجاد همه چیز از طرحهای اسکریپت گرفته تا doodle حماسی است. این کامل نیست، اما افزودنی خوبی به لیست برنامه های از پیش نصب شده ای است که با دستگاه شما ارائه می شود. همچنین می توانید از آن در طیف وسیعی از دستگاه های اپل استفاده کنید.
اگر از چندین دستگاه اپل استفاده می کنید، باید مطمئن شوید که آنها با هم به خوبی بازی می کنند. میتوانید نحوه پخش AirPlay از iPhone به Mac یا نحوه استفاده از Apple Watch را برای باز کردن قفل آیفون خود در هنگام استفاده از ماسک یاد بگیرید. حتی می توانید قفل مک خود را با اپل واچ خود نیز باز کنید.

سایت محتوا مارکتینگ
برای دیدن مطالب آموزشی بیشتر در زمینه سخت افزار و نرم افزار اینجا کلیک کنید!


