آیا با رایانه شخصی ویندوزی خود مشکل دارید؟ پس از عیبیابی اولیه، ممکن است لازم باشد اسکنهای DISM و SFC را اجرا کنید. این راهنما توضیح می دهد که چگونه.
ویندوز 11 بسیار بهتر از نسخههای قبلی ویندوز اجرا میشود، اما مشکلات همچنان ممکن است هر از گاهی ظاهر شوند. هنگام عیب یابی یک مشکل، ایده خوبی است که اسکن های DISM و SFC را در ویندوز اجرا کنید.
جستجوگر فایل سیستم (SFC) و خدمات و مدیریت تصویر استقرار (DISM) اسکن ها ابزارهای خط فرمانی هستند که رایانه شما را برای فایل های سیستمی مفقود یا خراب بررسی می کنند و به طور خودکار اصلاحات را اعمال می کنند. برای اجرای اسکنهای DISM و SFC بر روی رایانه شخصی ویندوزی خود، این مراحل را دنبال کنید.
نحوه اجرای اسکن SFC در ویندوز 11
اسکن SFC یک ابزار دستوری است که فایل های خراب یا از دست رفته سیستم را تعمیر می کند. SFC سیستم شما را اسکن می کند و فایل های سیستمی آسیب دیده را تعمیر یا جایگزین می کند. این فایل ها را از یک نسخه کش محلی واقع در پوشه ویندوز ارجاع می دهد.
توجه داشته باشید: برای این راهنما، ما از ویندوز 11 استفاده می کنیم. با این حال، مراحل و دستورات اسکن SFC و DISM در ویندوز 10 یکسان عمل می کنند.
برای اجرای اسکن SFC در ویندوز 11:
- را فشار دهید کلید ویندوز برای راه اندازی منوی شروع.
- تایپ کنید پاورشل و انتخاب کنید به عنوان Administrator اجرا شود پیوند در ستون سمت چپ

- دستور زیر را در ترمینال تایپ کنید (یا کپی و پیست کنید) و فشار دهید وارد.
sfc /scannow
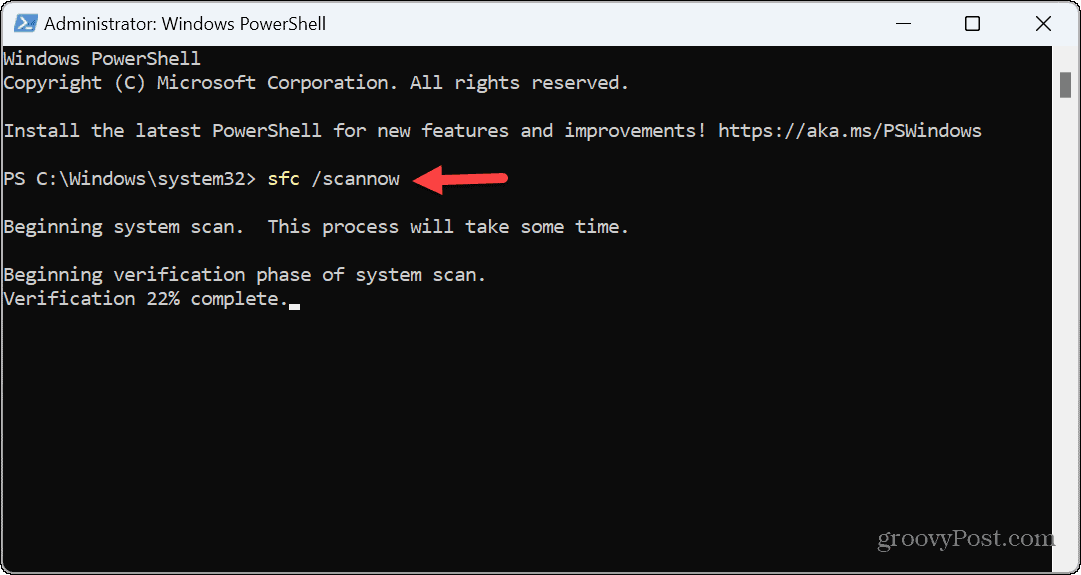
- هنگامی که اسکن اجرا می شود، یک پیام تأیید پیشرفت خواهید دید. پس از تکمیل، نتایج اسکن را به شما نشان می دهد.
- برای کسب اطلاعات بیشتر در مورد اسکن، می توانید فایل گزارش را با رفتن به مکان زیر پیدا کنید.
%windir%/Logs/CBS/CBS.log

- به جای مرور مسیر فایل log، می توانید مستقیماً آن را باز کنید.
- را فشار دهید کلید ویندوز + R ترکیبی روی صفحه کلید خود، مسیر بالا را در آن قرار دهید اجرا کن گفتگو، و کلیک کنید خوب.

- فایل در Notepad با جزئیات بیشتر باز می شود.

اسکن DISM را در ویندوز 11 اجرا کنید
اسکن DISM نیز یک ابزار خط فرمان است که فایل های سیستمی خراب یا از دست رفته را تعمیر می کند. اسکن DISM فایل های خراب را در ذخیره کامپوننت تصویر سیستم ویندوز شناسایی و رفع می کند.
اجرای اسکن DISM زمانی مفید است که SFC کار نمی کند یا اگر SFC فایل سیستم آسیب دیده را از دست بدهد.
برای اجرای اسکن DISM در ویندوز 11:
- را فشار دهید کلید ویندوز.
- جستجو برای پاورشل و انتخاب کنید به عنوان Administrator اجرا شود گزینه در ستون سمت راست

- دستور زیر را در ترمینال تایپ کنید (یا کپی و پیست کنید) و فشار دهید وارد.
DISM /Online /Cleanup-Image /RestoreHealth

- در حین اجرا شدن اسکن، نوار پیشرفت ظاهر می شود و پس از اتمام، نتایج را نمایش می دهد.
- مطبوعات کلید ویندوز + R برای باز کردن اجرا کن گفتگو، وارد مسیر زیر شده و کلیک کنید خوب برای دریافت جزئیات بیشتر در مورد اسکن.
%windir%LogsDISMdism.log

- فایل گزارش DISM برای بررسی بیشتر در Notepad باز می شود.

لازم به ذکر است که تکمیل این اسکن ها ممکن است کمی طول بکشد. مدت زمانی که طول می کشد متفاوت خواهد بود، و زمانی که اسکن ها به پایان رسید، ایده خوبی است که کامپیوتر خود را مجددا راه اندازی کنید تا بهترین نتایج را به دست آورید.
همچنین ذکر این نکته ضروری است که میتوانید از System Restore برای جایگزینی فایلهای از دست رفته و خراب سیستم با بازگرداندن رایانه خود به حالت قبلی قبل از ایجاد نقطه استفاده کنید. و اگر Restore Point کار نمی کند، می توانید از ویژگی Reset This PC برای بازنشانی کارخانه ای سیستم خود یا اجرای یک نصب تمیز ویندوز 11 استفاده کنید.
رفع مشکلات ویندوز 11
ابزارهای SFC و DISM در ویندوز 11 در بسیاری از مواقعی که رایانه شما با مشکل مواجه است مفید است. به طور معمول، اگر مراحل اولیه عیب یابی برای رفع مشکلات ویندوز کار نمی کند، اجرای اسکن SFC و DISM بهترین گزینه است.
چندین چیز وجود دارد که می توانید با اسکن SFC و DISM تعمیر کنید. برای مثال، استفاده از اسکنها میتواند به رفع یک صفحه ورود به سیستم از دست رفته یا رفع عدم کارکرد Snip و Sketch در ویندوز کمک کند.
اسکنهای SFC و DISM همچنین به رفع مشکل صفحه آبی مرگ مانند خطای Clock Watchdog Timeout کمک میکنند. علاوه بر این، میتوانید همین دستور را در Command Prompt اجرا کنید تا PowerShell کار نکند.

سایت محتوا مارکتینگ
برای دیدن مطالب آموزشی بیشتر در زمینه سخت افزار و نرم افزار اینجا کلیک کنید!


