اگر با کمبود حافظه کافی در ویندوز 11 مشکل دارید، مراحلی وجود دارد که می توانید قبل از نصب ماژول های رم بیشتر انجام دهید. در اینجا به برخی از آنها اشاره می کنیم.
آیا با کمبود حافظه کافی در ویندوز 11 با مشکل مواجه شده اید؟ مشکل ممکن است خسته کننده باشد، و گاهی اوقات سیستم شما پیام خطای «حافظه رایانه شما کم است» را نمایش می دهد.
وقتی حافظه با دسترسی تصادفی (RAM) کافی ندارید، سیستم و برنامههای شما کمتر پاسخگو هستند یا راهاندازی نمیشوند. RAM به سیستم شما اجازه می دهد تا برنامه ها و پردازش ها را روی رایانه شخصی شما اجرا کند تا زمانی که به طور دائم در درایو محلی شما ذخیره شود.
خوشبختانه، اگر با مشکل کمبود رم کافی مواجه هستید، مراحلی وجود دارد که میتوانید انجام دهید، از غیرفعال کردن برنامهها و خدمات تا نصب رم فیزیکی بیشتر. با این حال، اگر این گزینه بسیار گران است، برخی از گزینههای عیبیابی را به شما نشان میدهیم که میتوانید امتحان کنید که هزینهای برای شما ندارد.
1. برنامه های پس زمینه را غیرفعال کنید
بسیاری از برنامههای شما در پسزمینه اجرا میشوند، فضا را اشغال میکنند و مقدار RAM موجود برای سایر برنامهها را کاهش میدهند. هنگامی که برنامه های پس زمینه را در ویندوز 11 غیرفعال می کنید، چندین مزیت دارد.
خاموش کردن برنامههای پسزمینه باعث صرفهجویی در مصرف RAM، بهبود عملکرد سیستم، بهبود اتصال دادهها و بهبود عمر باتری در لپتاپ میشود.
برای غیرفعال کردن برنامه های پس زمینه در ویندوز 11:
- را فشار دهید کلید ویندوز + I بازکردن تنظیمات.
- انتخاب کنید برنامه ها از ستون سمت چپ و برنامه های نصب شده در سمت راست

- برنامهای را که نمیخواهید در پسزمینه اجرا کنید، جستجو کنید فیلد جستجو در بالا
- کلیک کنید بر روی دکمه سه نقطه کنار برنامه قرار گرفته و انتخاب کنید گزینه های پیشرفته از منوی موجود

- به پایین اسکرول کنید مجوزهای برنامه های پس زمینه بخش و تنظیم کنید اجازه دهید این برنامه در پس زمینه اجرا شود منوی کشویی به هرگز.
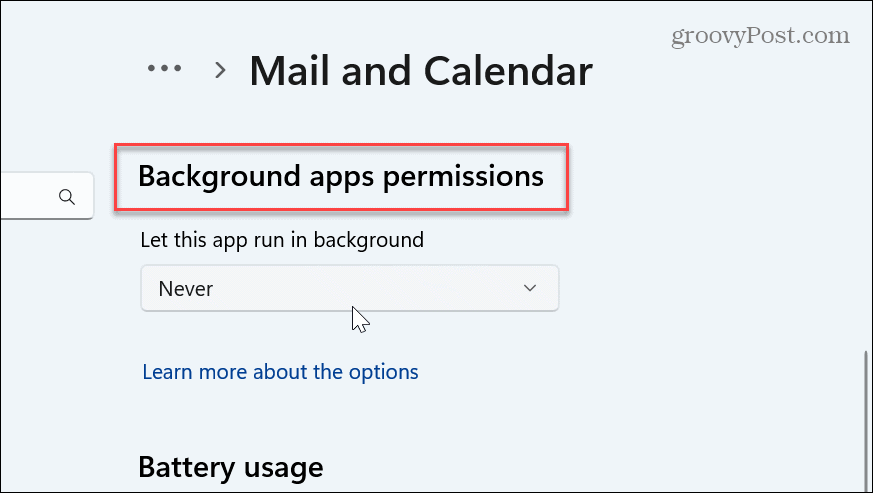
پس از انجام مراحل، برنامه دیگر در پسزمینه اجرا نمیشود و منابع سیستم مانند RAM را هدر میدهد. این کار را برای هر برنامه ای که نمی خواهید در پس زمینه اجرا کنید انجام دهید.
با این حال، مهم است که توجه داشته باشید که برای دریافت اطلاعات بهروز، باید برنامههایی مانند Mail & Calendar، OneDrive یا سایر موارد را به صورت دستی بررسی کنید.
2. برای ذخیره رم، Startup Apps را غیرفعال کنید
یکی دیگر از کارهایی که می توانید برای صرفه جویی در RAM و سایر منابع سیستم هنگام روشن کردن رایانه خود انجام دهید، غیرفعال کردن راه اندازی برنامه ها در ویندوز 11 است. از آنجایی که برنامه ها اجرا نمی شوند، حافظه را ذخیره می کنید و رایانه شما سریعتر بوت می شود.
برای غیرفعال کردن برنامه های راه اندازی با استفاده از Task Manager:
- روی نوار وظیفه کلیک راست کرده و انتخاب کنید Task Manager از منو

- کلیک کنید بر روی برنامه های راه اندازی زبانه سمت چپ
- روی برنامه ای که نمی خواهید در هنگام راه اندازی اجرا شود کلیک راست کرده و انتخاب کنید غیر فعال کردن.

مراحل را برای هر برنامه ای که نمی خواهید در هنگام بوت اجرا کنید، دنبال کنید. همچنین می توانید آنها را از طریق تنظیمات غیرفعال کنید. برای اطلاعات بیشتر، راهنمای گام به گام ما در مورد غیرفعال کردن برنامه های راه اندازی در ویندوز 11 را بخوانید.
3. یک بوت تمیز انجام دهید
هنگامی که ویندوز 11 را بوت تمیز انجام میدهید، اجرای برنامهها و سرویسهای شخص ثالث را غیرفعال میکند که مصرف RAM را به حداقل میرساند. برای انجام یک بوت تمیز مناسب، ابتدا باید همه برنامه های راه اندازی را غیرفعال کنید.
برای غیرفعال کردن خدمات شخص ثالث و انجام بوت تمیز در ویندوز 11:
- را فشار دهید کلید ویندوز برای باز کردن منوی استارت
- تایپ کنید msconfig و انتخاب کنید پیکربندی سیستم برنامه از نتیجه برتر

- کلیک کنید بر روی خدمات زبانه در بالا.

- بررسی کنید مخفی کردن همه خدمات مایکروسافت کادر و کلیک کنید همه را غیر فعال کن دکمه روی صفحه نمایش

- کلیک درخواست دادن و خوب.
- کلیک کنید بر روی راه اندازی مجدد دکمه روی پیکربندی سیستم پنجره

4. فضای ذخیره سازی را آزاد کنید
هنگامی که رم سیستم شما کم است، ویندوز از یک فایل صفحه از هارد دیسک برای عمل به عنوان حافظه مجازی استفاده می کند. با این حال، درایوی که فضای ذخیرهسازی را به حداکثر برسانید، حافظه مجازی را محدود میکند. بنابراین، ایده خوبی است که فضای درایو را با استفاده از Storage Sense در ویندوز 11 آزاد کنید.
هنگامی که Storage Sense را فعال و پیکربندی کردید، میتوانید در هر زمان از آن برای آزاد کردن فضا استفاده کنید. باز کن Settings > System > Storage و منتظر بمانید تا اجرا شود. پس از تکمیل، همه گزینه ها را انتخاب کرده و روی آن کلیک کنید پاک کردن دکمه.
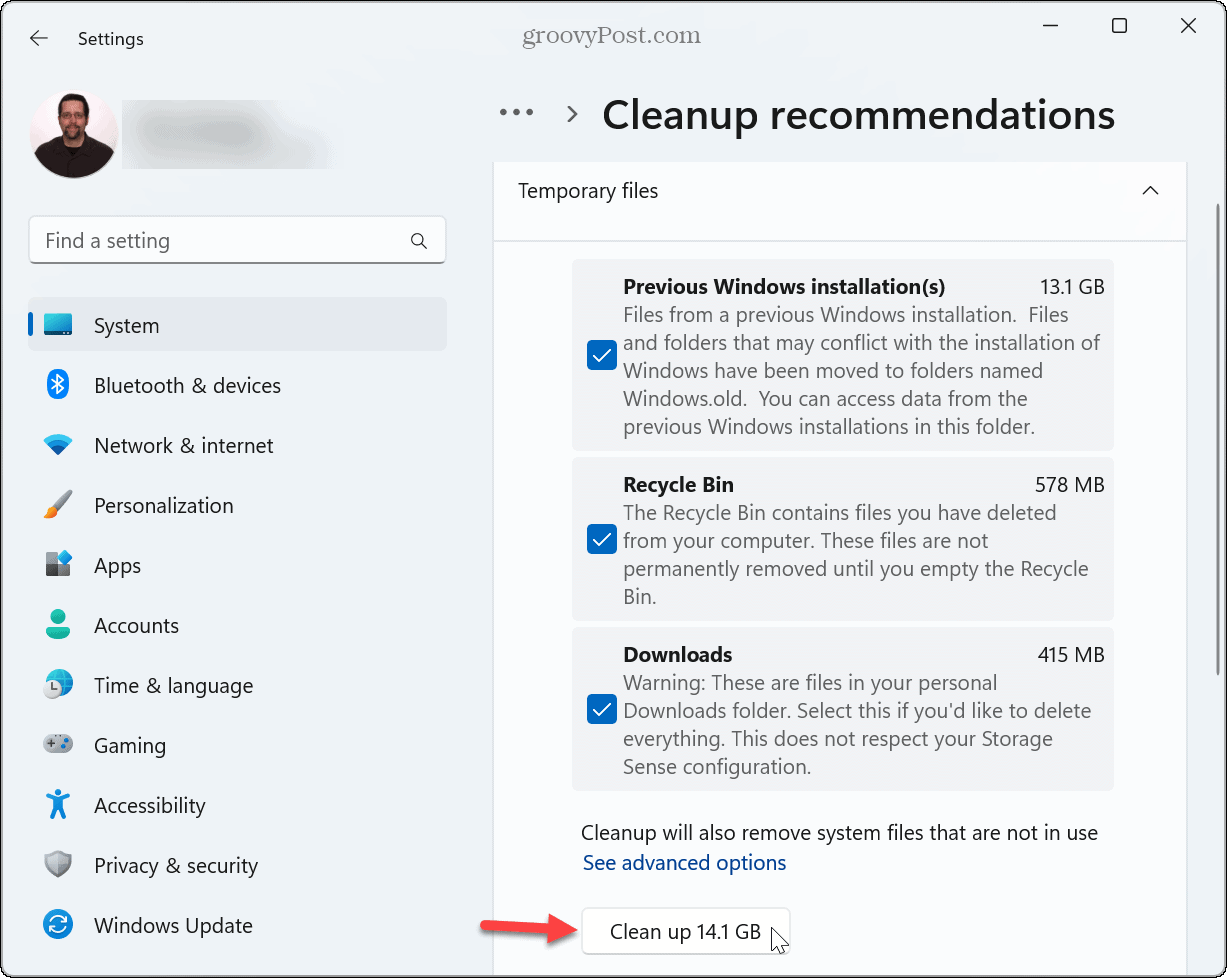
علاوه بر این، نحوه آزاد کردن فضای دیسک در ویندوز 11 را با توصیه های پاکسازی بررسی کنید. همچنین میتوانید با حذف دستی فایلهای موقت و خالی کردن سطل بازیافت، فضای بیشتری آزاد کنید.

5. تخصیص حافظه مجازی را افزایش دهید
یکی دیگر از کارهایی که می توانید انجام دهید این است که مقدار حافظه مجازی را افزایش دهید، که باعث افزایش فضای استفاده شده در فایل صفحه می شود.
برای افزایش حافظه مجازی در ویندوز 11:
- را فشار دهید کلید ویندوز.
- تایپ کنید تنظیمات پیشرفته سیستم و نتیجه برتر را انتخاب کنید.
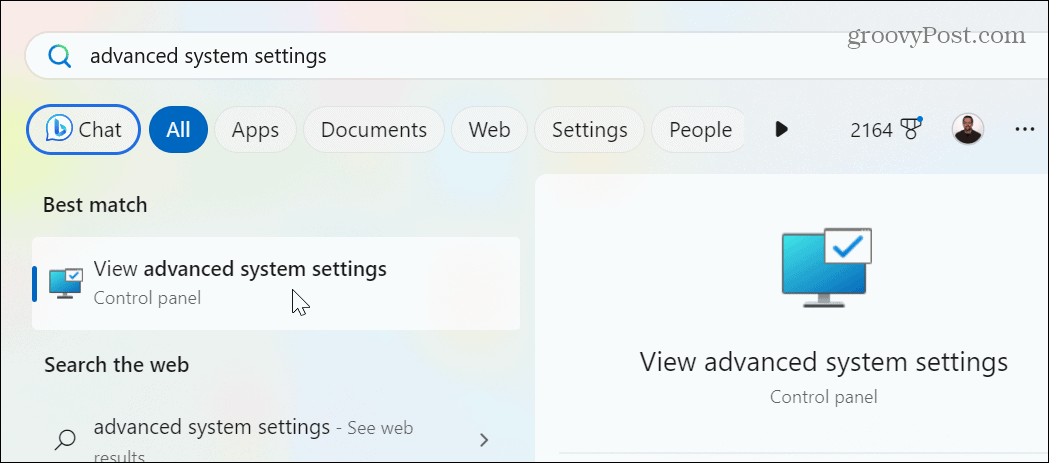
- وقتی که خصوصیات سیستم صفحه باز می شود، را انتخاب کنید پیشرفته تب در بالا و کلیک کنید تنظیمات دکمه در کارایی بخش.

- از گزینه های عملکرد روی صفحه کلیک کنید پیشرفته برگه، و کلیک کنید تغییر دادن دکمه در حافظه مجازی بخش.

- علامت را بردارید مدیریت خودکار اندازه فایل پیجینگ برای همه درایوها در بالای پنجره
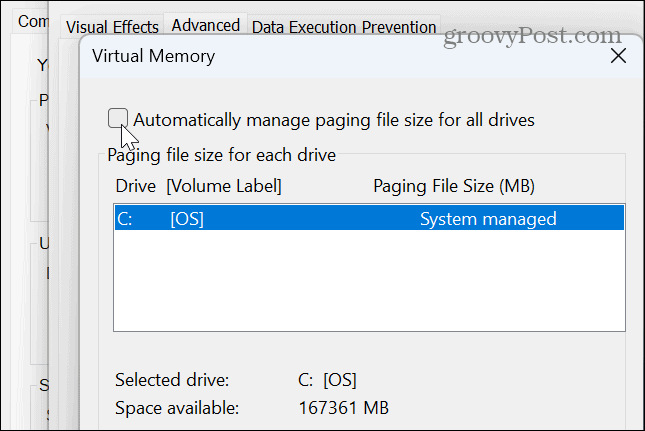
- انتخاب کنید اندازه سفارشی را انتخاب کنید و اندازه دلخواه حافظه مجازی را که بر حسب مگابایت نشان داده شده است وارد کنید.

- پس از وارد کردن مقادیر، روی آن کلیک کنید تنظیم دکمه و خوب برای بستن پنجره
توجه داشته باشید: در حالی که بهتر است به ویندوز اجازه دهید اندازه فایل صفحه را مدیریت کند، در صورت بروز مشکل در حافظه ناکافی می توانید آن را افزایش دهید. ممکن است فکر کنید افزایش زیاد آن سودمند خواهد بود – اما اگر خیلی بزرگ باشد، منجر به بی ثباتی سیستم می شود. افزایش اندازه می تواند کمک کند، اما این یک راه حل موقت است تا زمانی که بتوانید بعداً RAM بیشتری نصب کنید.
6. Windows Memory Diagnostic Scan را اجرا کنید
اگر اخیراً با کمبود حافظه کافی در ویندوز 11 دچار مشکل شده اید، ممکن است مشکلی در آن وجود داشته باشد. خبر خوب این است که ویندوز یک ابزار تشخیصی داخلی دارد که می تواند رم شما را اسکن کرده و خطاها را تشخیص دهد.
اسکن تشخیصی خطاهای احتمالی را برطرف نمیکند، اما میتواند شما را به یک ماژول معیوب راهنمایی کند که باید دوباره در جای خود قرار دهید یا آن را جایگزین کنید.
برای اجرای تشخیص حافظه:
- مطبوعات کلید ویندوز + R برای راه اندازی اجرا کن پنجره محاوره ای
- تایپ کنید mdsched و کلیک کنید خوب یا فشار دهید وارد.
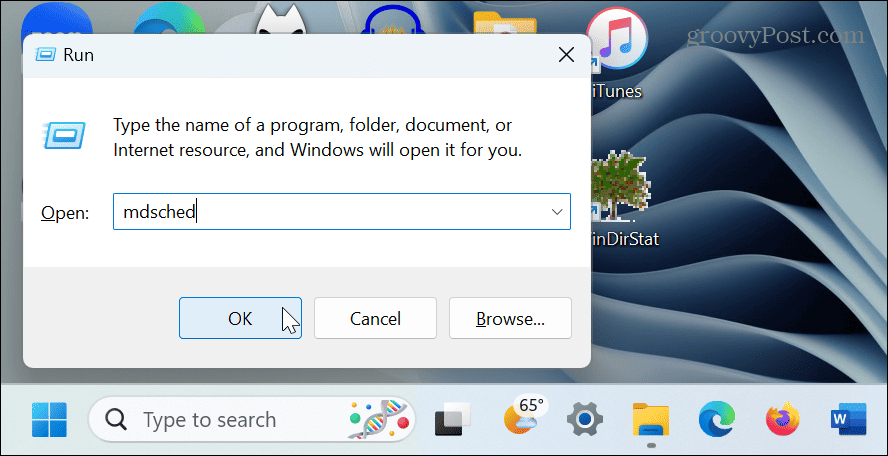
- کلیک کنید بر روی اکنون راه اندازی مجدد کنید و مشکلات را بررسی کنید (توصیه می شود) گزینه.

- رایانه شما مجدداً راه اندازی می شود و ابزار یک اسکن تشخیصی حافظه سیستم شما را اجرا می کند.

اگر خطایی در یکی از ماژول های رم شما شناسایی شد، می توانید با تنظیم مجدد آن، عیب یابی آن را شروع کنید. اگر جواب نداد، کامپیوتر خود را به یک تعمیرگاه معتبر ببرید. و اگر رایانه شخصی هنوز تحت گارانتی است، برای دستورالعمل های بیشتر با پشتیبانی تماس بگیرید. شما باید بتوانید یک ماژول رم جدید به صورت رایگان دریافت کنید.
7. بیشتر Physical RAM را نصب کنید
اگر گزینه های بالا را تمام کرده اید، باید حافظه بیشتری برای رایانه شخصی خود خریداری کنید. مجدداً، اگر رایانه شخصی هنوز تحت گارانتی است، باید بتوانید با تخفیف ارتقا پیدا کنید. و اگر مهارت (یا ابزار) لازم برای تعویض آن را ندارید، آن را به یک تعمیرگاه معتبر ببرید.
اگر میخواهید موارد بیشتری اضافه کنید، میتوانید از ویندوز برای بررسی اطلاعات RAM و خرید آنلاین برخی از آنها استفاده کنید. همچنین می توانید اطلاعات دقیق رم را با استفاده از یک برنامه شخص ثالث مانند Speccy از سازندگان CCleaner دریافت کنید.

رفع کمبود حافظه در ویندوز 11
اگر مشکلی با کندی برنامهها دارید یا خطاهای سیستم در مورد حافظه ناکافی است، میتوانید با استفاده از مراحل عیبیابی بالا مشکل را برطرف کنید. مگر اینکه رم بیشتری برای بازی بخواهید، برای مثال، ابتدا باید از ابزارها و تنظیمات داخلی سیستم استفاده کنید.
راههای دیگری برای رفع مشکلات ویندوز 11 وجود دارد. برای مثال، اگر با سایر اجزا مشکل دارید، میتوانید مشخصات سختافزار و سیستم را روی رایانه شخصی خود بررسی کنید. یا، گاهی اوقات، ممکن است لازم باشد یک کامپیوتر کند ویندوز 11 را تعمیر کنید.
اگر کارت گرافیک (GPU) شما به درستی کار نمی کند، یاد بگیرید که میزان مصرف بالای GPU را در ویندوز 11 برطرف کنید. و گاهی اوقات ممکن است با نمایشگر خود مشکل داشته باشید و هیچ چیزی نشان داده نشود. در این مثال، می توانید صفحه سیاه را در ویندوز 11 تعمیر کنید.

سایت محتوا مارکتینگ
برای دیدن مطالب آموزشی بیشتر در زمینه سخت افزار و نرم افزار اینجا کلیک کنید!


