اگر مشکلی در عدم ارسال اعلان توسط جیمیل به دستگاه خود دارید، این راهنما به شما نشان می دهد که چگونه این مشکل را برطرف کنید.
جیمیل محبوب ترین سرویس ایمیل مبتنی بر وب در سراسر جهان است. برای اطمینان از اینکه پیام مهمی را از دست ندهید، برای کار کردن به اعلانها نیاز دارید. با این حال، ممکن است با مشکل عدم ارسال اعلانهای ایمیلهای خوانده نشده توسط Gmail مواجه شوید.
به چند دلیل، ارسال اعلان ها به مرورگر تلفن یا دسکتاپ شما متوقف می شود. ممکن است تنظیمات نادرستی در Gmail پیکربندی شده باشد، تنظیمات اعلان در تلفن شما به درستی پیکربندی نشده باشد یا تنظیماتی در مرورگر دسکتاپ وجود داشته باشد.
اگر با عدم دریافت اعلانهای Gmail در دستگاه مورد نظر مشکل دارید، این راهنما مراحل رفع مشکل را به شما نشان میدهد.
1. Desktop Notifications را در Gmail بررسی کنید
اگر دریافت اعلانها از جیمیل را در دسکتاپ ویندوز خود متوقف کنید، یکی از اولین مکانهایی که باید به آن نگاه کنید تنظیمات اعلانهای Gmail است.
برای بررسی تنظیمات اعلان دسکتاپ جیمیل:
- یک مرورگر دسکتاپ راهاندازی کنید، وبسایت Gmail را باز کنید و اگر قبلاً وارد نشدهاید، وارد شوید.
- کلیک کنید بر روی تنظیمات (نماد چرخ دنده) را در گوشه بالا سمت راست فشار دهید و آن را انتخاب کنید مشاهده تمام تنظیمات گزینه ای از منو
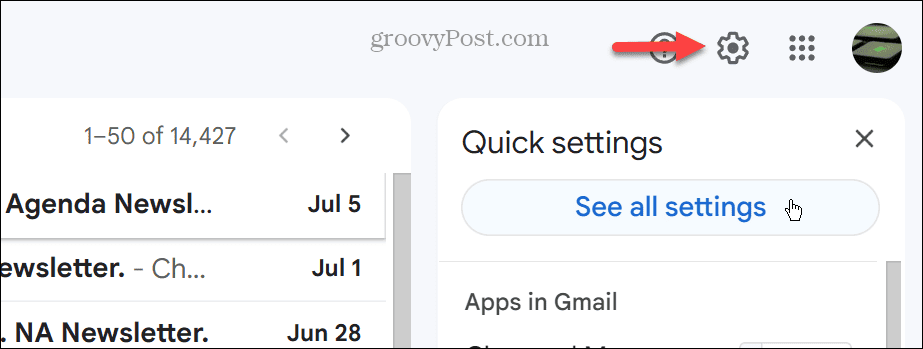
- انتخاب کنید عمومی برگه، صفحه را به پایین اسکرول کنید تا به اعلان های دسکتاپ بخش، و انتخاب کنید اعلانهای ایمیل جدید روشن است گزینه اگر فعال نباشد

- پس از فعال کردن گزینه، روی آن کلیک کنید اعلان ایمیل به صدا در می آید کشویی را انتخاب کنید و صدای اعلان دیگری را انتخاب کنید.
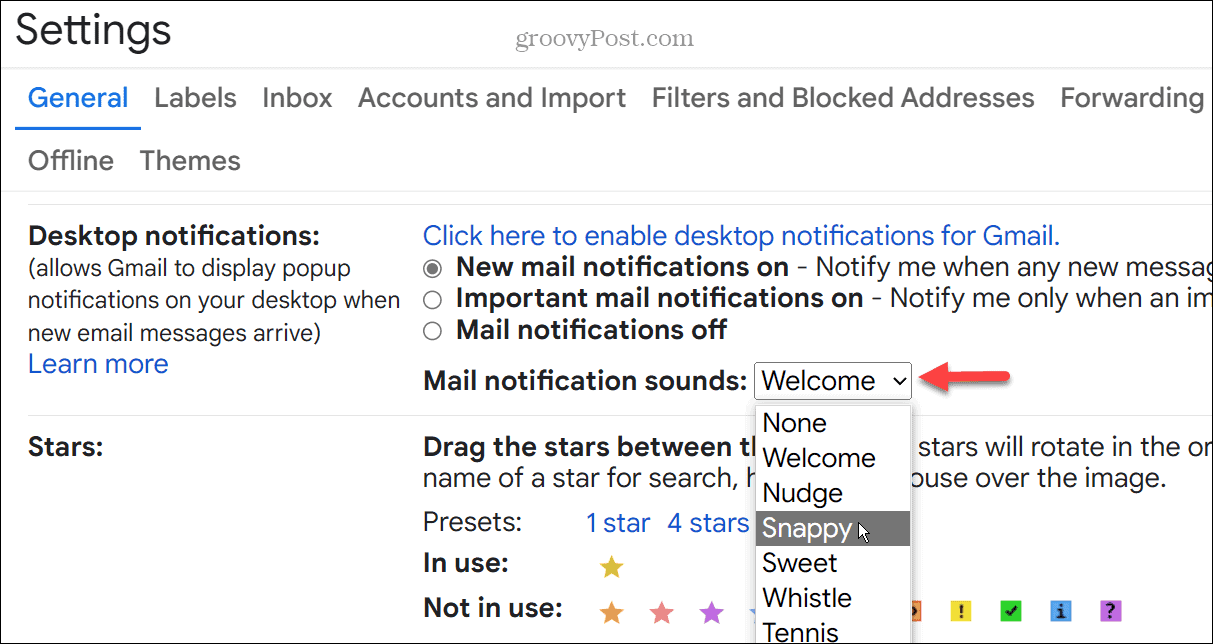
2. تنظیمات Notification را در آیفون بررسی کنید
اگر در آیفون خود اعلان دریافت نمی کنید، ممکن است اعلان های جیمیل را در آیفون خود غیرفعال کرده باشید. بهتر است دوباره بررسی کنید که تنظیمات اعلان Gmail شما به درستی پیکربندی شده است.
برای بررسی تنظیمات اعلانهای Gmail در آیفون:
- روی ضربه بزنید تنظیمات نماد روی صفحه اصلی آیفون شما

- پس از باز شدن تنظیمات، به پایین بروید و انتخاب کنید Notifications > Gmail.
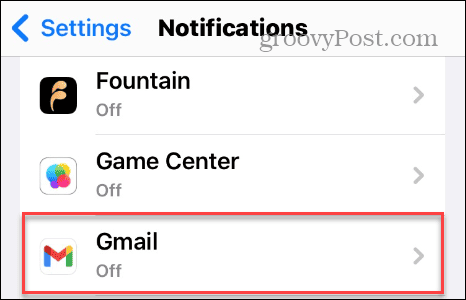
- را تغییر دهید اجازه دادن به اعلانها اگر خاموش است سوئیچ کنید

از این بخش، همچنین میتوانید نحوه نمایش اعلانهای Gmail در آیفون خود را از طریق پیکربندی کنید هشدارها بخش. به عنوان مثال، می توانید از نمایش اعلان ها در صفحه قفل آیفون جلوگیری کنید.
3. تنظیمات Notification را در اندروید بررسی کنید
مانند آیفون، اگر اعلانهای Gmail را در گوشی اندروید خود دریافت نمیکنید، باید تنظیمات اعلان برنامه Gmail را دوباره بررسی کنید.
برای مدیریت تنظیمات اعلان جیمیل در اندروید:
- باز کن تنظیمات در گوشی یا تبلت اندرویدی شما.
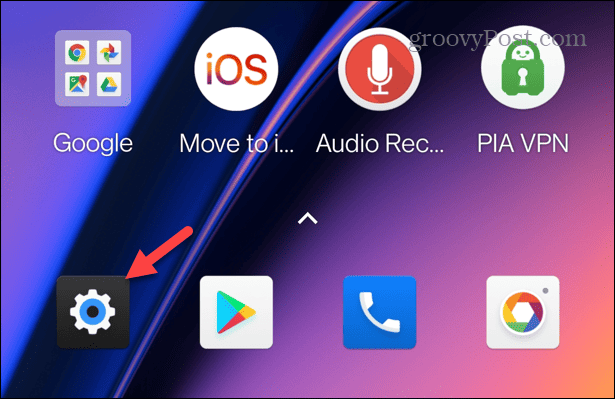
- انتخاب کنید برنامه ها و اعلان ها در اکثر گوشی های اندرویدی یا اعلانها > اعلانهای برنامه در گلکسی سامسونگ

- انتخاب کنید جیمیل از لیست برنامه های نصب شده شما.
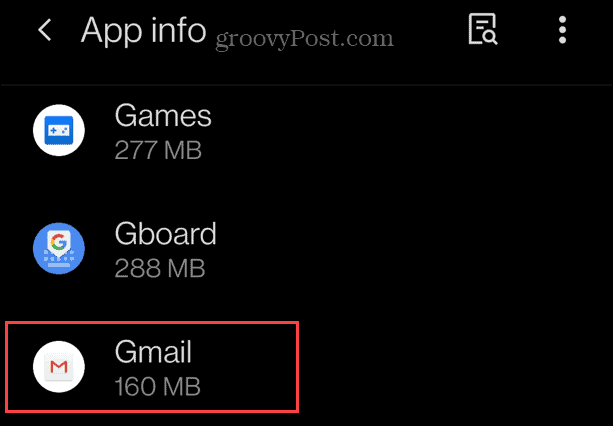
- را تغییر دهید اعلان های جیمیل تعویض.
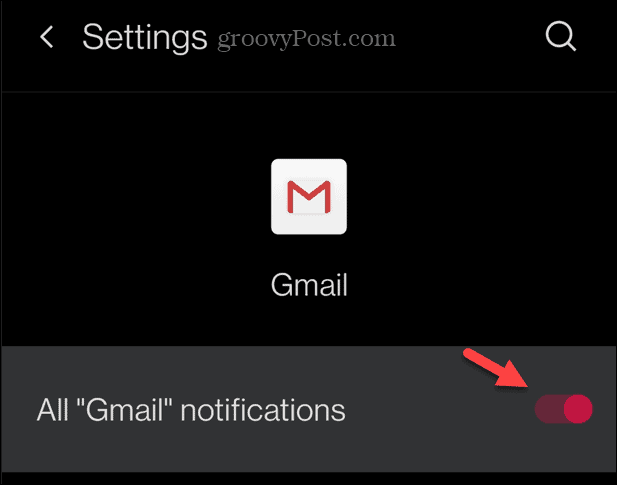
پس از انجام مراحل بالا، باید اعلان هایی را در گوشی اندرویدی خود دریافت کنید.
4. مطمئن شوید که برنامه Gmail در حال همگام سازی است
دلیل دیگری که اعلانهای Gmail را دریافت نمیکنید میتواند این باشد که برخی از ایمیلهای برنامه Gmail با برنامه همگامسازی نمیشوند. برای رفع مشکل در اندروید یا آیفون، میتوانید گزینه روزهای همگامسازی نامه را بررسی و تنظیم کنید.
برای بررسی همگامسازی برنامه Gmail:
- در آیفون، راه اندازی کنید برنامه جیمیل، روی ضربه بزنید دکمه منو، و انتخاب کنید تنظیمات.

- حساب ایمیل خود را انتخاب کنید و روی آن ضربه بزنید استفاده از داده ها دکمه.
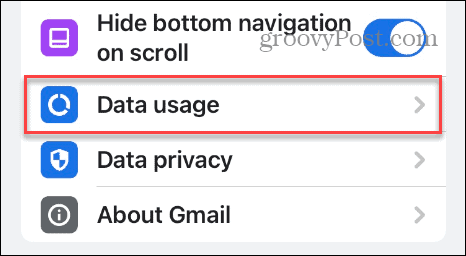
- روی ضربه بزنید تنظیمات همگام سازی گزینه.
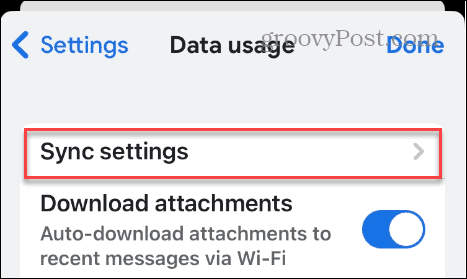
- از نوار لغزنده برای انتخاب تعداد روزهایی که می خواهید همگام سازی کنید استفاده کنید.
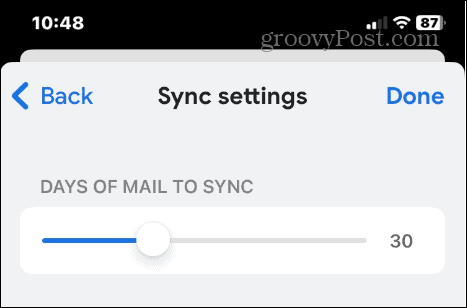
- در اندروید، را باز کنید برنامه جیمیل، انتخاب کنید دکمه منو، و انتخاب کنید تنظیمات.
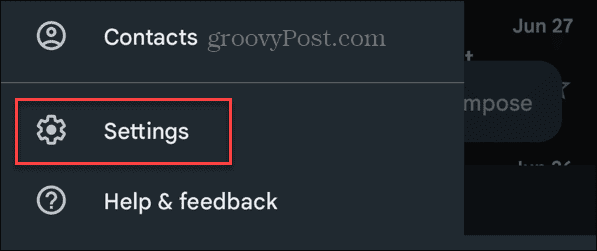
- حساب ایمیلی را که میخواهید تنظیمات همگامسازی را تنظیم کنید، انتخاب کنید.
- زیر استفاده از داده ها بخش، اطمینان حاصل کنید همگام سازی جیمیل گزینه تیک زده شده و آن را تغییر دهید روزهای ارسال نامه برای همگام سازی گزینه در صورت نیاز

5. حساب Gmail خود را دوباره به برنامه اضافه کنید
اگر حساب شما خراب است یا اجزای اساسی را از دست داده است، اضافه کردن مجدد حساب خود به برنامه می تواند مشکل را حل کرده و عدم ارسال اعلان توسط Gmail را برطرف کند.
برای افزودن مجدد حساب خود به برنامه Gmail:
- برنامه Gmail را در تلفن یا رایانه لوحی خود راه اندازی کنید.
- روی خود ضربه بزنید نماد نمایه در گوشه سمت راست بالای برنامه و انتخاب کنید حسابها را در این دستگاه مدیریت کنید گزینه.
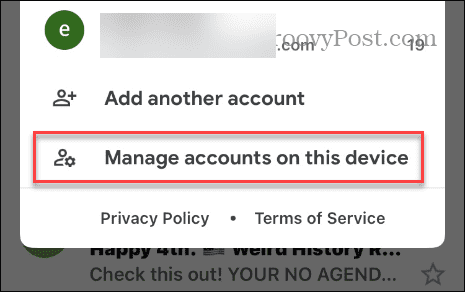
- انتخاب کنید از این دستگاه حذف کنید زیر حسابی که میخواهید حذف کنید را فشار دهید.
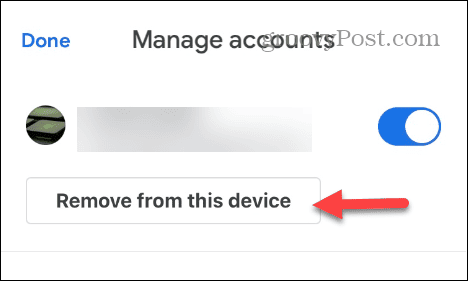
- روی ضربه بزنید برداشتن گزینه زمانی که پیام تأیید ظاهر می شود.

- پس از حذف حساب، روی آن ضربه بزنید یک حساب دیگر اضافه کنید را فشار دهید و حساب Gmail خود را به دنبال دستورالعمل های روی صفحه دوباره اضافه کنید.
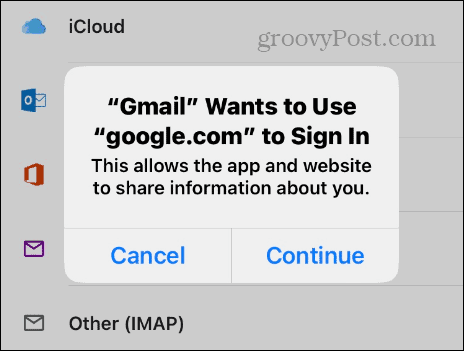
هنگامی که حساب شما اضافه شد، مطمئن شوید که انتخاب کرده اید آره وقتی از شما می پرسد که آیا می خواهید جیمیل اعلان ها را ارسال کند یا نه، و باید دوباره شروع به دریافت آنها کنید.
6. Gmail را به عنوان برنامه ایمیل پیش فرض خود تنظیم کنید
راه دیگر برای رفع عدم ارسال اعلان توسط جیمیل این است که آن را به برنامه پیش فرض خود تبدیل کنید.
برای تنظیم جیمیل به عنوان پیش فرض در آیفون:
- باز کن تنظیمات در آیفون شما

- صفحه را به پایین بکشید و ضربه بزنید جیمیل.
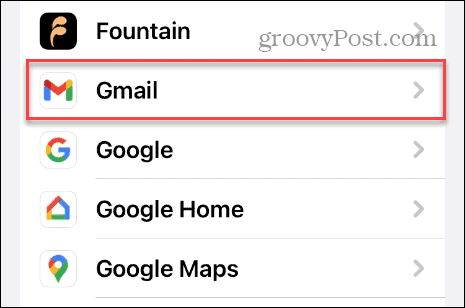
- روی ضربه بزنید برنامه پیش فرض ایمیل گزینه.
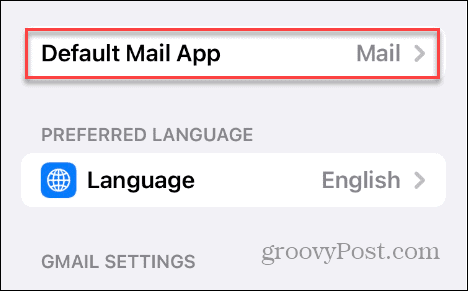
- انتخاب کنید جیمیل به عنوان برنامه ایمیل پیش فرض شما از لیست برنامه های موجود.
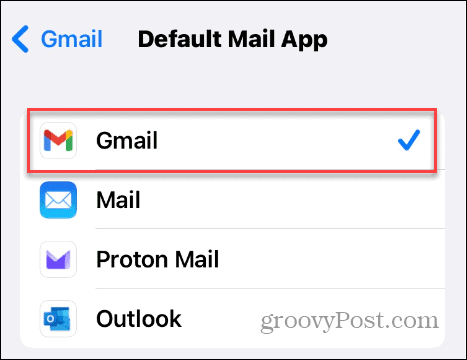
برنامه پیشفرض را روی پلتفرمهای دیگر تنظیم کنید
اگر کاربر اندروید هستید، Gmail به طور پیش فرض برنامه ایمیل پیش فرض شماست. بنابراین، اگر آن را به چیز دیگری تغییر داده اید، می توانید برنامه های پیش فرض را در اندروید بازنشانی کنید.
اگر کاربر ویندوز هستید، یاد بگیرید که برنامههای پیشفرض را در ویندوز 11 تغییر دهید. اگر هنوز از ویندوز 11 استفاده نکردهاید، مشکلی نیست—همچنین میتوانید برنامههای پیشفرض را در ویندوز 10 تنظیم کنید.
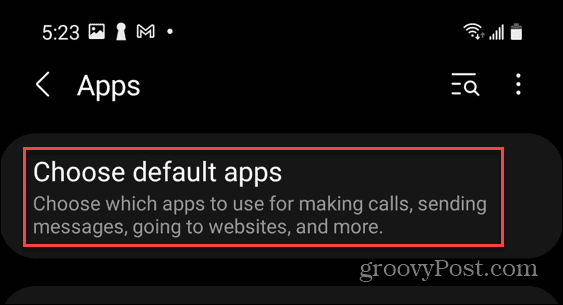
پیام های جیمیل مورد نیاز خود را دریافت کنید
اگر با شرایطی مواجه شدید که دیگر اعلانهای Gmail را برای پیامهای جدید دریافت نمیکنید یا با تأخیر مواجه میشوید، میتوانید با استفاده از مراحل بالا مشکل را برطرف کنید. همچنین مهم است که توجه داشته باشید که در رایانه شخصی، میخواهید اعلانهای برنامه را در ویندوز مدیریت کنید.
همچنین باید با بهروزرسانی برنامه در اندروید و بهروزرسانی برنامه در آیفون، مطمئن شوید که برنامه Gmail بهروزرسانی شده است. اگر کار نکرد، همیشه میتوانید برنامه Gmail را حذف نصب کرده و مجدداً نصب کنید تا عدم ارسال اعلانها توسط Gmail برطرف شود.
میتوانید کارهای دیگری انجام دهید تا از تجربه Gmail خود بهره بیشتری ببرید. برای مثال، نحوه بازارسال خودکار ایمیلها در Gmail را بررسی کنید، یا اگر میخواهید تجربه خود را شخصی کنید، میتوانید پسزمینه را در صندوق ورودی Gmail خود تغییر دهید.

سایت محتوا مارکتینگ
برای دیدن مطالب آموزشی بیشتر در زمینه سخت افزار و نرم افزار اینجا کلیک کنید!


