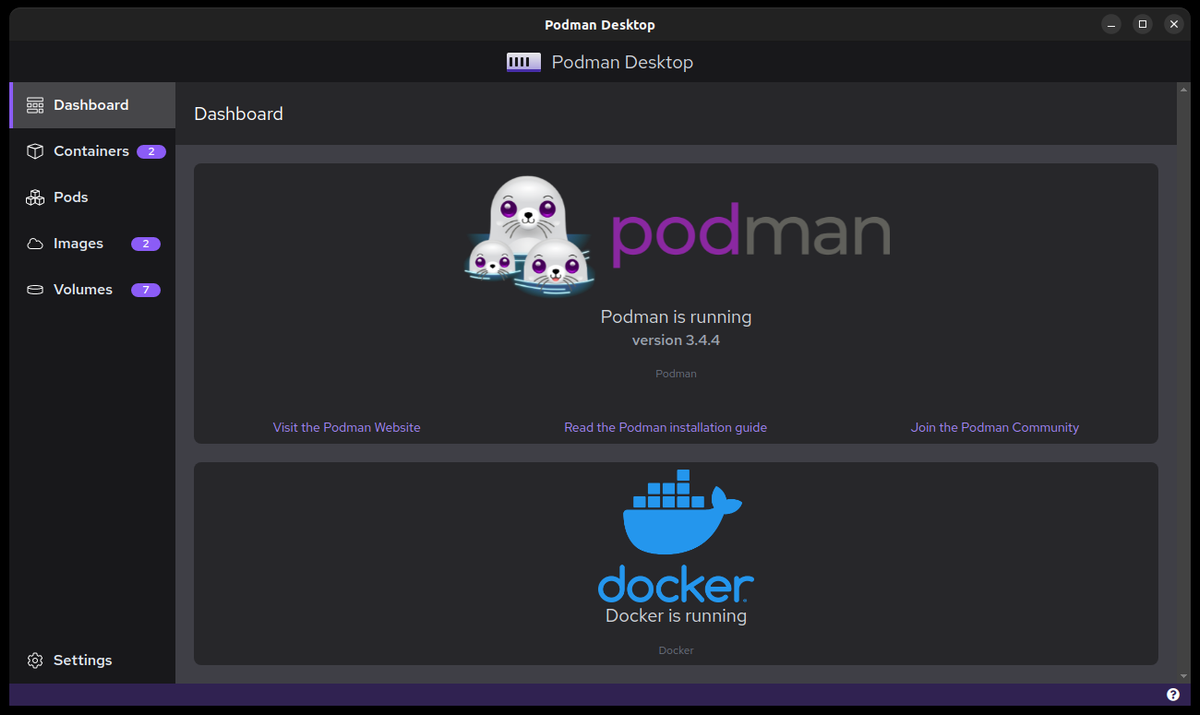Podman Desktop یک جایگزین رایگان برای Docker Desktop است که گزینه عالی دیگری برای استفاده در توسعه محلی است. این مجموعه ویژگی های مشابهی را ارائه می دهد در حالی که کاملاً منبع باز باقی می ماند و به شما امکان می دهد از پیامدهای مجوز استفاده از محصول Docker اجتناب کنید.
در این مقاله، نحوه نصب و راه اندازی Podman Desktop برای اجرای کانتینرها و استقرار در Kubernetes را خواهید آموخت. اگر قبلاً از Docker Desktop استفاده کرده باشید، این تجربه برای شما آشنا خواهد بود، اما باید به سرعت از نو استفاده کنید.
Podman Desktop چیست؟
Podman یک موتور کانتینری OCI است که می توانید به جای Docker از آن استفاده کنید. Podman CLI عمداً شبیه Docker’s است. شما می توانید اکثر دستورات را به سادگی با جایگزینی تبدیل کنید podman بجای docker، مانند podman run و podman push.
Podman Desktop یک رابط گرافیکی رسمی برای عملکرد Podman است. علاوه بر بستهبندی Podman CLI، ویژگیهای اضافی از جمله ادغام Kubernetes و برنامههای افزودنی شخص ثالث را در خود جای داده است. اگر میخواهید از اجرای دستورات ترمینال خودداری کنید، میتوانید از دسکتاپ برای تعامل راحت با کانتینرها و منابع مرتبط در ایستگاه کاری خود استفاده کنید.
شروع شدن
قبل از شروع استفاده از Podman Desktop مطمئن شوید که Podman CLI معمولی را نصب کرده اید. دسکتاپ برای مدیریت کانتینرهای شما باید CLI را شناسایی کند. می توانید دستورالعمل های دقیق نصب را در Docs Podman بیابید.
در مرحله بعد، آخرین نسخه Podman Desktop را از وب سایت پروژه دانلود کنید. همچنین، از یکی از دستورات زیر برای نصب با استفاده از مدیریت بسته سیستم خود استفاده کنید:
- پنجره ها –
winget install -e --id RedHat.Podman-Desktop - سیستم عامل مک –
brew install podman-desktop - لینوکس –
flatpak install --user flathub io.podman_desktop.PodmanDesktop
اکنون می توانید Podman Desktop را راه اندازی کنید. باید ببینید Podman با موفقیت شناسایی شد. صفحه اصلی همچنین سایر محیطهای کانتینر موجود در سیستم شما را نشان میدهد، مانند نصب Docker Engine.
کاوش در دسکتاپ Podman
رابط Podman Desktop به پنج بخش اصلی تقسیم شده است که می توانید با استفاده از نوار کناری سمت چپ بین آنها جابجا شوید. همچنین یک منوی تنظیمات جداگانه وجود دارد که در پایین نوار کناری قابل دسترسی است، جایی که میتوانید موتورهای کانتینر خود را پیکربندی کنید، پراکسیهای HTTP را فعال کنید و اعتبار رجیستری تصویر را تهیه کنید.
کانتینرهای در حال اجرا
تب Containers جایی است که بیشتر وقت خود را در آن می گذرانید. تمام ظروف موجود در محیط شما را نمایش می دهد. برای ایجاد یک ظرف جدید، دکمه بنفش «ایجاد ظرف» را در بالا سمت راست فشار دهید.

از شما خواسته می شود بین ساخت Containerfile یا Dockerfile یا شروع یک کانتینر از یک تصویر موجود یکی را انتخاب کنید:

اگر “From Containerfile/Dockerfile” را انتخاب کنید، باید مسیر فایل خود را با کلیک کردن روی ورودی “Containerfile path” در صفحه بعدی انتخاب کنید. شما می توانید از هر Dockerfile موجود استفاده کنید. اصطلاح Containerfile به سادگی یک جایگزین عمومی تر است. یک تگ اولیه برای تصویر خود در قسمت “Image Name” وارد کنید، سپس دکمه “Build” را فشار دهید تا تصویر خود را بسازید.

خروجی فرمان ساخت در یک پنجره ترمینال جاسازی شده نشان داده خواهد شد. برای ادامه روی دکمه Done کلیک کنید. شما به صفحه تصاویر هدایت می شوید که در آنجا تصویر جدید شما نمایش داده می شود. اگر تصمیم به ساختن یک تصویر جدید ندارید، پس از فشار دادن دکمه «از تصویر موجود» در گفتگوی ایجاد ظرف، روی صفحه Images فرود خواهید آمد.
سپس، ماوس را روی هر تصویری ببرید و روی دکمه پخش که در سمت راست صفحه ظاهر میشود کلیک کنید:

اکنون می توانید ویژگی های نمونه کانتینر جدید خود را پیکربندی کنید. یک نام برای کانتینر خود اختصاص دهید، هر حجمی را که نیاز دارید نصب کنید، و متغیرهای محیطی را در برگه “Basic” تنظیم کنید:

برگه Advanced به شما امکان می دهد یک TTY را پیوست کنید، کاربری را که کانتینر اجرا می شود تنظیم کنید و خط مشی راه اندازی مجدد را که اعمال می شود تغییر دهید:

Networking پشته شبکه کانتینر را پیکربندی میکند، از جمله نام میزبان آن، /etc/hosts ورودی های فایل و پیکربندی DNS:

در نهایت، تب Security به شما امکان میدهد حالت ممتاز را فعال کنید (اگر میدانید به آن نیاز دارید)، قابلیتهای هسته کانتینر را اصلاح کنید، و اگر انتظار یک محیط غیرقابل تغییر را دارید، یک فایل سیستم فقط خواندنی را مشخص کنید:

هنگامی که پیکربندی ظرف خود را به پایان رساندید، روی دکمه بنفش «شروع ظرف» در پایین صفحه کلیک کنید تا آن را اجرا کنید. دوباره در صفحه Containers نشان داده می شود.

مدیریت کانتینرها
شناور کردن روی کانتینرها اقداماتی را نشان می دهد که به شما امکان می دهد آنها را متوقف یا حذف کنید. همچنین میتوانید از کادرهای تأیید سمت چپ برای انتخاب چندین کانتینر و اعمال اقدامات به صورت انبوه استفاده کنید.
با کلیک بر روی دکمه سه نقطه در سمت راست، یک منوی سرریز با گزینه های بیشتر نشان داده می شود. در اینجا، میتوانید بلافاصله کانتینر خود را مجدداً راهاندازی کنید، یا به سرعت جلسه ترمینال را راهاندازی کنید.

برای مشاهده جزئیات روی هر ظرفی کلیک کنید. این یک رابط زبانه ای ایجاد می کند که در آن می توانید به گزارش های کانتینر دسترسی داشته باشید. podman inspect خروجی و جلسه ترمینال

مدیریت تصاویر
تصاویر به روشی مشابه مدیریت می شوند. برای دسترسی به جزئیات آن، از جمله تصویر، روی هر تصویر کلیک کنید podman inspect تاریخچه خروجی و لایه

روی دکمه “کشیدن تصویر” در سمت راست بالای صفحه تصاویر کلیک کنید تا یک تصویر از راه دور جدید به محیط خود بکشید. از شما خواسته می شود تصویری را که می خواهید بکشید وارد کنید، مانند ubuntu:latest یا registry.example.com/private-image:v1.

وقتی دکمه “کشیدن تصویر” را فشار دهید، Podman تصویر را دانلود می کند. پیشرفت در یک پنجره ترمینال درون خطی نمایش داده می شود.

برای استفاده از تصاویر در رجیستری های خصوصی، ابتدا باید اعتبارنامه احراز هویت را تنظیم کنید. دکمه “Manage Registries” را در صفحه Pull Image فشار دهید یا به Settings > Add Registries بروید، سپس دکمه “Add Registry” را در پایین سمت راست فشار دهید. نام میزبان رجیستری خود را وارد کنید و نام کاربری و رمز عبور خود را وارد کنید. برای احراز هویت روی دکمه ورود کلیک کنید.

مدیریت حجم ها
صفحه Volumes یک نمای کلی از تمام حجمهای ثابتی که ایجاد کردهاید، از جمله سن و اندازه کلی آنها را ارائه میکند:

کلیک کردن بر روی یک جلد آن را نشان می دهد podman inspect خروجی:

می توانید با کلیک بر روی دکمه در بالا سمت راست، یک حجم را حذف کنید.
استفاده از Kubernetes
Podman پشتیبانی Kubernetes را یکپارچه کرده است. این در صفحه Podman Desktop ظاهر شده است. Pod در Podman معادل Kubernetes Pods است، که مجموعه ای از چندین کانتینر است که با هم گروه بندی شده اند. برای استقرار یک Pod، روی دکمه «Play Kubernetes YAML» در بالا سمت راست کلیک کنید.

مسیر فایل YAML خود را در صفحه نمایش داده شده ارائه دهید:

اگر در دسترس ندارید، میتوانید از این مانیفست Pod ساده استفاده کنید:
apiVersion: v1
kind: Pod
metadata:
name: nginx
spec:
containers:
- image: nginx:latest
هنگامی که روی دکمه «بازی» کلیک میکنید، Podman پادهایی را که توسط مانیفست شما تعریف شده است، اجرا میکند. شناسه های Pod ایجاد شده در خروجی پنجره ترمینال جاسازی شده نشان داده می شوند.
اکنون Pod خود را در صفحه Pods خواهید دید:

غلاف ها هنوز کانتینرهایی هستند که در پودمان در حال اجرا هستند. برای استقرار به a واقعی خوشه Kubernetes، منوی سه نقطه Pod را گسترش دهید و عمل “Deploy to Kubernetes” را انتخاب کنید.
در صفحه بعدی، جایگزینی را انتخاب کنید hostPort اتصالات با خدمات Kubernetes. این ایمن تر است زیرا از اتصال مستقیم Pods به پورت های گره های خوشه شما جلوگیری می کند. برای راهاندازی Pod خود در خوشه Kubernetes فعال، همانطور که توسط شما تعریف شده است، روی «Deploy» کلیک کنید ~.kube/config فایل. در منوی تنظیمات میتوانید اتصال خوشهای متفاوتی را انتخاب کنید.

Podman Desktop دارای ویژگی های راحتی برای جابجایی بین کانتینرهای محلی و خوشه های Kubernetes است. برگه «Kube» در صفحه جزئیات کانتینر، یک فایل Kubernetes YAML ایجاد شده به طور خودکار برای هر کانتینری در محیط شما فراهم میکند، که به شما امکان میدهد بدون نوشتن دستی مانیفستها را مستقر کنید.

نصب برنامه های افزودنی
Podman Desktop از اکثر برنامه های افزودنی Docker Desktop پشتیبانی می کند تا بتوانید عملکردهای سفارشی را اضافه کنید. برنامههای افزودنی بهعنوان تصاویر کانتینری با محتوای آمادهشده ویژه توزیع میشوند. می توانید آنها را در داکر هاب با فیلتر کردن به نوع محتوای برنامه افزودنی پیدا کنید.
پس از یافتن افزونهای که میخواهید از آن استفاده کنید، آن را با رفتن به Settings > Desktop Extensions به Podman Desktop اضافه کنید. نام تصویر برنامه افزودنی را در قسمت ورودی جایگذاری کنید، سپس دکمه «نصب برنامه افزودنی از تصویر OCI» را فشار دهید. گزارش های نصب در زیر نشان داده خواهد شد.

سپس رابط کاربری برنامه افزودنی در رابط اصلی Podman Desktop، در قسمت نوار کناری Extensions در دسترس خواهد بود.

خلاصه
Podman Desktop یک ابزار گرافیکی برای مدیریت محیط های Podman Container است. میتوانید با کانتینرها، تصاویر و حجمهای موجود در دستگاهتان تعامل داشته باشید، مانیفستهای Kubernetes را مستقر کنید و گزارشها را نظارت کنید، همه در یک رابط واحد. Podman Desktop همچنین با افزونههای Docker Desktop سازگار است، بنابراین میتوانید به ادغامهای اضافی توسعهیافته توسط اکوسیستم کانتینر وسیعتر دسترسی داشته باشید.
این قابلیت ها به این معنی است که Podman Desktop اغلب می تواند به عنوان جایگزینی برای Docker Desktop استفاده شود. با این حال، اگر به همکاری، مدیریت سازمانی و عملکردهای محیط توسعه تکیه می کنید، باید به Docker بچسبید. Podman چیزی قابل مقایسه با این موارد ارائه نمی دهد، در عوض بر ارائه یک تجربه کانتینری سریع، سبک و باز تمرکز می کند.
سایت محتوا مارکتینگ
برای دیدن مطالب آموزشی بیشتر در زمینه سخت افزار و نرم افزار اینجا کلیک کنید!