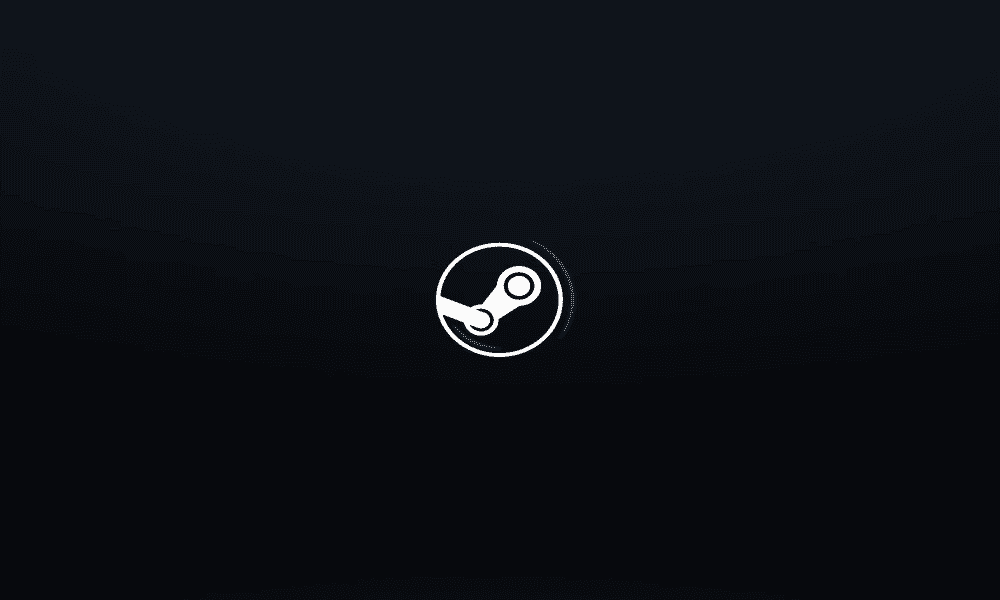آیا می خواهید بازی های Steam مورد علاقه خود را از دستگاه اندروید خود بازی کنید؟ با استفاده از Remote Play و برنامه Steam Link، می توانید. در اینجا چگونگی بازی steam در موبایل و اندروید را آموزش می دهیم:
من بازی های Steam را دوست دارم، اما نمی خواهم همیشه پشت میز کارم بنشینم تا این کار را انجام دهم. به لطف Steam Link، میتوانم با پخش جریانی بازیها از رایانه شخصی به تلفنم، بازیهای Steam در اندروید بازی کنم. این یک راه حل عالی است، به خصوص اگر با استفاده از بلوتوث، یک کنترلر را با دستگاه اندروید خود جفت کنید.
بخوانید: مشکلات متداول steam در ویندوز ۱۱
اگر میخواهید بازیهای Steam را روی دستگاه اندرویدی خود بازی کنید، برای شروع این مراحل را دنبال کنید.
چگونه Steam Remote Play را در رایانه شخصی یا مک خود فعال کنید
Remote Play نامی برای عملکرد استریم استیم است، اما لزوماً به طور پیش فرض فعال نیست. اگر می خواهید بازی های Steam مورد علاقه خود را در دستگاه اندروید خود استریم کنید، ابتدا باید یک اشتراک قوی ویتوری تهیه کنید و عملکرد Remote Play را تنظیم کنید.
می توانید از راه دور از رایانه شخصی یا مک استفاده کنید، اما همچنین باید مطمئن شوید که دستگاه Android و رایانه شخصی شما در یک شبکه هستند. همچنین ایده خوبی است که مطمئن شوید که پهنای باند کافی در شبکه خود برای انجام این کار دارید – یک اتصال ضعیف Wi-Fi نمیتواند یک تجربه پخش شاد را ایجاد کند.
برای فعال کردن Remote Play در سیستم خود، این مراحل را دنبال کنید.
- کلاینت Steam را باز کنید و وارد شوید.
- برای دسترسی به منوی تنظیمات، روی Steam > Settings در ویندوز یا Steam > Preferences در Mac کلیک کنید .


- در منوی تنظیمات، تب Remote Play را در منوی سمت چپ فشار دهید.
- در سمت راست، روی نوار لغزنده کنار گزینه Enable Remote Play کلیک کنید و آن را در موقعیت روشن قرار دهید .


- تنظیمات دیگر را در صورت نیاز پیکربندی کنید. برای مثال، روی نوار لغزنده Enable Advanced Host Options کلیک کنید تا گزینههای تخصصی بیشتری برای بهبود اتصال در آینده مشاهده کنید، مانند فعال کردن رمزگذاری سختافزار برای استفاده از GPU یا اولویتبندی ترافیک شبکه برای بهبود اتصال شبکه (اگر روتر شما از آن پشتیبانی میکند).


- اگر می خواهید محدود کنید که چه کسی می تواند بازی های شما را در شبکه شما بازی کند، روی تنظیم پین کلیک کنید تا یک کد پین برای دسترسی تنظیم شود.


- وقتی کارتان تمام شد، از منو خارج شوید.
هنگامی که Remote Play را پیکربندی کردید، آماده دسترسی به بازیهای Steam نصب شده خود در دستگاه Steam Link سازگار هستید.
نحوه نصب و راه اندازی اپلیکیشن Steam Link در اندروید
با راه اندازی Remote Play، باید بتوانید با استفاده از برنامه Steam Link در دستگاه Android خود به رایانه شخصی یا Mac خود متصل شوید. برای نصب اپلیکیشن Steam Link مراحل زیر را دنبال کنید.
- فروشگاه Google Play را در دستگاه Android خود باز کنید و از نوار جستجو در بالا برای جستجوی Steam Link استفاده کنید .
- برنامه Steam Link را از نتایج انتخاب کنید، سپس روی دکمه Install ضربه بزنید تا فرآیند دانلود شروع شود.
- صبر کنید تا نصب کامل شود. پس از نصب، برنامه Steam Link را با ضربه زدن روی Open اجرا کنید .
- در برنامه Steam Link ، روی Get Started ضربه بزنید . باید PC یا Mac خود را به عنوان دستگاه Steam Link سازگار در منوی بعدی ببینید—برای ادامه روی آن ضربه بزنید.
- از شما خواسته می شود که یک کد چهار رقمی را در رایانه شخصی یا Mac خود تایپ کنید—برای انجام این کار، عددی را که روی صفحه می بینید تایپ کنید، سپس روی تأیید کلیک کنید .


- برنامه Steam Link اتصال را آغاز می کند و سرعت شبکه شما را در این فرآیند آزمایش می کند. برای تکمیل این فرآیند زمان بگذارید و در پنجرههای بازشو که ظاهر میشوند، روی تأیید ضربه بزنید.
- وقتی آماده شدید، روی Start Playing ضربه بزنید تا شروع به پخش جریانی رایانه یا مک خود در دستگاه Android خود کنید تا شروع به پخش شود.


- Steam در هر دو دستگاه به حالت تمام صفحه راه اندازی می شود. از کنترل های روی صفحه یا ماوس و صفحه کلید خود برای انتخاب یک بازی برای بازی استفاده کنید.
- برای خروج، یک بار روی صفحه خود ضربه بزنید تا گزینه های اضافی روی صفحه را ببینید، سپس روی نماد منوی سه نقطه در بالا سمت چپ ضربه بزنید.


- از منو، روی دکمه روشن/خاموش ضربه بزنید ، سپس روی Stop streaming ضربه بزنید تا پخش جریانی از PC یا Mac شما متوقف شود.


چگونه یک کنترلر بلوتوث را برای استفاده از Steam Link به دستگاه اندروید خود جفت کنید
استفاده از کنترلهای روی صفحه که در برنامه Steam Link ظاهر میشوند برای شروع بازیهای Steam بسیار مشکل است. در عوض، احتمالاً ایده خوبی است که یک کنترلر بلوتوث بی سیم را با دستگاه اندروید خود جفت کنید و به جای آن از آن استفاده کنید. قبل از شروع، باید مطمئن شوید که بلوتوث را در دستگاه Android خود فعال کرده اید.
برای جفت کردن یک کنترلر بلوتوث، این مراحل را دنبال کنید.
- کنترلر بلوتوث خود را روشن کنید و آن را در حالت جفت شدن قرار دهید. برای مثال، در کنترلرهای Xbox، میتوانید با فشار دادن نشانواره Xbox در مرکز، یک کنترلر را روشن کنید و سپس نماد جفت در پشت دستگاه را فشار دهید.
- در دستگاه Android خود، منوی تنظیمات را باز کنید و منوی تنظیمات بلوتوث خود را باز کنید. بسته به دستگاه و نسخه Android شما، ممکن است این مورد در منوی به نام Connections پنهان باشد. وقتی وارد منوی بلوتوث میشوید، دستگاه Android شما بهطور خودکار شروع به اسکن دستگاههای اطراف میکند. کنترلر بلوتوث خود را در حالت جفت شدن قرار دهید—دستورالعمل های دستگاه را در مورد نحوه انجام این کار بررسی کنید.
- هنگامی که دستگاه در حالت جفت شدن قرار گرفت، نام کنترلر خود را در لیست دستگاه های موجود جستجو کنید و روی آن ضربه بزنید تا فرآیند جفت شدن آغاز شود.


- بسته به دستگاه، فرآیند جفتسازی باید بهطور خودکار انجام شود، اما برای تأیید، ممکن است لازم باشد روی «جفتسازی» روی صفحه ضربه بزنید. پس از تکمیل، دستگاه شما باید به عنوان Connected در منوی بلوتوث فهرست شود و همچنان روشن بماند.


- سپس از منوی تنظیمات خارج شده و اپلیکیشن Steam Link را باز کنید. اگر برای استفاده از آن پشتیبانی می شود، باید نام کنترلر خود را در کنار دکمه Start Playing فهرست کنید.
- اگر نه، روی نماد چرخ دنده در بالا سمت راست ضربه بزنید.


- در منوی تنظیمات ، روی Controller ضربه بزنید .


- مطمئن شوید که کنترلر خود را از منوی تنظیمات کنترلر انتخاب کنید . همچنین میتوانید روی Test Controller ضربه بزنید تا تأیید کنید که با Steam Link درست کار میکند یا روی Setup Controller ضربه بزنید تا اتصالات کلید بین Steam و دکمههای کنترلر خود را برای تنظیم سفارشی پیکربندی مجدد کنید.


اجرای بازی های استیم در اندروید
اگر از برنامه Steam Link استفاده می کنید و یک کنترلر را با دستگاه خود جفت می کنید، یک راه حل عالی (و قابل حمل) برای انجام بازی های Steam بدون استفاده از رایانه شخصی یا مک خود بدون سرمایه گذاری در Steam Deck برای انجام این کار خواهید داشت. پس از تکمیل تنظیمات، کافی است برنامه Steam Link را اجرا کنید و روی Start Playing ضربه بزنید تا یک جلسه بازی جدید شروع شود.
با این حال، تجربه شما از Steam Link ممکن است متفاوت باشد. مطمئن شوید که به همان شبکه متصل هستید و هرچه پهنای باند بیشتری در دسترس داشته باشید، بهتر است.