اگر مشکل اتصال به شبکه دارید، ممکن است نیاز باشد که Wi-Fi در ویندوز 11 نمایش داده نشود. این راهنما به شما نشان می دهد که چگونه.
داشتن اتصال به اینترنت در عصر محاسبات امروزی حیاتی است. و اتصال بی سیم مهمتر از همیشه است. اما ممکن است نیاز داشته باشید که Wi-Fi را در ویندوز 11 نشان دهید.
گاهی اوقات گزینه اتصال به شبکه های وای فای در سیستم شما ظاهر نمی شود. خوشبختانه، زمانی که رایانه شخصی ویندوز 11 شما شبکه های بی سیم اطراف را شناسایی نمی کند، مراحلی وجود دارد که می توانید انجام دهید.
اگر با چنین مشکلی مواجه هستید، این راهنما به شما نشان میدهد که وقتی شبکههای Wi-Fi در ویندوز 11 نمایش داده نمیشوند، چه کاری میتوانید انجام دهید.
راه های اصلی برای رفع عدم نمایش وای فای در ویندوز 11
قبل از کاوش در عیب یابی سوراخ خرگوش، مهم است که به چند روش اساسی و آسان برای حل مشکل توجه کنید.
اگر مدتی است رایانه شخصی خود را راه اندازی مجدد نکرده اید، راه حل آسان این است که ویندوز 11 را مجدداً راه اندازی کنید. این مرحله فایل های موقت سیستم و حافظه پنهان برنامه را پاک می کند و هر درایور دستگاه شبکه را که ممکن است با تشخیص شبکه مناسب مغایرت داشته باشد، مجدداً راه اندازی می کند.
اگر کار نکرد، روتر خود را مجددا راه اندازی کنید. نحوه راهاندازی مجدد روتر بین دستگاهها متفاوت است، اما اغلب دکمه بازنشانی یا پاور را میبینید که میتوانید فشار دهید. البته، همیشه میتوانید با جدا کردن سیم برق آن را چرخه برق بزنید 10-15 ثانیه و دوباره آن را به برق وصل کنید

اگر مطمئن نیستید که چگونه روتر خود را به درستی راه اندازی مجدد کنید، اسناد پشتیبانی وب سایت سازنده را بررسی کنید.
غیرفعال کردن حالت هواپیما در ویندوز 11
وقتی حالت هواپیما در لپتاپ شما فعال است، ویندوز دستگاههای رادیویی از جمله آداپتور Wi-Fi را خاموش میکند. اگر فعال است، باید آن را خاموش کنید تا اتصال Wi-Fi را دوباره به دست آورید. همچنین، راه اندازی مجدد حالت هواپیما یک راه عالی برای راه اندازی مجدد اتصالات شبکه شما است.
برای غیرفعال کردن حالت هواپیما در ویندوز 11:
- مطبوعات کلید ویندوز + A برای راه اندازی منوی تنظیمات سریع.
- کلیک کنید بر روی حالت هواپیما دکمه روشن یا خاموش کردن آن.
توجه داشته باشید: اگر دکمه حالت هواپیما را نمیبینید، میتوانید با سفارشی کردن تنظیمات سریع، آن را اضافه کنید.
- یا می توانید باز کنید تنظیمات > شبکه و اینترنت و تغییر دهید حالت هواپیما گزینه روشن یا خاموش
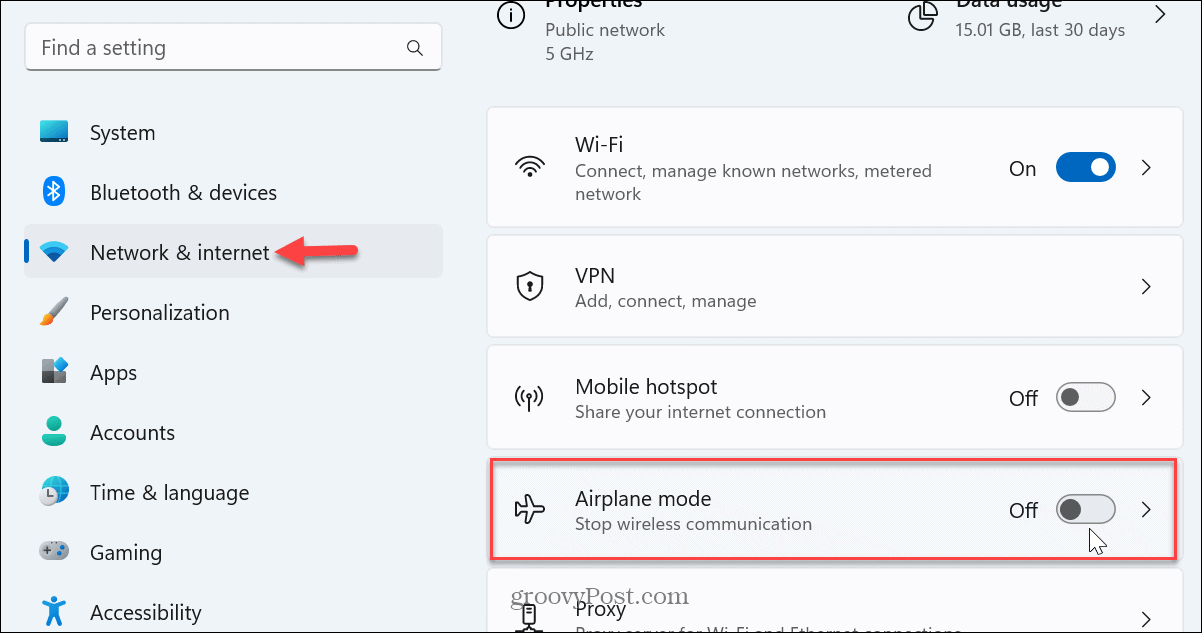
اتصال Wi-Fi را بررسی کنید
مرحله ساده دیگر این است که اطمینان حاصل کنید که Wi-Fi فعال است و بررسی کنید که آیا شبکه نمایش داده می شود یا خیر.
برای بررسی فعال بودن Wi-Fi:
- مطبوعات کلید ویندوز + A.
- تایید کنید وای فای دکمه انتخاب شده است. همچنین میتوانید آن را خاموش کرده و دوباره روشن کنید تا شبکههای موجود را بهروزرسانی کنید.

- کلیک کنید بر روی فلش در کنار دکمه Wi-Fi قرار گرفته و ببینید آیا شبکه(های) Wi-Fi نمایش داده می شود یا خیر.
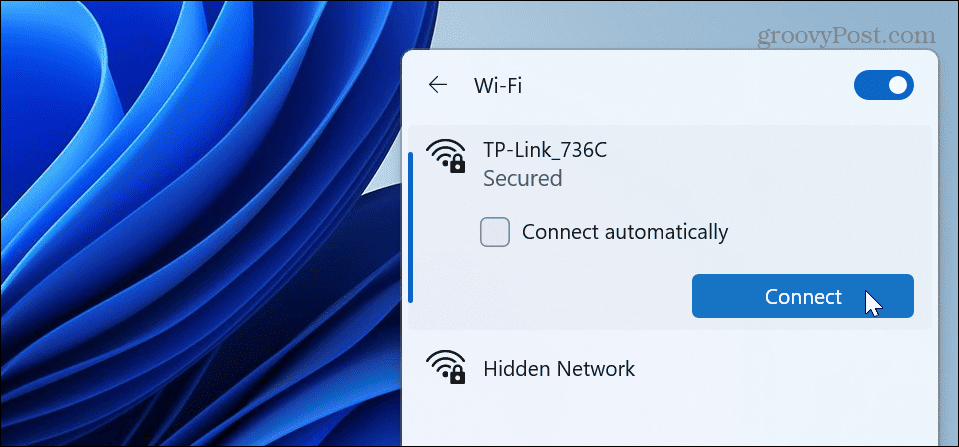
آداپتور Wi-Fi را دوباره فعال کنید
آداپتور Wi-Fi برای اتصال کامپیوتر شما به شبکه ضروری است. اما اگر با عدم نمایش شبکههای وای فای اطراف مشکل دارید، میتوانید آن را غیرفعال و دوباره فعال کنید.
برای فعال کردن مجدد آداپتور Wi-Fi:
- را فشار دهید کلید ویندوز برای راه اندازی منوی استارت.
- تایپ کنید صفحه کنترل و نتیجه برتر را انتخاب کنید.
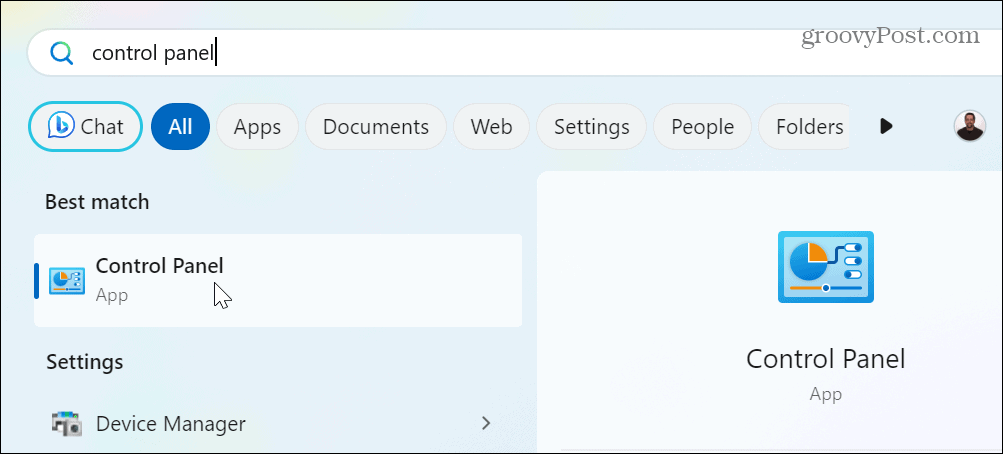
- کلیک شبکه و اینترنت از منو
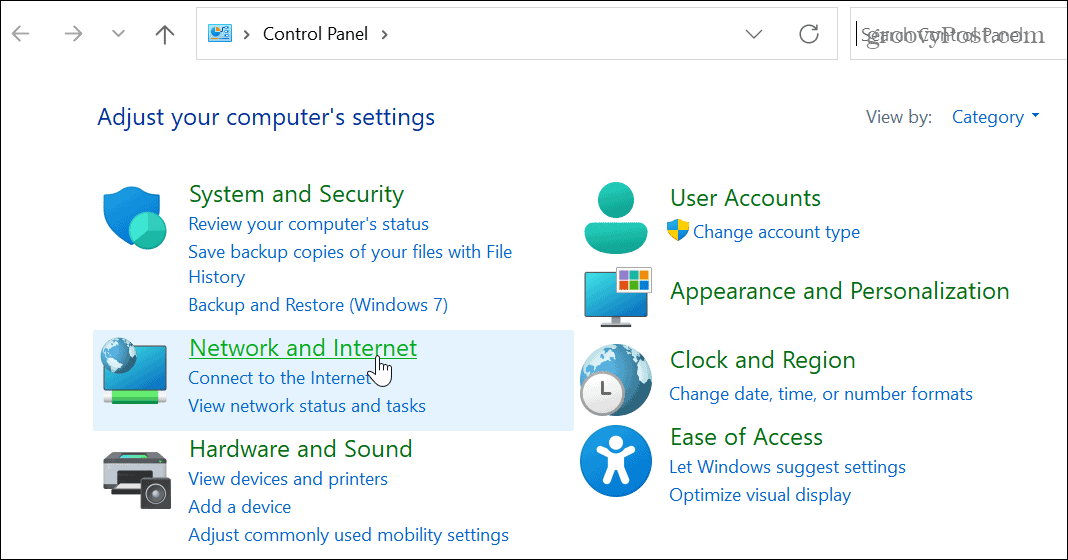
- انتخاب کنید مرکز شبکه و اشتراک گذاری گزینه.
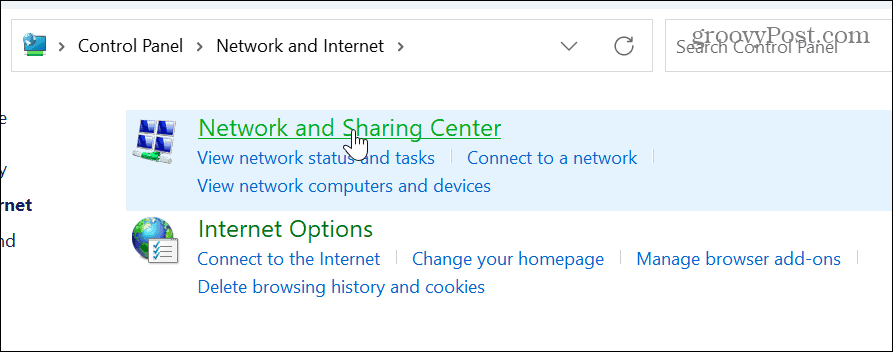
- کلیک کنید بر روی تغییر تنظیمات اداپتور پیوند در ستون سمت چپ
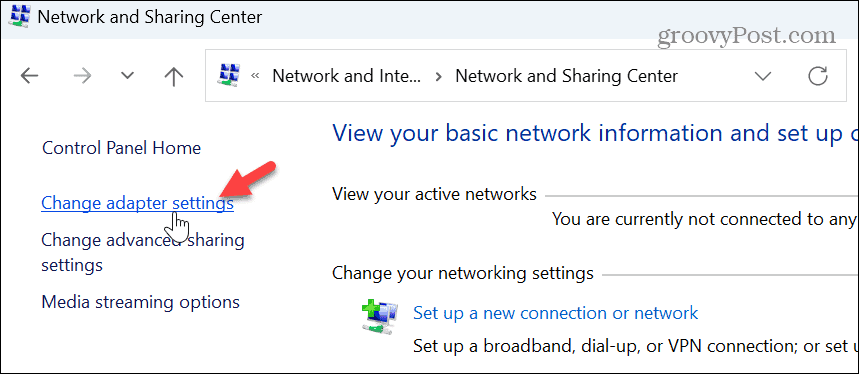
- روی خود راست کلیک کنید آداپتور وای فای و انتخاب کنید غیر فعال کردن از منو
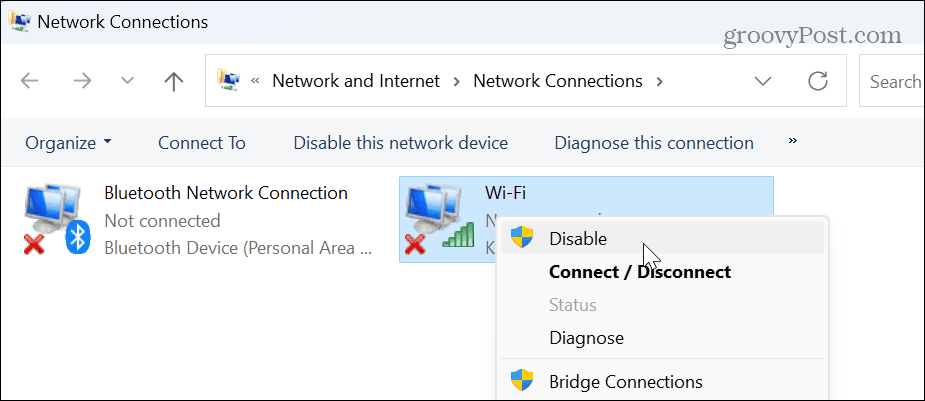
- نیم دقیقه صبر کنید، روی آن راست کلیک کنید آداپتور وای فای، و انتخاب کنید فعال کردن از منو
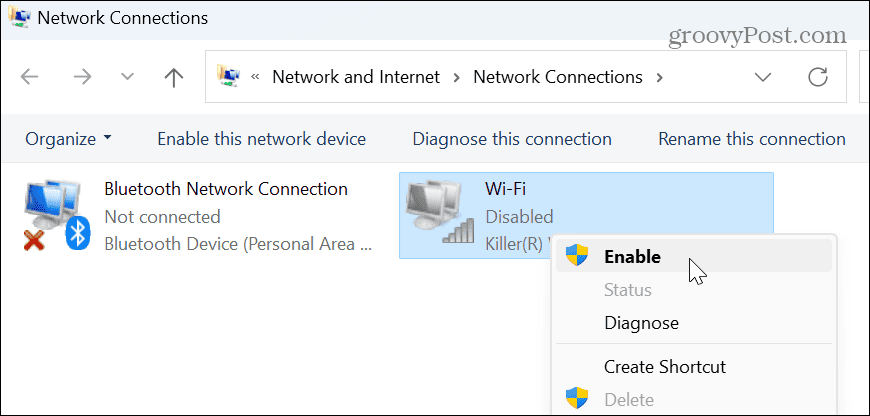
پس از تکمیل مراحل، بررسی کنید که آیا شبکه های بی سیم نزدیک شما نشان داده می شوند تا بتوانید متصل شوید.
همه آداپتورهای شبکه را بازنشانی کنید
گزینه دیگر استفاده از تنظیمات شبکه پیشرفته برای بازنشانی همه آداپتورهای شبکه است.
برای تنظیم مجدد آداپتورهای شبکه:
- روی منوی Start کلیک راست کرده و انتخاب کنید تنظیمات.
- که در تنظیمات، انتخاب کنید شبکه و اینترنت از ستون سمت چپ و انتخاب کنید تنظیمات شبکه پیشرفته گزینه سمت راست
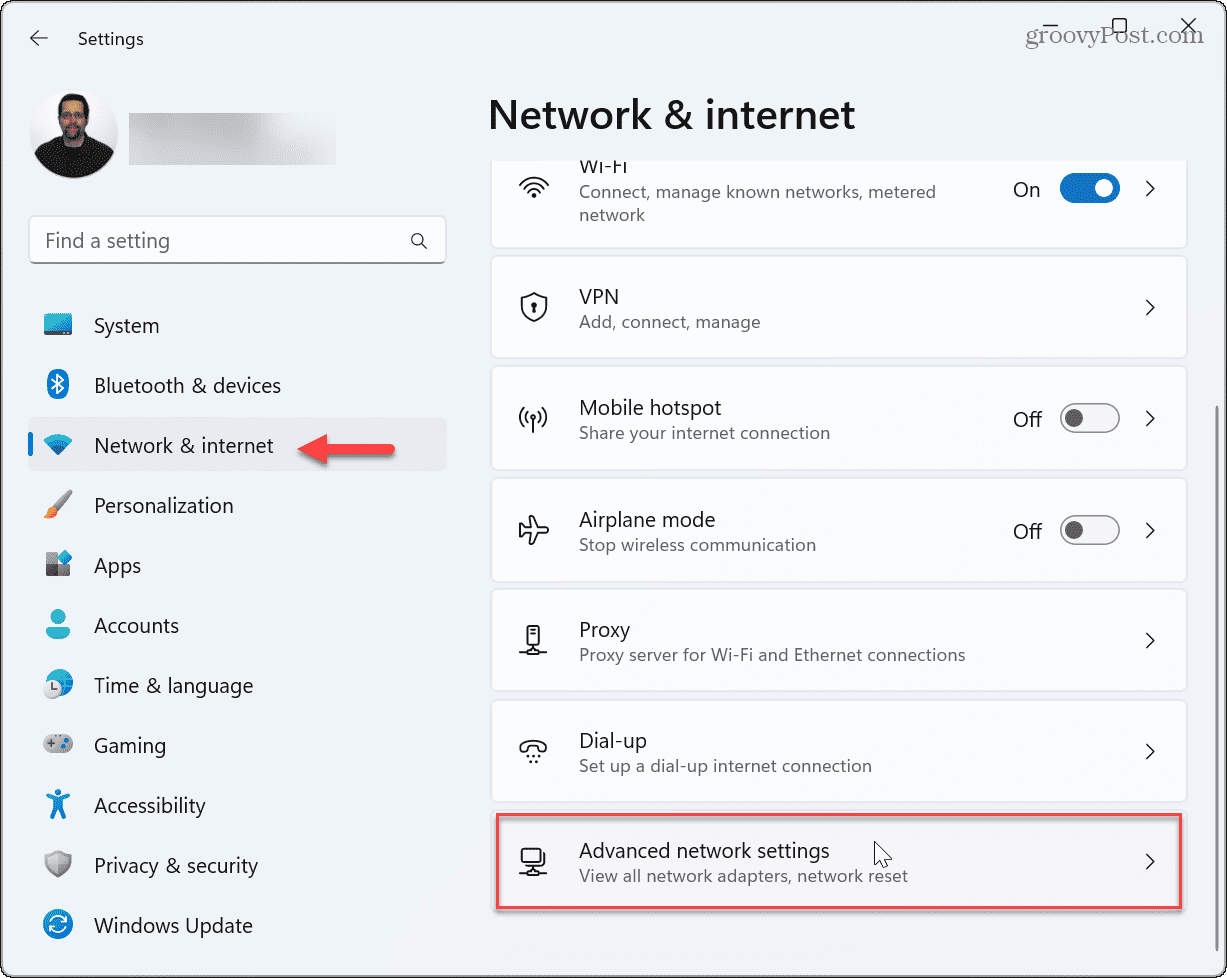
- اسکرول کنید به تنظیمات بیشتر بخش و کلیک کنید بازنشانی شبکه گزینه.

- کنار بازنشانی شبکه گزینه را کلیک کنید اکنون بازنشانی کنید دکمه.

ویندوز سیستم شما را مجددا راه اندازی می کند و تمام آداپتورهای شبکه را به تنظیمات پیش فرض بازنشانی می کند. توجه داشته باشید که اگر تنظیمات خاصی مانند VPN، سرور پروکسی یا تنظیمات DNS را اختصاص داده اید، باید آنها را دوباره پیکربندی کنید.
سرویس WLAN AutoConfig را بررسی کنید
سرویس WLAN AutoConfig به ویندوز 11 اجازه می دهد تا شبکه های Wi-Fi را کشف کرده و به آن متصل شود. با این حال، میتوانید آن را به گونهای پیکربندی کنید که در هنگام راهاندازی اگر مشکلی دارد یا اجرا نمیشود، اجرا شود.
برای بررسی سرویس WLAN AutoConfig در ویندوز 11:
- مطبوعات کلید ویندوز + R برای باز کردن اجرا کن پنجره محاوره ای
- تایپ کنید services.msc و کلیک کنید خوب یا فشار دهید وارد.
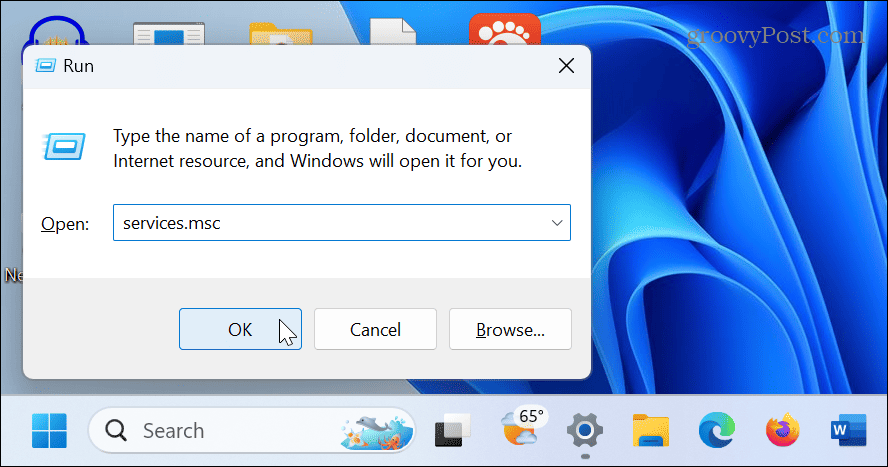
- کلیک راست WLAN AutoConfig و انتخاب کنید راه اندازی مجدد.

- پس از راه اندازی مجدد سرویس، روی آن دوبار کلیک کرده و اطمینان حاصل کنید نوع راه اندازی تنظیم شده است خودکار.
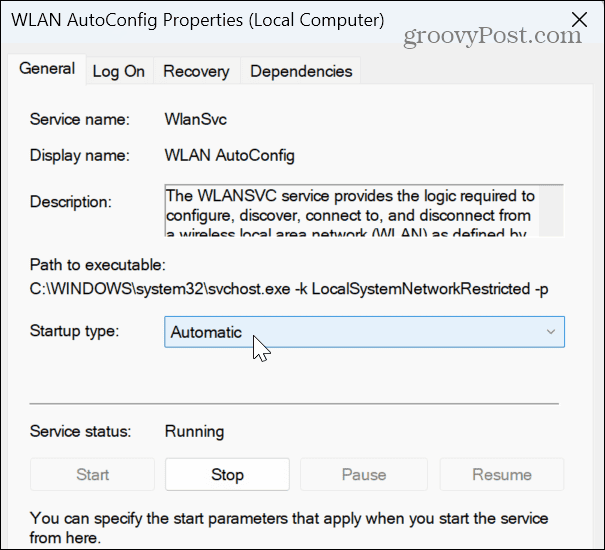
- رایانه شخصی خود را مجدداً راه اندازی کنید و ببینید آیا شبکه های Wi-Fi نزدیک نمایش داده می شوند یا خیر.
درایور شبکه خود را به روز کنید یا دوباره نصب کنید
اگر تنظیم مجدد آداپتورهای شبکه گزینه کار نمی کند، می توانید به صورت دستی درایورهای آداپتور را به روز کنید یا دوباره نصب کنید تا Wi-Fi در ویندوز 11 نمایش داده نشود.
برای مدیریت درایورهای شبکه در ویندوز 11:
- را فشار دهید کلید ویندوز، نوع مدیریت دستگاهو نتیجه برتر را انتخاب کنید.
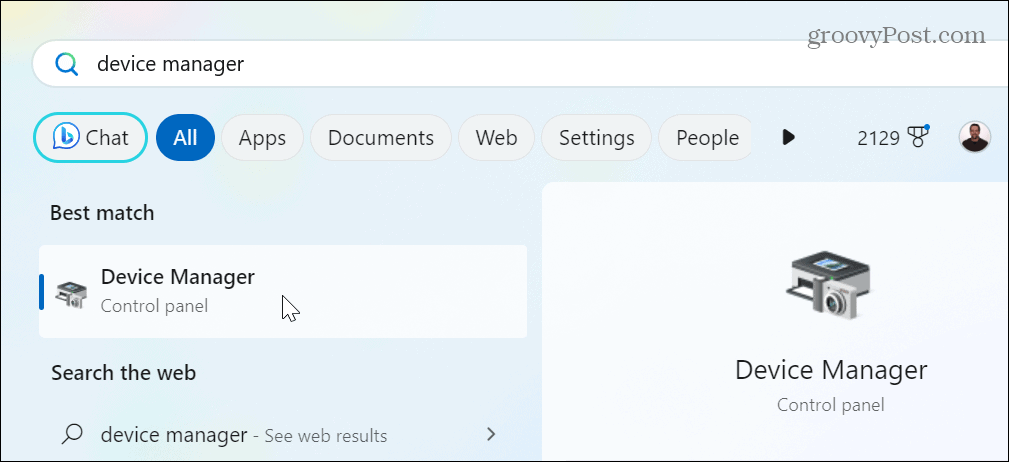
- برای به روز رسانی درایور، آن را گسترش دهید آداپتورهای شبکه بخش.
- روی آداپتور بی سیم خود کلیک راست کرده، انتخاب کنید درایور را به روز کنیدو جادوگر روی صفحه را دنبال کنید.

- برای نصب مجدد درایور، را انتخاب کنید دستگاه را حذف نصب کنید.
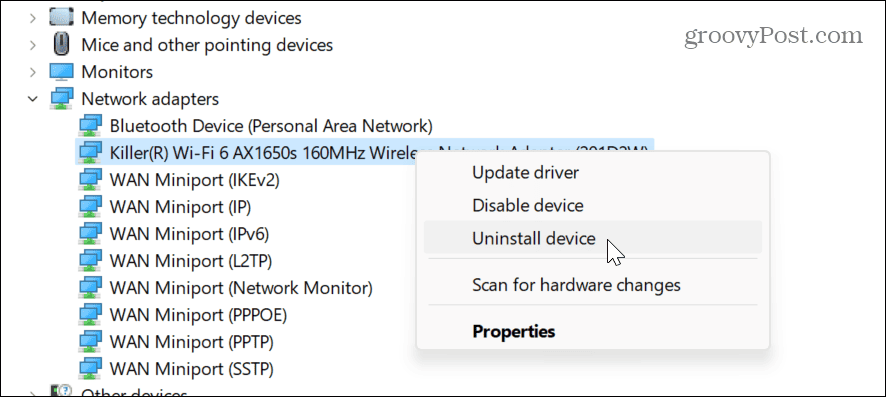
- انتخاب کنید سعی کنید درایور این دستگاه را حذف کنید کادر و کلیک کنید حذف نصب کنید.
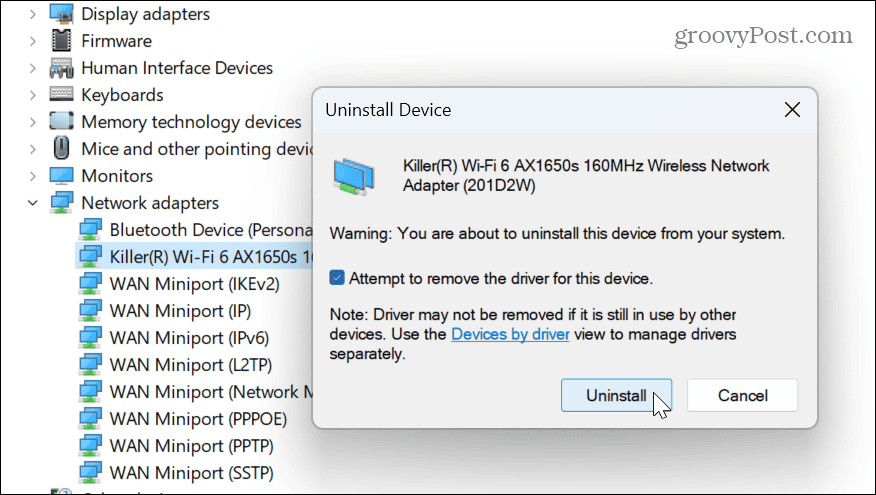
- رایانه خود را مجدداً راه اندازی کنید و ویندوز به طور خودکار درایور دستگاه را در طول فرآیند بوت مجدداً نصب می کند.
رفع مشکلات وای فای در ویندوز 11
Wi-Fi برای محاسبات ضروری است و اگر کار نکند می تواند خسته کننده باشد. با این حال، می توانید با استفاده از مراحل بالا، عدم نمایش Wi-Fi در ویندوز 11 را برطرف کنید. استفاده از مراحل اولیه معمولاً مشکل را برطرف می کند، اما می توانید از مراحل عمیق تر برای اصلاح آن استفاده کنید.
اگر مشکلات اتصال دیگری را تجربه می کنید، می توانید یک گزارش Wi-Fi در ویندوز 11 ایجاد کنید تا مشکلات را محدود کنید. اگر نیاز به اتصال رایانه شخصی به شبکه دارید، ممکن است لازم باشد رمز عبور Wi-Fi را برای اتصال پیدا کنید.
همچنین، اگر دیگر از آداپتور استفاده نمیکنید، میتوانید آداپتور شبکه را حذف کنید تا از سر راه خارج شود. و اگر به چندین شبکه متصل شوید، با گذشت زمان، آنها انباشته می شوند. بنابراین، نحوه فراموش کردن شبکه Wi-Fi در ویندوز 11 را بررسی کنید.

سایت محتوا مارکتینگ
برای دیدن مطالب آموزشی بیشتر در زمینه سخت افزار و نرم افزار اینجا کلیک کنید!

