ویندوز 11 اکنون دارای یک ویژگی برای اعمال توصیه های صرفه جویی در مصرف انرژی است که به شما امکان می دهد مصرف برق را کاهش دهید. اینجا بیشتر درمورد آن بیاموزید.
چند سالی است که قیمت انرژی در آمریکا و اروپا افزایش یافته است. متأسفانه، رایانه شما میتواند از مقدار زیادی انرژی استفاده کند، اما یکی از ویژگیهایی که اخیراً به ویندوز 11 اضافه شده است به شما امکان میدهد توصیههای انرژی را اعمال کنید.
ویژگی توصیههای انرژی، تنظیمات رایانه شخصی شما را جمعآوری میکند و منجر به افزایش مصرف انرژی میشود. میتوانید این توصیهها را برای کمک به کاهش مصرف برق و بهبود عمر باتری اعمال کنید.
توصیهها برای هر رایانه شخصی بر اساس سختافزار و حسگرهای آن متفاوت است، اما ویندوز 11 به شما این امکان را میدهد که تنظیمات را هنگام شارژ باتری یا وصل کنید. برای اعمال توصیههای انرژی در ویندوز 11، مراحل زیر را دنبال کنید.
توصیه های انرژی در رایانه شخصی ویندوز 11 چیست؟
ویژگی توصیه های انرژی با آپدیت اخیر مارس به ویندوز 11 اضافه شد. تنظیمات مختلفی را ارائه می دهد که می توانید برای کاهش مصرف برق رایانه شخصی خود اعمال کنید. به عنوان مثال، تنظیم روشنایی صفحه و متوقف کردن دستگاه های USB در حالی که صفحه نمایش خاموش است.
علاوه بر بهبود عمر باتری و کاهش قبض برق، تنظیمات توصیه شده به شما کمک می کند تا ردپای کربن خود را کاهش دهید. بنابراین، بیایید ببینیم که توصیه های انرژی کجا هستند و چگونه از آنها استفاده کنیم.
نحوه اعمال توصیه های انرژی در ویندوز 11
توصیههای انرژی در ویندوز 11 بخش جدیدی هستند تنظیمات جایی که می توانید آنها را به صورت تکه ای فعال کنید یا همه آنها را یکباره اعمال کنید.
برای استفاده از توصیه های انرژی در ویندوز 11:
- را فشار دهید کلید ویندوز و راه اندازی شود تنظیمات (یا فشار دهید کلید ویندوز + I برای باز کردن مستقیم آن).

- کلیک سیستم از ستون سمت چپ و به پایین اسکرول کرده و انتخاب کنید برق و باتری گزینه سمت راست

- زیر سطوح باتری گرافیکی، روی توصیه های انرژی گزینه.

- فهرست را مرور کنید و توصیه های انرژی را اعمال کنید. میتوانید توصیههای فردی را انتخاب کنید یا همه آنها را با کلیک کردن روی آن اعمال کنید همه را به کار ببر دکمه در بالا

- پس از اعمال یک توصیه، گزینه ای برای تنظیم بیشتر تنظیمات خواهید داشت. به عنوان مثال، در اینجا ما گزینه انرژی را انتخاب کردیم، بعد از 3 دقیقه صفحه نمایش من را خاموش کنید. با کلیک کردن روی آن به گزینه های روشن/خاموش می رسید، جایی که می توانید تنظیمات بیشتری را در تنظیمات صفحه نمایش و خواب انجام دهید.
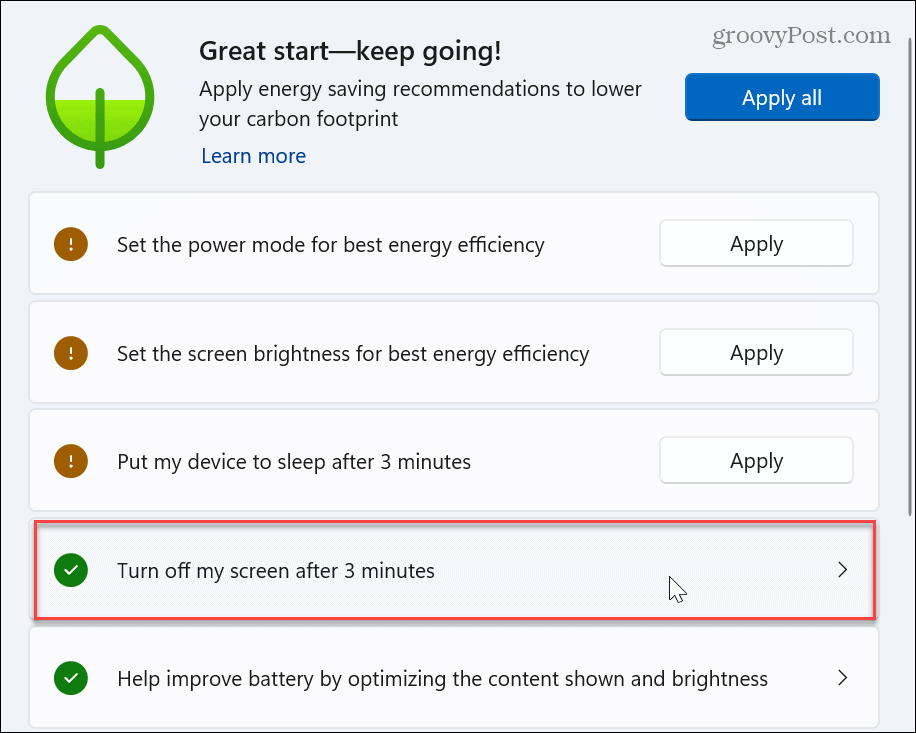
- اگر گزینه بهینه سازی روشنایی محتوای نمایش داده شده را اعمال کنید، می توانید روی آن کلیک کنید نمایش ویژگی ها بخش در تنظیمات

مجدداً، توجه داشته باشید که توصیههای انرژی که در رایانه شخصی خود میبینید ممکن است از دوستان یا همکاران شما متفاوت باشد. همچنین، گزینه های موجود بین رایانه رومیزی و لپ تاپ شما متفاوت است.
در حالی که استفاده از همه توصیه ها ممکن است محتاطانه به نظر برسد، ممکن است بخواهید از آنها به صورت جداگانه استفاده کنید زیرا نمی خواهید عملکرد و بهره وری سیستم آسیب ببیند. همچنین، اگر لپتاپ متصل به یک ایستگاه اتصال دارید، باید تنظیمات برق را بر اساس آن تنظیم کنید.
مصرف انرژی رایانه شخصی ویندوز خود را کنترل کنید
بخش توصیه انرژی جدید در تنظیمات مکانی مرکزی را فراهم می کند که می توانید مصرف انرژی رایانه شخصی خود را کاهش دهید و عمر باتری را بهبود بخشید. اگر مطمئن نیستید که کدام یک را اعمال کنید، میتوانید همه آنها را اعمال کنید و تا زمانی که نقطه شیرینی بین بهرهوری و صرفهجویی در انرژی پیدا کنید، گزینههای قدرت را تنظیم کنید.
به عنوان مثال، قرار دادن رایانه شخصی ویندوز در حالت Sleep Mode هر سه دقیقه یکبار ممکن است مانع بهره وری شما و انجام کارها شود. همچنین، توصیههای انرژی با کلیک کردن روی تنظیمات و تغییر بیشتر تنظیمات برق، شما را به تنظیمات انرژی فردی میرساند.
برای اطلاعات بیشتر در مورد تنظیمات برق، نحوه فعال یا غیرفعال کردن Hibernation در ویندوز از طریق PowerShell را بیاموزید. علاوه بر توصیه های انرژی، می توانید حالت کارایی را در Microsoft Edge تنظیم کنید. یا ممکن است به توصیه های انرژی علاقه ای نداشته باشید و ترجیح دهید یک طرح برق سفارشی ایجاد کنید که برای شما بهتر کار کند.

سایت محتوا مارکتینگ
برای دیدن مطالب آموزشی بیشتر در زمینه سخت افزار و نرم افزار اینجا کلیک کنید!

