از کادر Run میتوانید اسناد، برنامهها، ابزارهای کمکی و موارد دیگر را باز کنید. برای اجرای این دستورات جعبه اجرا به عنوان یک مدیر، این راهنما را دنبال کنید.
توانایی اجرای برنامهها یا دستورات بهعنوان سرپرست در ویندوز، امتیازات بالایی را فراهم میکند تا بتوانید تنظیمات را از بخشهای محدود شده سیستمعامل پیکربندی کنید. و مانند اجرای برنامهها بهعنوان مدیر، میتوانید دستوری را بهعنوان سرپرست از کادر محاورهای Run در ویندوز اجرا کنید.
محاوره Run یکی از ویژگی های ضروری ویندوز است که به شما امکان می دهد دستورات را اجرا کنید، اسناد و وب سایت ها را باز کنید و هر برنامه نصب شده را راه اندازی کنید. در برخی شرایط، اجرای برنامه به طور مستقیم از جعبه Run آسان تر از جستجوی آن در رابط کاربری است.
راهاندازی برنامهها و سرویسها بهعنوان مدیر از کادر محاورهای Run در ویندوز با استفاده از مراحل زیر ساده است.
استفاده از Run Box در ویندوز
کادر محاوره ای Run یک پنجره کوچک است که در آن می توانید دستورات را در خط اجرا وارد کنید تا برنامه ها و سرویس ها را راه اندازی کنید. برای مدیران و کاربران قدرتمندی که میخواهند موارد را مستقیماً بدون جستجوی میانبر راهاندازی کنند، مفید است.
گفتگوی Run برای مدت طولانی در ویندوز گنجانده شده است و هنوز در ویندوز 11 گنجانده شده است. بنابراین، برای مثال، مکانی است که می توانید مسیرهای خاصی را در File Explorer راه اندازی کنید، مانند پوشه AppData، خدمات را اجرا کنید و برنامه ها را مستقیماً راه اندازی کنید.
و اگر زیاد از آن استفاده می کنید، می توانید تاریخچه گفتگوی Run را برای شروعی پاک پاک کنید. راهاندازی یک برنامه از Run بهطور پیشفرض بهعنوان مدیر باز نمیشود، اما میتوانید با استفاده از مراحل زیر، موارد را بهعنوان مدیر باز کنید.
توجه داشته باشید: این اسکرین شات ها مربوط به ویندوز 11 هستند، اما مراحل در ویندوز 10 یکسان است.
نحوه باز کردن Run Box در ویندوز
می توانید کادر محاوره ای Run را در ویندوز از طریق منوی Start، Task Manager یا از طریق میانبر صفحه کلید باز کنید.
برای باز کردن کادر محاورهای Run:
- را فشار دهید کلید ویندوز.
- تایپ کنید اجرا کن و کلیک کنید اجرا کن برنامه از نتایج برتر

- برای باز کردن اجرا کن کادر با میانبر صفحه کلید، را فشار دهید کلید ویندوز + R. پنجره محاوره ای Run در گوشه سمت راست پایین صفحه بالای نوار وظیفه باز می شود.
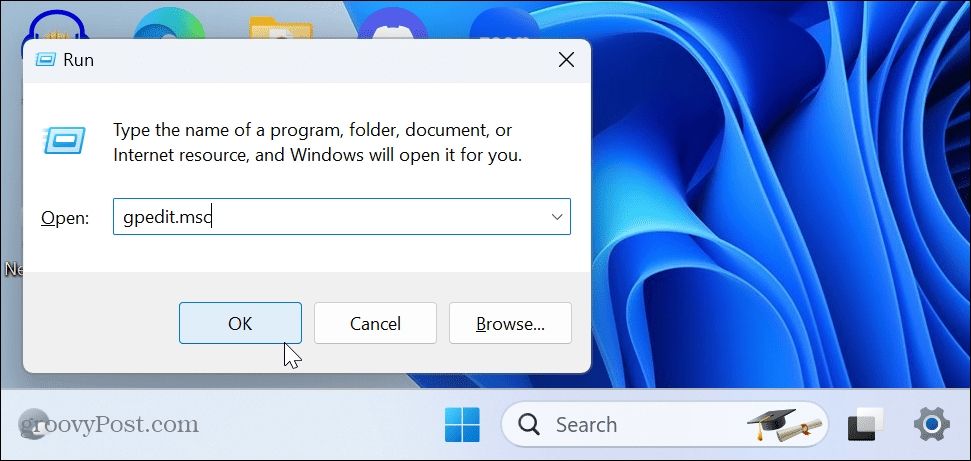
- از طرف دیگر، می توانید Task Manager را در رایانه شخصی خود باز کنید.
- کلیک کنید بر روی کار جدید را اجرا کنید دکمه نزدیک گوشه سمت راست بالا
- دستوری را که می خواهید اجرا کنید یا مکان باز شدن را تایپ کرده و آن را انتخاب کنید این کار را با امتیازات اداری ایجاد کنید کادر و کلیک کنید خوب.

- را اجرا کن گفتگو در بالای صفحه ظاهر می شود Task Manager، اما می توانید آن را جابجا کنید. در میان گزینه های دیگر، اگر به دلیل پاسخ ندادن به فایل اکسپلورر نیاز به راه اندازی مجدد داشته باشید، این کار مفید است.
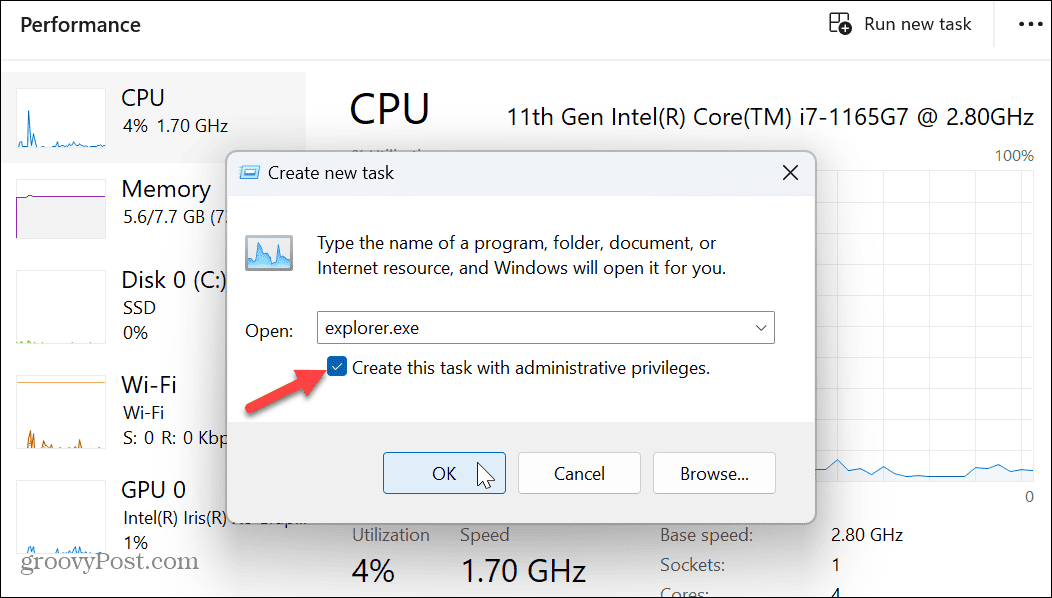
نحوه اجرای دستورات به عنوان مدیر
در حالی که اجرای کادر محاورهای Run از Task Manager به شما امکان میدهد دستور را بهعنوان مدیر اجرا کنید، باید در موقعیتهای دیگر از میانبر صفحه کلید استفاده کنید.
هر دستور، برنامه، ابزار، سند یا سایتی را که می خواهید باز کنید، وارد کنید و فشار دهید Ctrl + Shift + Enter برای اجرای آن با امتیازات بالا.
اگر می خواهید PowerShell را با حقوق مدیریت اجرا کنید:
- مطبوعات کلید ویندوز + R برای راه اندازی اجرا کن کادر محاوره ای.
- تایپ کنید powershell.exeو به جای کلیک بر روی OK، فشار دهید Ctrl + Shift + Enter.

- ترمینال PowerShell با حقوق سرپرست باز می شود.

اجرای Utilities به عنوان Administrator در ویندوز
اگر نیاز به اجرای یک فرمان، راه اندازی یک فایل یا هر چیز دیگری به عنوان مدیر از کادر محاوره ای Run دارید، می توانید. با امتیازات بالا، به بخشهایی از سیستمعامل و سایر برنامههایی که توسط یک کاربر استاندارد مجاز نیستند، دسترسی بیشتری خواهید داشت.
موارد دیگری در ویندوز وجود دارد که ممکن است بخواهید آنها را به عنوان مدیر باز کنید. به عنوان مثال، می توانید File Explorer را به عنوان مدیر باز کنید تا فایل های محافظت شده را تغییر دهید. یا، ممکن است لازم باشد حساب مدیر را در ویندوز 11 فعال کنید تا مطمئن شوید برنامهها با امتیازات بالا اجرا میشوند.
مطمئن نیستید که یک حساب کاربری استاندارد است یا مدیر؟ راهنمای ما در مورد نحوه تعیین انواع حساب کاربری را بررسی کنید. و اگر هنوز از ویندوز 11 استفاده نکرده اید، می توانید کاری کنید که ویندوز 10 همیشه برنامه ها را به عنوان مدیر اجرا کند.

سایت محتوا مارکتینگ
برای دیدن مطالب آموزشی بیشتر در زمینه سخت افزار و نرم افزار اینجا کلیک کنید!

