ادغام برگهها در Google Sheets میتواند به شما در سازماندهی و تجزیه و تحلیل دادههایتان کمک کند. این راهنما توضیح می دهد که چگونه.
اگر چندین برگه در صفحهگسترده Google Sheets دارید، ممکن است بخواهید آنها را با هم ادغام کنید تا تجزیه و تحلیل و ساختار دادههای خود را آسانتر کنید.
ادغام برگهها در Google Sheets دادههای چند برگه را در یک برگه ترکیب میکند. این به شما امکان می دهد تا داده های خود را بهتر سازماندهی و کار کنید و صفحه گسترده کارآمدتری ایجاد کنید.
اگر میخواهید بدانید چگونه برگهها را در Google Sheets ادغام کنید، مراحل زیر را دنبال کنید.
با استفاده از گزینه Copy Sheet
میتوانید تمام محتوای موجود را در یک برگه Google Sheets کپی کنید و آن را در دیگری قرار دهید. این سریعترین و ساده ترین راه برای ادغام چندین برگه در Google Sheets است.
برای کپی کردن چندین برگه در یک صفحه در Google Sheets:
- صفحه گسترده Google Sheets خود را باز کنید.
- در برگه پایین، روی برگهای که میخواهید ادغام شود کلیک راست کنید.
- انتخاب کنید در > صفحه گسترده موجود کپی کنید از منوی پاپ آپ

- در منوی پاپ آپ، فایل صفحه گسترده جدید را برای کپی کردن داده ها انتخاب کنید.
- کلیک درج کنید برای کپی کردن برگه

- هنگامی که داده های برگه را در یک صفحه کپی کردید، می توانید با کلیک راست بر روی برگه برگه در پایین و انتخاب، برگه های قبلی را از فایل اصلی حذف کنید. حذف.
- انتخاب کنید پنهان کردن برگه اگر ترجیح می دهید داده های اصلی را نگه دارید و برگه را پنهان کنید.
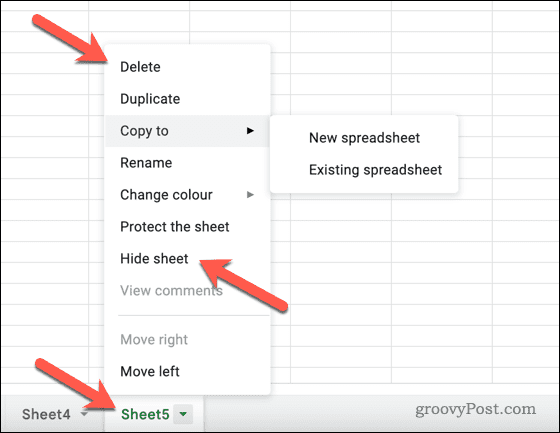
هنگامی که برگه های خود را کپی کردید، داده ها در صفحه گسترده ای که برای استفاده انتخاب کرده اید ظاهر می شود.
با استفاده از تابع IMPORTRANGE
به طور گیج کننده، یک برگه در Google Sheets می تواند به دو چیز اشاره کند. این می تواند به صفحات جداگانه در صفحه گسترده شما اشاره داشته باشد. همچنین می تواند به خود فایل صفحه گسترده اشاره کند.
روش بالا به کپی کردن صفحات جداگانه در یک صفحه گسترده متفاوت اشاره دارد. با این حال، اگر ترجیح دهید دادههای چند برگه را در یک برگه ادغام کنید، چه کار میکنید؟
برای این کار می توانید از مهم است عملکرد. این تابع دادههای برگههای موجود (در چندین فایل) را نشان میدهد و آن را در یک صفحه قرار میدهد تا شما از آن استفاده کنید.
برای استفاده از تابع IMPORTRANGE در Google Sheets:
- صفحه گسترده Google Sheets خود را باز کنید.
- برگهای را که میخواهید دادهها را در آن ادغام کنید، از برگههای پایین انتخاب کنید.
- در پایین داده های موجود و در یک سلول خالی، نوع: =مهم(
- در علامت نقل قول، URL برگهای را که میخواهید دادهها را از آن وارد کنید، تایپ کنید و سپس یک کاما قرار دهید.
- بعد از کاما و در علامت نقل قول، نام برگه دیگر و محدوده سلولهای آن برگهای را که میخواهید وارد کنید تایپ کنید (به عنوان مثال، “Sheet1!A1:Z100”).
- پرانتزها را ببندید و دکمه را فشار دهید وارد کلید (مثلا =IMPORTRANGE(“https://docs.google.com/spreadsheets/d/abcd”، “Sheet1!A1:Z100”)

- یک پنجره پاپ آپ ظاهر می شود که از شما می خواهد اجازه دسترسی به برگه را بدهید. کلیک اجازه دسترسی برای تایید.
- اگر نشد، دوباره سلول را انتخاب کنید و کلیک کنید اجازه دسترسی.

داده های محدوده مشخص شده سلول ها در برگه دیگر اکنون به صفحه فعلی وارد می شود.
برای ویرایش داده ها در محدوده وارد شده خود، برگه حاوی داده ها را باز کرده و تغییراتی را اعمال کنید. اگر داده ها به روز نشدند، باید برگه را با فرمول IMPORTRANGE بازخوانی کنید.
با استفاده از ابزار واردات
با استفاده از ابزار Import، میتوانید انواع دیگر فایلهای صفحهگسترده (از جمله فایلهای CSV و XLSX) را به صفحهگسترده Google Sheets وارد کنید. این ابزار به شما این امکان را می دهد که داده های وارد شده را به یک صفحه موجود در صفحه گسترده خود اضافه کنید.
برای استفاده از ابزار import برای ادغام برگهها در Google Sheets:
- صفحه گسترده Google Sheets خود را باز کنید.
- انتخاب کنید فایل > وارد كردن از منوی بالا

- کلیک کنید بر روی یک فایل را از رایانه خود انتخاب کنید گزینه.
- برای آپلود یک فایل به جای آن، روی بارگذاری را برگه و ابتدا آن را آپلود کنید.
- در غیر این صورت، فایل صفحه گسترده ای را که می خواهید وارد کنید را از منو انتخاب کرده و کلیک کنید درج کنید.

- انتخاب کنید به برگه فعلی اضافه شود زیر مکان واردات در گفتگوی فایل وارد کنید.
- کلیک داده ها را وارد کنید.
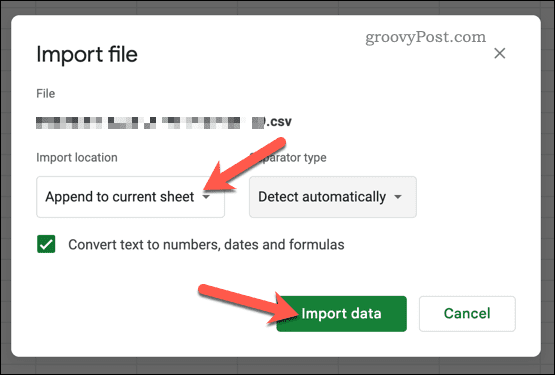
داده های وارد شده به برگه موجود اضافه می شود و جایگزین داده های موجود می شود. اگر به برگه فعلی اضافه شود به عنوان یک گزینه در دسترس نیست، ممکن است لازم باشد ابتدا فایل اصلی خود را تبدیل کنید. به عنوان مثال، اگر یک فایل XLSX را از مایکروسافت اکسل آپلود کرده اید، ممکن است لازم باشد ابتدا داده های خود را به عنوان یک فایل CSV ذخیره کنید تا از سازگاری اطمینان حاصل کنید.
سازماندهی دادههای Google Sheets
ادغام برگهها در Google Sheets با استفاده از مراحل بالا راه دیگری برای پیشبرد صفحهگسترده شما و آسانتر کردن تجزیه و تحلیل دادههای شما است.
اگر به دنبال ارتقای مهارتهای Google Sheets خود هستید، میتوانید نکات بسیار دیگری را امتحان کنید. برای مثال، اگر نیاز به انجام محاسبات روی دادههای خود دارید، میتوانید نحوه جمعبندی یک ستون در Google Sheets را بیاموزید.
از طرف دیگر، ممکن است بخواهید با یادگیری نحوه تغییر اندازه سلول در Google Sheets ظاهر صفحه گسترده خود را سفارشی کنید. در نهایت، اگر میخواهید اطلاعات خاصی را در صفحهگسترده خود پیدا کنید، میتوانید از عملکرد جستجو در Google Sheets برای پیدا کردن سریع آن استفاده کنید.

سایت محتوا مارکتینگ
برای دیدن مطالب آموزشی بیشتر در زمینه سخت افزار و نرم افزار اینجا کلیک کنید!

